Struggling with a non-functional HDMI port on your HP Envy x360? I’ve got the solution for you.
Troubleshooting Power Connection Issues

If you are experiencing power connection issues with your HP Envy x360 HDMI port, there are a few troubleshooting steps you can take to resolve the issue.
First, make sure that the HDMI cable is securely connected to both your HP Envy x360 and the external display device. Check for any signs of damage on the cable and replace it if necessary.
Next, ensure that the external display device is powered on and set to the correct input source for the HDMI connection. Sometimes, the issue may be with the display device rather than the HP Envy x360.
If the HDMI port is still not working, try using a different HDMI cable to rule out any potential issues with the original cable.
It’s also worth checking the display settings on your HP Envy x360. Go to the Control Panel, then click on Display and adjust the settings to ensure the HDMI output is enabled.
If none of these steps resolve the issue, there may be a problem with the HDMI port on your HP Envy x360. In this case, it’s best to contact HP customer support for further assistance or to have the port repaired.
Assessing and Maintaining Battery Health
To assess and maintain the battery health of your HP Envy x360, it is important to follow some simple steps. First, ensure that the battery is not overheating during use. Overheating can lead to decreased battery lifespan and performance.
Regularly check the battery health status on your device. You can do this by accessing the BIOS menu during startup and looking for the battery health option. This will give you an idea of the current state of your battery.
In addition, make sure to use the appropriate charger and avoid using third-party chargers that may not be compatible with your device.
Keep your battery charged between 20% and 80% for optimal health. Avoid letting it fully deplete or constantly keeping it at 100% as this can put unnecessary strain on the battery.
It is also important to keep your device and battery clean and free from dust and debris. This can help prevent overheating and maintain proper airflow for the battery.
Resolving Software and Driver Problems
- Check for updates for graphics driver and operating system
- Open Device Manager by typing “Device Manager” in the search bar
- Expand the “Display adapters” section
- Right-click on the graphics driver and select “Update driver”
- Check for updates for the operating system by going to the settings and selecting “Update & Security”
- Uninstall and reinstall the graphics driver
- Open Device Manager
- Expand the “Display adapters” section
- Right-click on the graphics driver and select “Uninstall device”
- Restart the computer to reinstall the driver
- Run a Windows Update
- Go to the settings and select “Update & Security”
- Click on “Check for updates”
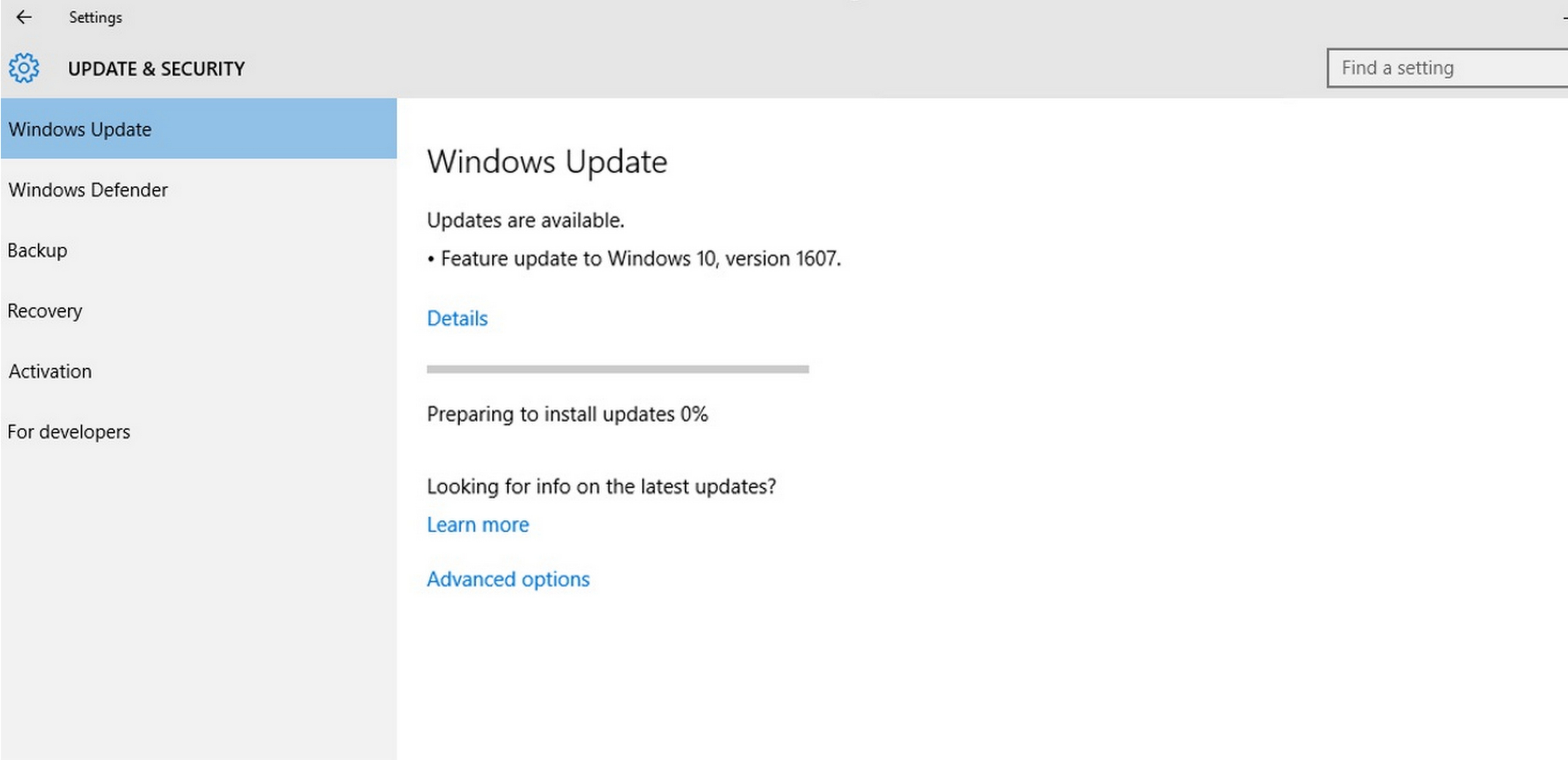
- Install any available updates
Seeking Professional Repair Assistance

If you’re experiencing issues with your HP Envy x360 HDMI port, it may be time to seek professional repair assistance. Before attempting any DIY fixes, it’s important to consult with a qualified technician to avoid causing further damage. Look for a reputable repair service that specializes in HP Envy x360 devices to ensure the best possible outcome.
When reaching out to a professional repair service, be sure to provide them with as much detail as possible about the issue you’re experiencing with your HDMI port. This can include any error messages or symptoms you’ve noticed, as well as any troubleshooting steps you’ve already taken.
It’s also a good idea to inquire about the technician’s experience with HP Envy x360 devices and their familiarity with common HDMI port issues. This can help ensure that you’re working with someone who has the expertise needed to effectively diagnose and resolve the problem.
Once you’ve found a professional repair service that you feel comfortable with, be prepared to follow their instructions and recommendations closely. This may involve shipping your device to their location for in-person inspection and repair, or following their remote troubleshooting steps if available.
Be sure to inquire about their warranty or guarantee for the repair work, as well as their policies for follow-up support in case the issue reoccurs. This can provide added peace of mind and ensure that you’re getting the best possible value for your investment in professional repair assistance.






