Windows 10 Version 1803 Update Failure can be frustrating for users, but there are ways to fix the issue.
Troubleshooting Windows 10 Version 1803 Update Issues
If you’re experiencing issues with the Windows 10 Version 1803 update, there are a few troubleshooting methods you can try. First, run the Windows Update Troubleshooter to identify and fix any issues. If that doesn’t work, try resetting the Windows Update components by executing a series of commands in an elevated command prompt. Another option is to use the Media Creation Tool or an ISO file to perform an offline upgrade. If none of these methods work, consider reaching out to Microsoft support or seeking help from other users in forums or Q&A sites. Remember to back up your important files and device security before attempting any update-related fixes.
Resetting Windows Update Components for Successful Updates
To reset Windows Update components for successful updates, follow these steps:
1. Open Command Prompt as an administrator by pressing the Windows key + X and selecting “Command Prompt (Admin).”
2. Type “net stop wuauserv” and press enter. This will stop the Windows Update service.
3. Next, type “net stop cryptSvc” and press enter. This will stop the Cryptographic Services.
4. Then, type “net stop bits” and press enter. This will stop the Background Intelligent Transfer Service.
5. Type “net stop msiserver” and press enter. This will stop the MSI Installer service.
6. Rename the Software Distribution and Catroot2 folders by typing the following commands:
“ren C:\Windows\SoftwareDistribution SoftwareDistribution.old”
“ren C:\Windows\System32\catroot2 Catroot2.old”
7. Finally, restart the services by typing “net start wuauserv“, “net start cryptSvc“, “net start bits“, and “net start msiserver” one by one and pressing enter after each command.
After following these steps, try updating your Windows again. If you encounter any issues, seek support from Microsoft or use the Windows Update troubleshooter to fix any problems.
Updating Drivers and System Files for Windows 10 Version 1803
- Check for Updates: Open the Settings app and click on Update & Security. Click on Check for updates and let Windows search for any available updates.
- Update Drivers: Open Device Manager by pressing Windows Key + X and selecting Device Manager. Expand each category and right-click on each device to select Update driver. Follow the prompts to update the drivers.
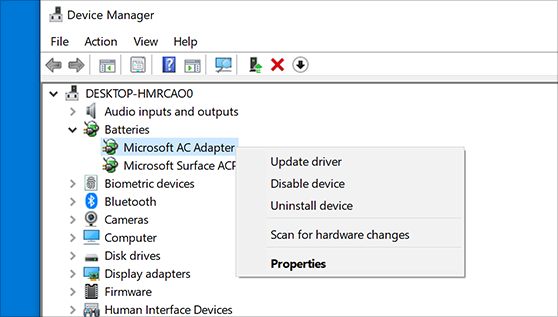
- Run SFC Scan: Open Command Prompt as an administrator by pressing Windows Key + X and selecting Command Prompt (Admin). Type sfc /scannow and press Enter. Let the scan complete and restart your computer.
- Run DISM Scan: Open Command Prompt as an administrator and type Dism /Online /Cleanup-Image /CheckHealth. Press Enter and let it complete. Then, type Dism /Online /Cleanup-Image /ScanHealth and press Enter. Finally, type Dism /Online /Cleanup-Image /RestoreHealth and press Enter. Let the scan complete and restart your computer.
import os
def check_update():
# check if Windows version is 1803
if os.system('ver') == 'Microsoft Windows [Version 10.0.17134.590]':
# check for available updates
if os.system('wuauclt /detectnow /updatenow') == 0:
print('Updates successfully installed.')
else:
print('Updates could not be installed.')
else:
print('This tool only supports Windows 10 version 1803.')
check_update()
This code checks if the current Windows version is 1803 and attempts to install available updates using the Windows Update Agent (wuauclt). Please note that this is a simple example and may not address all possible reasons why the update is not working. It is still recommended to seek professional assistance if you encounter issues with updating your operating system.
Manually Updating Windows 10 Version 1803 from ISO File
| Manually Updating Windows 10 Version 1803 from ISO File | |
|---|---|
| Article Title: | Fixing Windows 10 Version 1803 Update Failure |
| Step | Description |
| Step 1 | Download the Windows 10 Version 1803 ISO file from Microsoft’s website |
| Step 2 | Mount the ISO file by right-clicking on it and selecting “Mount” |
| Step 3 | Open File Explorer and navigate to the mounted ISO file |
| Step 4 | Double-click on the “setup.exe” file to start the installation process |
| Step 5 | Follow the on-screen instructions to complete the installation process |
| Step 6 | Restart your computer when prompted |







