The Windows 12175 system error is also known as “ERROR_INTERNET_DECODING_FAILED” or “ERROR_WINHTTP_SECURE_FAILURE”. And sometimes it is also called “Cannot send HTTP request”.
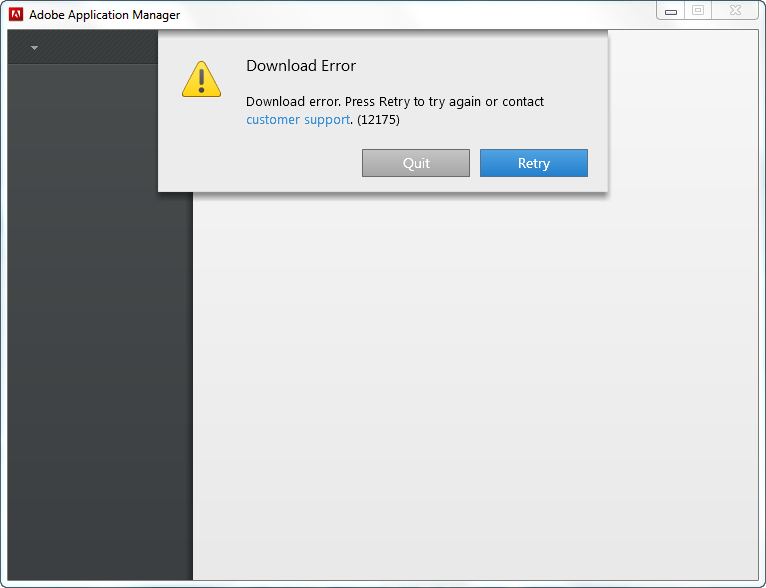
This is due to incorrect WinHTTP settings or differences in MS Update. MS Update uses the same WinHTTP Auto Discovery proxy settings.
This error can scare even the most experienced PC users because it occurs so suddenly. You can work on a document or just talk to someone online, then suddenly the Windows 10 file system error 12175 appears.
Here are some possible solutions to this problem.
Run Windows System File Checker
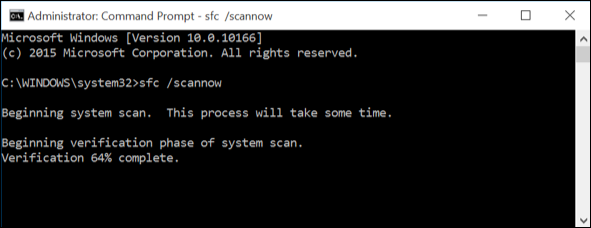
System File Checker (“sfc /scannow”) is a convenient tool that comes with Windows that allows you to search and recover errors in Windows system files (including 12175 errors).
To run system file scanning (Windows XP, Vista, 7, 8 and 10):
- Click the Start button.
- Enter “Order” in the search field… Do not press ENTER yet!
- While holding down the CTRL-Shift key on your keyboard, press ENTER.
- An authorization dialog box appears.
- Click Yes.
- A black box opens with a blinking cursor.
- Enter “sfc /scannow” and press ENTER.
- System file scanning starts looking for error 12175 and other system file problems (be patient – system scanning may take some time).
- Follow the on-screen commands.
Update device drivers
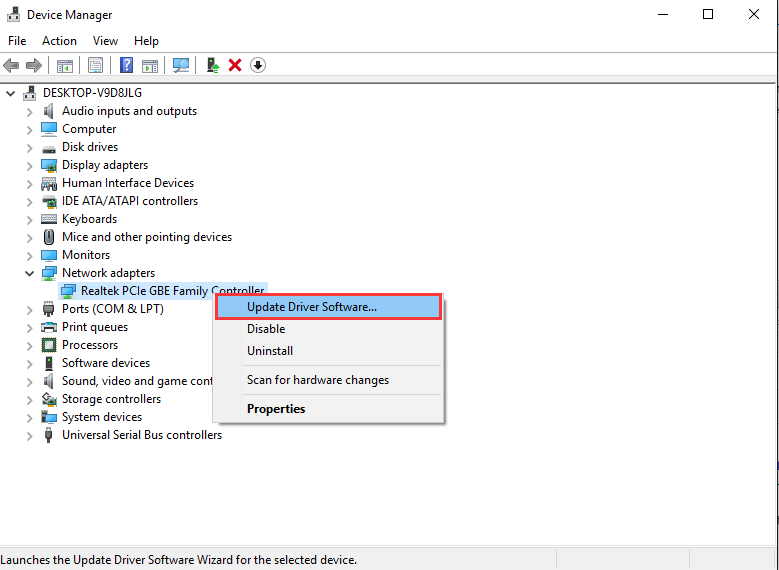
Driver updates for Windows 10 and many devices (such as network adapters, monitors, printers and graphics cards) are automatically downloaded and installed via Windows Update.
Although it is likely that you already have the latest driver, if you have problems with a device, you can try to fix it by updating or reinstalling the driver. Here’s how:
- Select the Start button, enter Device Manager and select it from the results list.
- Expand one of the categories to find the name of your device, then right-click (or hold down) and select Update Driver. For graphics cards, expand the Display Adapter category, right-click your graphics card and select Update Drivers.
- Select Automatically check if the driver has been updated.
- If Windows does not find a new driver, you can search for one on the device manufacturer’s website and follow their instructions.
- If these steps do not work, try reinstalling the driver: Open the Device Manager, right-click the device name and select Uninstall. Restart your PC and Windows will try to reinstall the driver.
Restore your PC
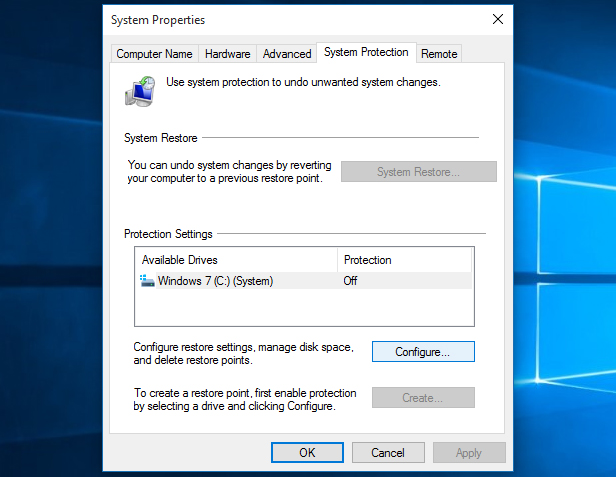
To return to a restore point, reopen the System Properties dialog box (see step 1), click the System Protection tab, and then click the System Restore button. Follow the on-screen instructions and select the desired restore point when prompted. You can also click the Find Affected Programs button before continuing to see what might change on your PC later. If you want to continue, click Next.





