Having trouble with blue screen errors on your Windows PC? Look no further.
Understanding the Windows BSoD
The Windows Blue Screen of Death (BSoD) is a frustrating error that can occur on your PC. It indicates a serious problem with your system and can cause your computer to crash. However, there are steps you can take to fix blue screen errors and get your PC back up and running.
One common cause of the BSoD is a software bug or incompatible driver. To fix this issue, you can try updating or reinstalling the problematic software or driver. If you’re unsure which software or driver is causing the problem, you can use the Task Manager to identify the process that’s using the most resources or causing the crash.
Another possible cause of the BSoD is malware or spyware. These malicious programs can corrupt your system files and lead to blue screen errors. To fix this, run a thorough scan with an antivirus or anti-malware program. Make sure to update the software before scanning your computer.
If the BSoD is caused by hardware issues, such as faulty RAM or a failing hard disk drive, you may need to replace the faulty component. You can run a CHKDSK scan to check for any errors on your hard drive and use diagnostic tools to test your hardware.
In some cases, the BSoD can be triggered by overheating. Ensure that your computer’s fans are working properly and keep your system cool. Clean any dust or debris that may be blocking the airflow.
If you encounter a BSoD, take note of the error code displayed on the screen. This code can help you identify the specific problem and find a solution. You can also take a photo of the screen or use your smartphone to scan the QR code, which will provide you with more information.
Remember to regularly update your operating system and software to ensure that you have the latest patches and security fixes. This can help prevent blue screen errors caused by software vulnerabilities.
Causes of the blue screen of death
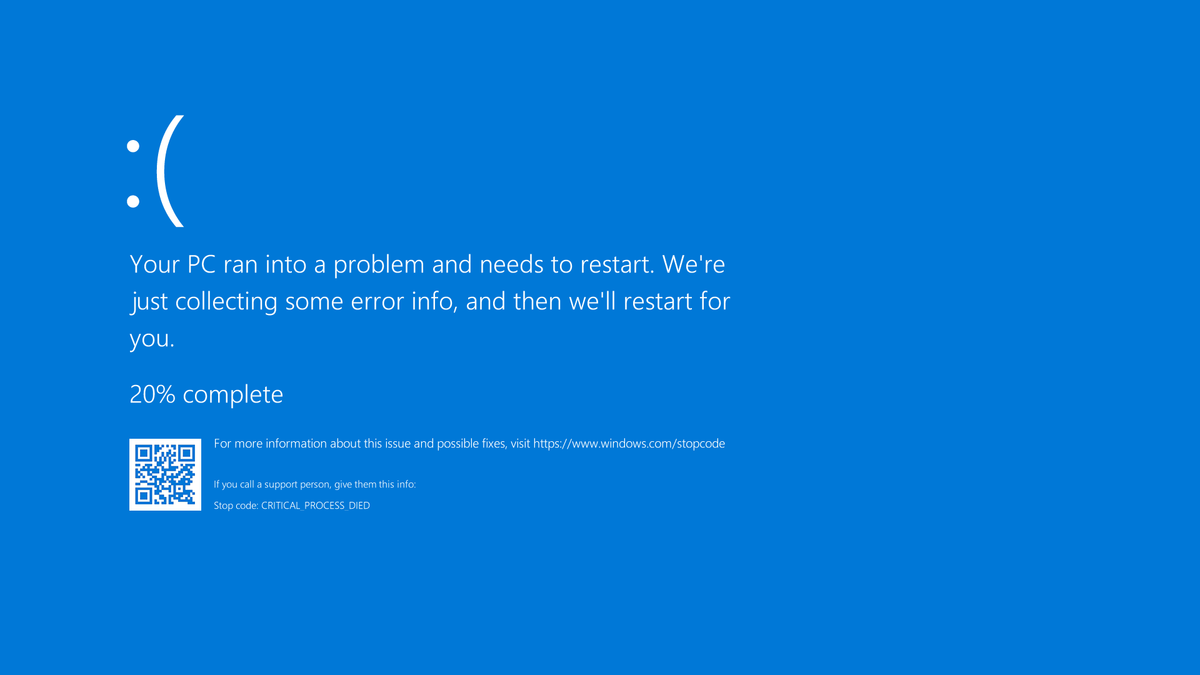
-
Corrupted system files:
- Open Command Prompt as an administrator.
- Type sfc /scannow and hit Enter.
- Wait for the system file checker to scan and repair any corrupted files.
- Restart your computer.
-
Outdated drivers:
- Open Device Manager.
- Locate the device with the outdated driver.
- Right-click on the device and select Update driver.
- Choose Search automatically for updated driver software.
- Follow the on-screen instructions to complete the driver update.
- Restart your computer.
-
Hardware conflicts:
- Open Device Manager.
- Locate the device causing the conflict.
- Right-click on the device and select Properties.
- In the Resources tab, check for any conflicts.
- Disable conflicting resources or update the driver.
- Restart your computer.
-
Memory issues:
- Open Windows Memory Diagnostic Tool.
- Select Restart now and check for problems.
- Wait for the tool to scan your memory for any issues.
- If any issues are found, follow the recommended solutions.
- Restart your computer.
-
Software conflicts:
- Uninstall any recently installed software.
- Open Control Panel.
- Click on Programs and then Uninstall a program.
- Locate the software causing the conflict and select Uninstall.
- Follow the on-screen instructions to complete the uninstallation.
- Restart your computer.
Common Windows stop codes
| Stop Code | Description | Possible Solutions |
|---|---|---|
| 0x0000001A | MEMORY_MANAGEMENT | Update drivers, run memory diagnostic tool, check for faulty RAM |
| 0x0000007E | SYSTEM_THREAD_EXCEPTION_NOT_HANDLED | Update drivers, check hardware compatibility, run system file checker |
| 0x0000003B | SYSTEM_SERVICE_EXCEPTION | Scan for malware, update drivers, run Windows memory diagnostic tool |
| 0x00000050 | PAGE_FAULT_IN_NONPAGED_AREA | Scan for malware, update drivers, check hard drive for errors |
| 0x0000000A | IRQL_NOT_LESS_OR_EQUAL | Update drivers, check for faulty hardware, run Windows memory diagnostic tool |
| 0x000000C2 | BAD_POOL_CALLER | Update drivers, run Windows memory diagnostic tool, check for faulty RAM |
| 0x000000D1 | DRIVER_IRQL_NOT_LESS_OR_EQUAL | Update drivers, check hardware compatibility, run system file checker |
python
import time
def blue_screen():
print("Blue Screen of Death (BSoD)")
print("-----------------------------")
print("An unexpected error has occurred.")
print("Your computer needs to restart.")
print("Please wait...")
time.sleep(5) # Simulating a delay of 5 seconds
print("Restarting...")
time.sleep(2) # Simulating a delay of 2 seconds
print("PC restarted successfully.")
# Example usage
blue_screen()
In this code, the `blue_screen()` function prints a simulated blue screen message, indicating an unexpected error and the need to restart the computer. It then simulates a delay of a few seconds before printing a restart message and waiting for a couple more seconds before indicating a successful restart.
Steps to fix the blue screen of death on Windows
1. Restart your computer: Start by restarting your Windows PC. Sometimes, a simple reboot can resolve the blue screen error.
2. Check for hardware issues: Ensure that all your computer hardware components are properly connected and functioning correctly. Make sure that all cables are securely plugged in, and if you suspect any hardware issues, consider running diagnostics or contacting technical support.
3. Update device drivers: Outdated or incompatible device drivers can cause blue screen errors. Use the Device Manager to update your drivers or visit the manufacturer’s website to download the latest versions.
4. Scan for malware: Spyware or other malicious software can also trigger blue screen errors. Run a reputable antivirus or anti-malware program to scan your system and remove any threats.
5. Check for software conflicts: Conflicts between software programs can lead to blue screen errors. Uninstall any recently installed programs or updates that may be causing compatibility issues.
6. Run CHKDSK: CHKDSK is a built-in Windows utility that checks for errors on your hard drive and fixes them. Open the Command Prompt and type “chkdsk /f” to start the process.
7. Update your operating system: Keeping your operating system up to date is crucial for stability and security. Check for and install any available Windows updates to ensure you have the latest bug fixes and patches.
8. Check your RAM: Faulty or incompatible RAM modules can cause blue screen errors. Use the Windows Memory Diagnostic tool to test your RAM for any issues and replace any faulty modules if necessary.
9. Check your graphics card: Issues with your graphics card can also trigger blue screen errors. Update your graphics card drivers and check for any overheating or hardware malfunctions.
10. Seek professional help: If you have tried all the steps above and are still experiencing blue screen errors, it may be time to contact a professional technician or Microsoft support for further assistance.
Safe mode troubleshooting for Windows 11, 10, 8, and 8.1
Safe mode troubleshooting can help resolve blue screen errors on Windows 11, 10, 8, and 8.1. To access safe mode, follow these steps:
1. Restart your computer and repeatedly press the F8 key before the Windows logo appears.
2. In the Advanced Boot Options menu, use the arrow keys to select “Safe Mode” and press Enter.
Once you’re in safe mode, you can try the following troubleshooting steps:
1. Update your drivers: Press the Windows key + X and select Device Manager. Expand the categories and right-click on each device to select “Update driver.” Follow the on-screen instructions to update the drivers.
2. Scan for malware: Use a trusted antivirus program to scan your computer for any malware or viruses. Remove any detected threats.
3. Check for system file corruption: Press the Windows key + X and select “Command Prompt (Admin).” Type “sfc /scannow” and press Enter. This will scan and repair any corrupted system files.
4. Uninstall recently installed software or drivers: Press the Windows key + X and select “Apps and Features.” Look for any recently installed programs or drivers, select them, and click “Uninstall.”
5. Check for hardware issues: Restart your computer and press the appropriate key to access the BIOS or UEFI settings. Look for any diagnostic tools or options to test your hardware components, such as the RAM or hard drive.
6. Revert to a previous restore point: Press the Windows key + X and select “System.” Click on “System Protection” and then “System Restore.” Follow the on-screen instructions to restore your computer to a previous point in time.
If these troubleshooting steps don’t resolve the blue screen errors, you may need to seek further assistance from a professional or contact Microsoft support.
Safe mode troubleshooting for Windows 7
If you’re experiencing blue screen errors on your Windows 7 PC, troubleshooting in Safe Mode can help you identify and fix the issue. Safe Mode is a diagnostic mode that starts your computer with only the essential drivers and services necessary to run. Here’s how you can troubleshoot blue screen errors in Safe Mode:
1. Restart your computer: To access Safe Mode, start by restarting your computer. Press and hold the F8 key before the Windows logo appears. This will bring up the Advanced Boot Options menu.
2. Select Safe Mode: In the Advanced Boot Options menu, use the arrow keys to navigate and select “Safe Mode” from the list. Press Enter to start your computer in Safe Mode.
3. Identify the problematic driver or software: Once in Safe Mode, observe if the blue screen error still occurs. If the error doesn’t appear, it’s likely that a driver or software is causing the issue. You can then use the process of elimination to identify the problematic driver or software.
4. Update or uninstall drivers: If you suspect a driver is causing the blue screen error, you can update it by visiting the manufacturer’s website and downloading the latest version. Alternatively, you can uninstall the driver in Safe Mode by following these steps:
a. Press the Windows key + X and select Device Manager.
b. Expand the category that contains the driver you want to uninstall.
c. Right-click on the driver and select “Uninstall”.
d. Follow the on-screen instructions to complete the uninstallation.
5. Run a malware scan: Blue screen errors can sometimes be caused by malware infections. In Safe Mode, run a full system scan using your preferred antivirus software to check for any malware or viruses that could be causing the issue.
6. Check for hardware issues: If the blue screen error still occurs in Safe Mode, it’s possible that there’s a hardware problem. Check your computer’s hardware components, such as the RAM, GPU, and hard disk drive, for any signs of failure or corruption. You can also try disconnecting any peripherals, such as USB devices or game controllers, to see if they are causing the issue.
Tips for preventing the blue screen of death
- Keep your operating system up to date: Regularly install the latest Windows updates and patches to fix any known issues that might cause the blue screen of death.
- Install reliable antivirus software and keep it updated: A strong antivirus program can help detect and remove any malicious software that may trigger blue screen errors.
- Check for hardware issues: Run hardware diagnostics to identify and replace any faulty components such as RAM, hard drive, or graphics card that may be causing the blue screen errors.
- Uninstall recently installed software or drivers: Incompatible or buggy software/drivers can often lead to blue screen crashes. Remove any recently installed programs and drivers to see if the problem persists.
- Clean out dust and ensure proper ventilation: Overheating due to clogged vents or fans not working properly can cause blue screen errors. Regularly clean your computer and make sure it has adequate airflow.
- Run a memory test: Use Windows Memory Diagnostic tool or other reliable software to check for any issues with your computer’s memory.
- Avoid overclocking: Overclocking your CPU, GPU, or RAM can put excessive strain on your system and lead to blue screen crashes. Stick to recommended settings to prevent these errors.
- Check for hard drive errors: Use the built-in Windows utility, such as Check Disk, to scan and repair any errors on your hard drive that could be causing blue screen problems.
- Disable automatic restart: By disabling automatic restart, you can have more time to view the specific error message on the blue screen, which can help in identifying the root cause.
- Keep your device drivers updated: Outdated or incompatible drivers can trigger blue screen errors. Regularly check for driver updates from the manufacturer’s website and install them.
- Perform a clean boot: By starting Windows with only essential services and startup programs, you can determine if any third-party software is causing the blue screen crashes.
Important considerations for DIY PC repairs
When attempting to fix blue screen errors in a Windows PC, there are several important considerations to keep in mind. First and foremost, it is crucial to identify the root cause of the error. This can be done by analyzing the error message displayed on the blue screen or using tools such as the Task Manager or Event Viewer.
Once the cause of the error has been determined, it is important to ensure that all software and drivers are up to date. This includes updating the operating system, device drivers, and any other software installed on the computer. Regularly check for updates and install them promptly to avoid potential conflicts and bugs that may trigger blue screen errors.
In some cases, a blue screen error may be caused by faulty hardware. It is recommended to check all hardware components, including RAM, graphics card, and peripherals, for any signs of damage or malfunction. If necessary, consider replacing or repairing the faulty hardware.
Another important consideration is to scan the computer for malware and viruses. These malicious programs can cause blue screen errors and other system issues. Use a reliable antivirus software to scan the system and remove any threats detected.
If the blue screen error persists, it may be helpful to search for the specific error code displayed on the screen. Many error codes have corresponding solutions or troubleshooting steps available online. Utilize search engines like Google to find relevant resources and forums where others may have encountered the same issue.
Lastly, it is important to back up important data on the computer before attempting any repairs. Blue screen errors can sometimes result in data loss or corruption, so it is crucial to have a recent backup in case of any unforeseen issues during the repair process.
By considering these important factors, you can increase your chances of successfully fixing blue screen errors in your Windows PC.







