Are you getting the “Requested operation requires elevation” error message on your computer? Learn how to fix it with these simple steps.
Understanding Required Elevation
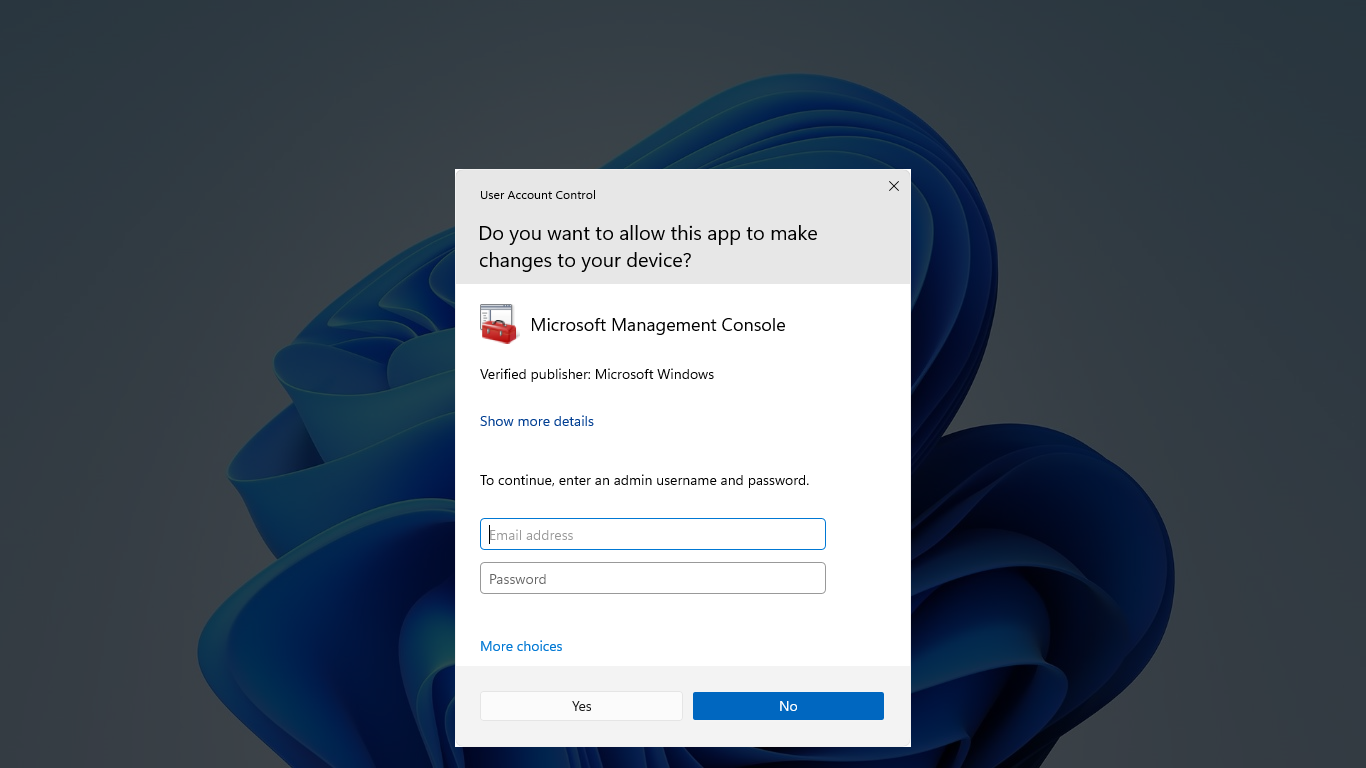
When you encounter the error message “The requested operation requires elevation,” it means that you need administrative privileges to carry out the task. This is a security feature in Windows 10 called User Account Control, which helps prevent unauthorized changes to your computer.
To fix this issue, you can run the program as an administrator. Right-click on the program or file, and select Run as administrator from the context menu. Alternatively, you can go to the program’s properties, and under the Compatibility tab, check the option to Run this program as an administrator.
If the issue persists, it might be caused by malware or a software bug. Ensure that your antivirus software is up to date and perform a full system scan. You can also try using the built-in Windows tools like the Control Panel or the Settings app to troubleshoot the problem.
Understanding why elevation is required and taking the necessary steps to address it can help you resolve the error and carry out the desired operation without any issues.
Resolving Elevation Issues
If you encounter the “The requested operation requires elevation” error, it means that you need administrative privileges to perform the action. To resolve this issue, you can right-click on the application or file and select “Run as administrator” from the context menu. If that doesn’t work, you can try disabling User Account Control (UAC) in the Control Panel. Another option is to run the application in compatibility mode for an earlier version of Windows. If the problem persists, it could be due to a software bug or malware, so make sure to run a full scan with your antivirus software. In some cases, this error can also occur due to a corrupted user profile, so creating a new user account may help resolve the issue.
Take Ownership of Folders
- Understand the concept of ownership in Windows operating system
- Locate the folder you want to take ownership of
- Right-click on the folder and select “Properties”
- Go to the “Security” tab
- Click on “Advanced” and then “Change” next to the owner name
- Enter the username you want to give ownership to
- Check the box that says “Replace owner on subcontainers and objects”
- Click “OK” to apply the changes
Running Applications with Admin Privileges
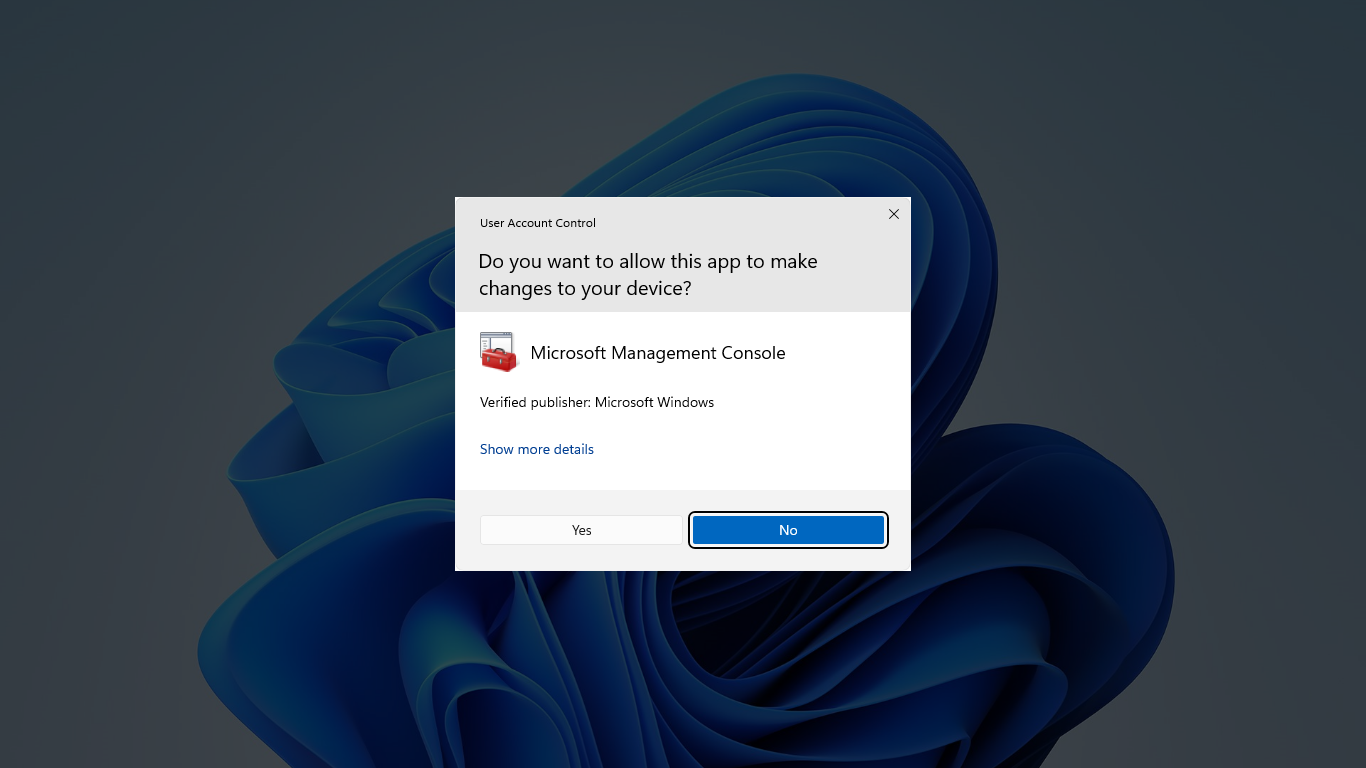
To run applications with admin privileges in Windows 10, you can use the “Run as administrator” option. Right-click on the application’s icon and select “Run as administrator” from the drop-down menu. You can also navigate to the application in File Explorer, right-click on it, and select “Run as administrator” from the context menu. If you need to change the compatibility mode for the application, right-click on the application’s icon, select “Properties”, and go to the “Compatibility” tab. Check the box for “Run this program as an administrator” and click “OK” to apply the changes. This should resolve the issue of “The requested operation requires elevation” and allow you to run the application with admin privileges.
Disabling User Account Control (UAC)
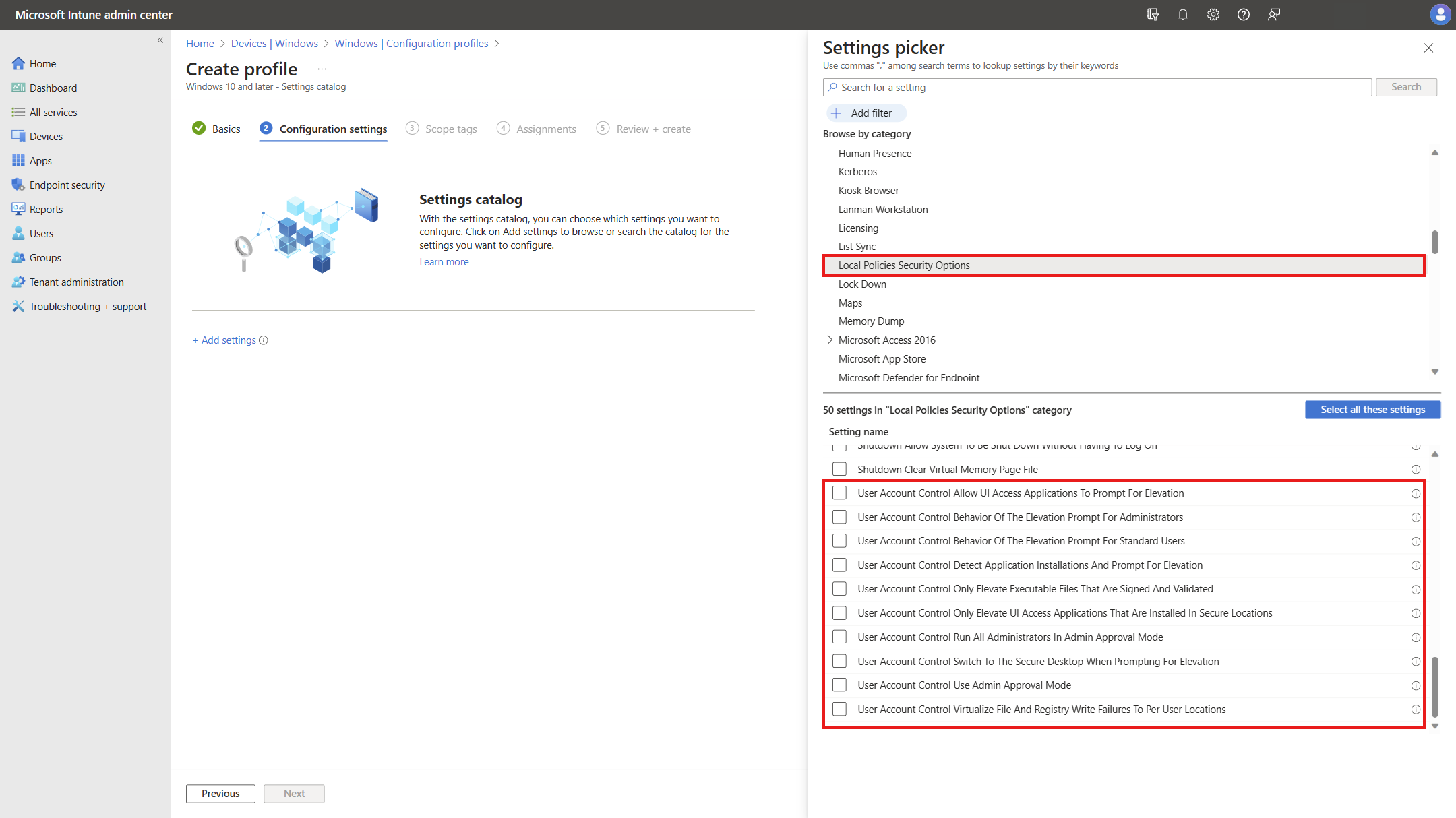
To disable User Account Control (UAC) and fix the “Requested Operation Requires Elevation” error, you can follow these steps. First, open the Control Panel from the Start menu. Then, go to “User Accounts” and select “Change User Account Control settings.”
Move the slider to the bottom to never notify. Click “OK” and restart your computer for the changes to take effect.
If you’re prompted to confirm the action, click “Yes” to continue. Keep in mind that disabling UAC can make your computer more vulnerable to security threats, so proceed with caution and only do this if you understand the risks.
After restarting your computer, the error should be resolved, and you should no longer encounter the “Requested Operation Requires Elevation” message.
Temporarily Turn Off Antivirus
To fix the “The requested operation requires elevation” error, you can temporarily turn off your antivirus software. This error typically occurs when trying to perform a task that requires administrative privileges.
First, locate the icon for your antivirus software in the system tray or on your desktop. Right-click on the icon to open the program’s menu. Look for an option to disable or turn off the antivirus temporarily.
If you can’t find the option in the program’s menu, you may need to open the antivirus software and navigate to the settings or control panel to find the option to disable it.
Once the antivirus is turned off, attempt the task that was giving you the error again. After completing the task, remember to re-enable your antivirus to ensure your computer stays protected.
Utilizing Compatibility Mode
To utilize Compatibility Mode to fix the “The Requested Operation Requires Elevation” error, follow these steps:
1. Right-click on the program or file that is causing the error.
2. Select “Properties” from the drop-down menu.
3. In the Properties dialog box, navigate to the “Compatibility” tab.
4. Check the box next to “Run this program as an administrator.”
5. Click “Apply” and then “OK” to save the changes.
By using Compatibility Mode, you can grant the program or file the necessary permissions to run without encountering the elevation error. This method is especially helpful for older applications or programs designed for previous versions of Windows.
Utilizing Compatibility Mode can be a quick and effective solution to resolve the “The Requested Operation Requires Elevation” error without having to panic or seek out complicated technical solutions.
Running Windows Troubleshooter
- Click on the Start menu and select Settings.
- In the Settings window, click on Update & Security.
- On the left-hand side, click on Troubleshoot.
- Scroll down and select Windows Update under Get up and running.
- Click on Run the troubleshooter and follow the on-screen instructions.
Creating a New Admin Account
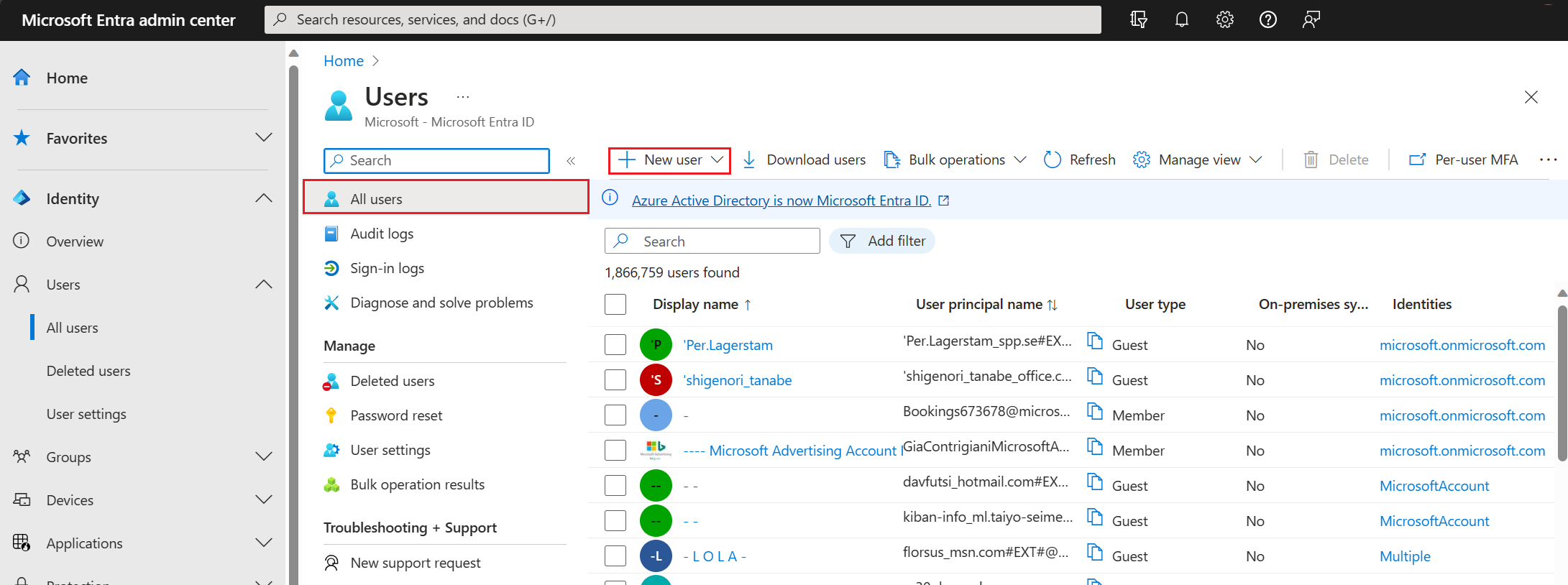
To create a new admin account in Windows, you need to access the Control Panel. First, open the Control Panel from the Start menu. Then, select “User Accounts” and choose “Manage another account. ” Next, click on “Add a new user in PC settings” and follow the prompts to create a new admin account. Make sure to select “Administrator” as the account type.
Once the new admin account is created, you can log in and perform the necessary operations that require elevation. This process will give you the necessary permissions to fix the issue you are experiencing.
Updating System Drivers
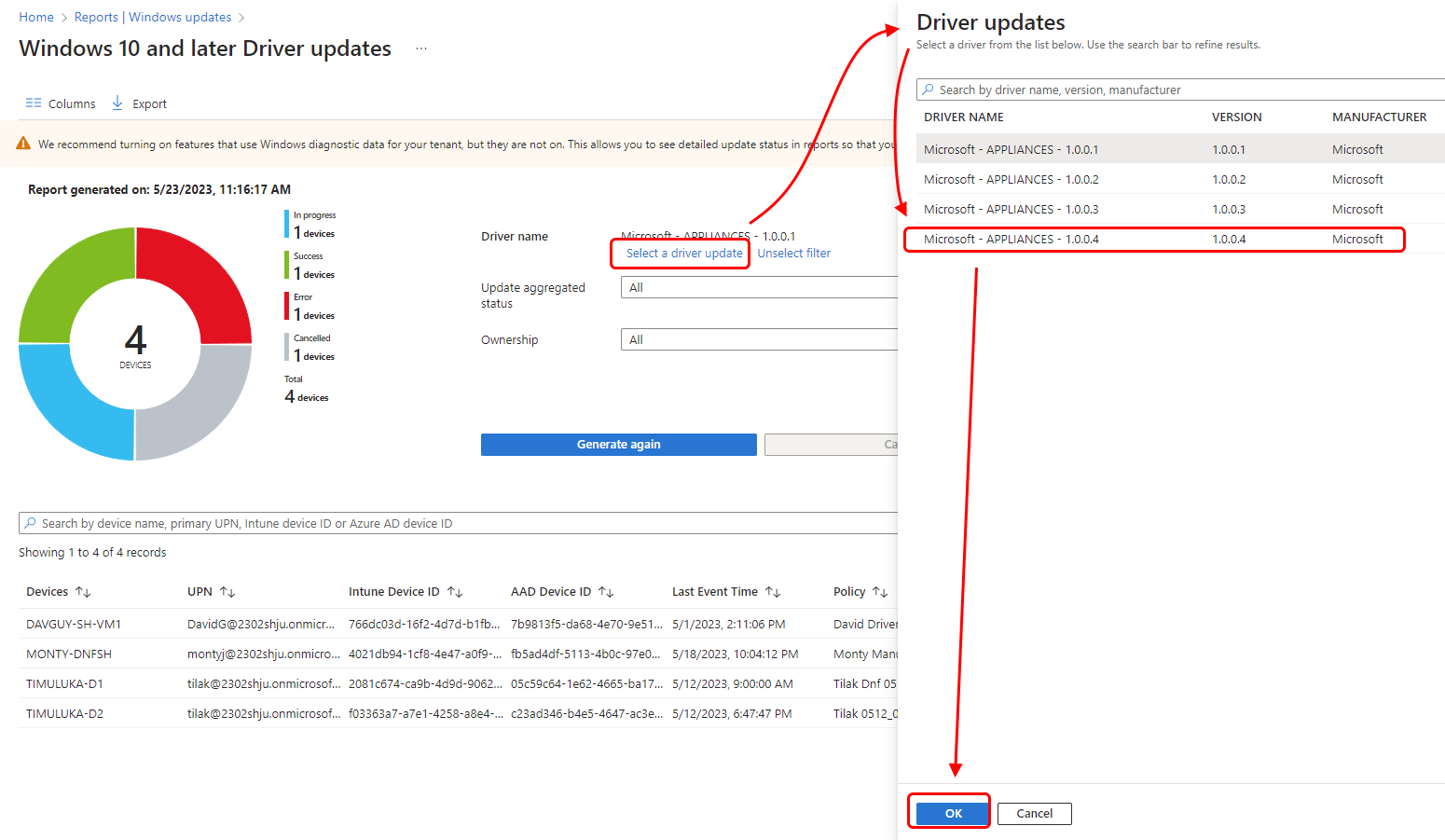
To update system drivers in Microsoft Windows, you can use the Device Manager tool. First, open the Control Panel and select “System” and then “Device Manager”. In the Device Manager, locate the device for which you want to update the driver.
Right-click on the device and select “Update Driver”. Choose to search automatically for updated driver software, and Windows will search for and install any available updates for the selected device.
If Windows doesn’t find any updates, you can also visit the manufacturer’s website to manually download and install the latest driver for the device.
After updating the drivers, it’s a good idea to restart your computer to ensure the changes take effect. This should help resolve the “Requested Operation Requires Elevation” issue.
Adjusting Folder Permissions
To adjust folder permissions in Windows, you’ll need to have administrative privileges. First, navigate to the folder in File Explorer, then right-click on the folder and select “Properties. ” In the Properties dialog box, go to the “Security” tab and click on “Edit. ” Select the user or group that you want to change permissions for, and then click “Full Control” to give them full access to the folder.
If you want to restrict access, you can choose specific permissions from the list. Click “Apply” and then “OK” to save the changes. If you encounter any issues, make sure you are logged in as a Superuser or contact your system administrator for assistance.
Applying Group Policy Security Changes
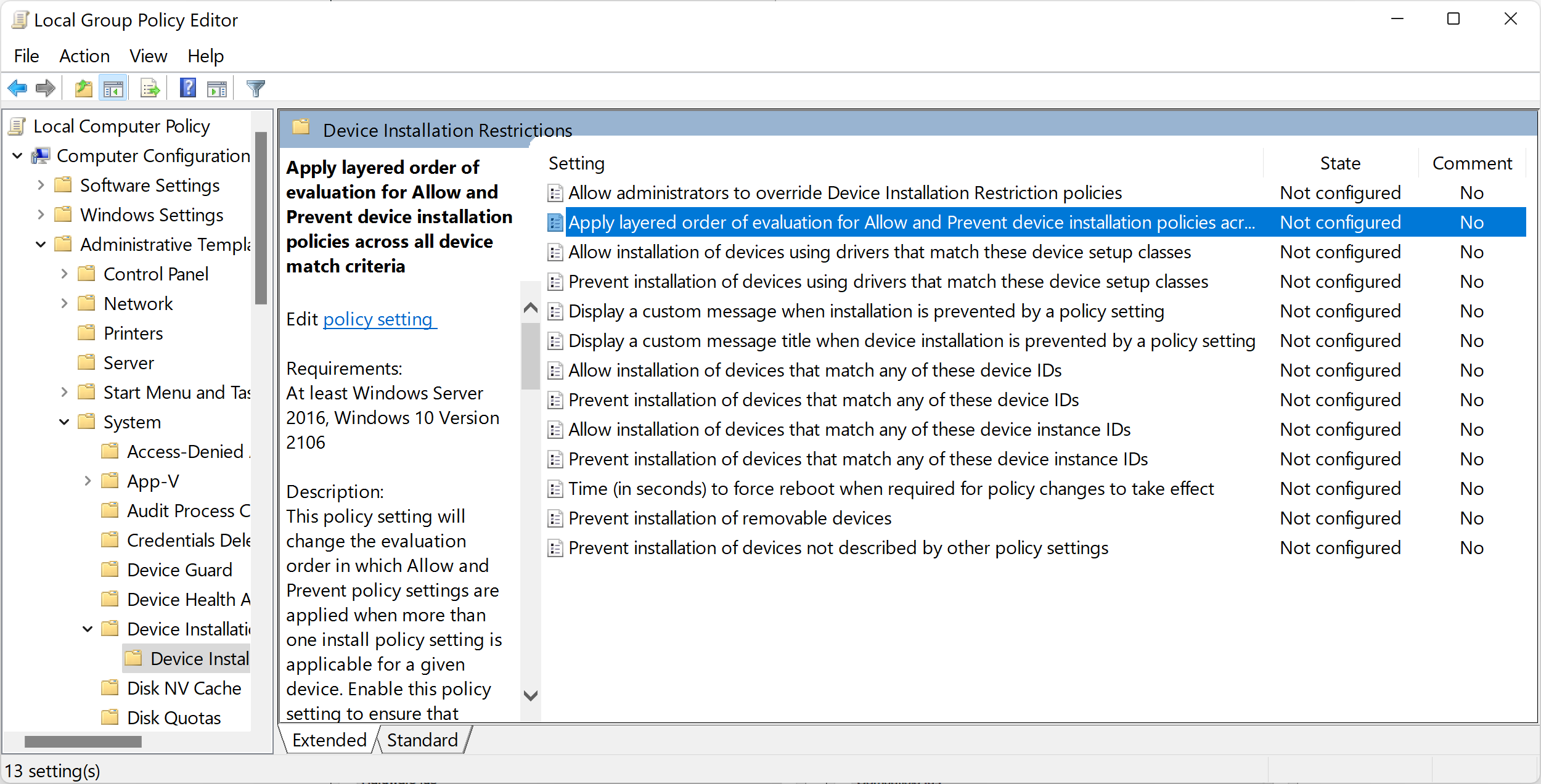
To apply Group Policy security changes and fix the “Requested Operation Requires Elevation” error, you can follow these steps:
1. First, open the Group Policy Editor by pressing the Windows key + R, typing gpedit.msc, and pressing Enter.
2. In the Group Policy Editor, navigate to Computer Configuration > Windows Settings > Security Settings > Local Policies > Security Options.
3. Look for the policy called User Account Control: Run all administrators in Admin Approval Mode and double-click on it.
4. Change the setting to Enabled and click OK to save the changes.
5. Close the Group Policy Editor and restart your computer for the changes to take effect.
Performing SFC Scan
To perform an SFC scan to fix the “Requested Operation Requires Elevation” error, you can follow these steps:
1. Press the Windows key and type “cmd” in the search bar.
2. Right-click on “Command Prompt” and select “Run as administrator.”
3. In the Command Prompt window, type “sfc /scannow” and press Enter.
4. The system will start scanning for any corrupted files and repair them automatically if possible.
After the scan is completed, restart your computer and check if the error has been resolved. If the issue persists, you may need to consider other troubleshooting steps such as running a DISM scan or checking for Windows updates.
FAQs
What is elevation in Windows 10?
Elevation in Windows 10 refers to gaining elevated permission of a local administrator to access or take ownership of files or folders. This is necessary to resolve the error message “The requested operation requires elevation.”
How do I run requires elevation as administrator in Windows 10?
To run requires elevation as administrator in Windows 10, simply right-click on the application icon and select the “Run as administrator” option from the context menu.
How to fix the requested operation requires elevation Windows 10?
To fix the “Requested Operation Requires Elevation” error in Windows 10, you can run the application or command with administrative privileges. This will grant the task elevated permissions to make changes to the system.






