In troubleshooting Bluetooth connectivity issues on my computer, I discovered that the Bluetooth option was not showing up in Device Manager.
Enable Bluetooth and Show Hidden Devices
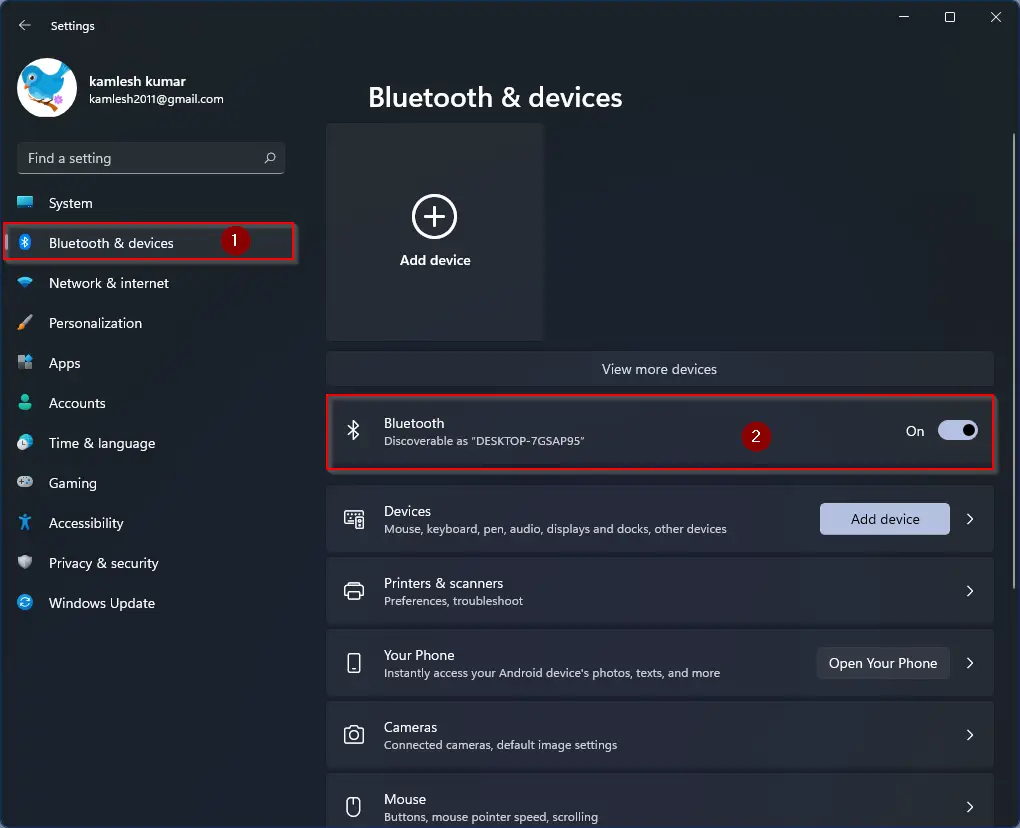
To fix Bluetooth not showing in Device Manager, the first step is to enable Bluetooth on your computer. This can usually be done by pressing the Windows key + I to open Settings, then selecting Devices and turning on Bluetooth.
Next, you may need to show hidden devices in Device Manager to see if the Bluetooth device is there but not visible. To do this, open Device Manager by pressing the Windows key + X and selecting Device Manager. Then, click on View in the top menu and select Show hidden devices.
After enabling Bluetooth and showing hidden devices, look for any yellow exclamation marks next to Bluetooth devices in Device Manager. This could indicate an issue with the device driver that needs to be resolved. Right-click on the device with the exclamation mark, select Update driver, and follow the prompts to update it.
If updating the driver does not work, you may need to uninstall the Bluetooth driver and then restart your computer to allow it to reinstall automatically. Right-click on the device in Device Manager, select Uninstall device, and then restart your computer.
Run Troubleshooters for Bluetooth and Hardware
- Open Settings by pressing Windows key + I.
- Click on Update & Security option.
- Select Troubleshoot from the left pane.
- Click on Bluetooth and then Run the troubleshooter.
- Follow the on-screen instructions to complete the troubleshooting process.
- Repeat the same steps for Hardware troubleshooter to ensure there are no issues with the hardware.
Update or Reinstall Bluetooth Drivers
![]()
First, press the Windows key + X on your keyboard to open the context menu.
Next, select “Device Manager” from the list to open the Device Manager window.
Locate and expand the “Bluetooth” category in Device Manager.
Right-click on your Bluetooth device and select “Update driver.”
Follow the on-screen instructions to update the driver software.
If updating the driver does not work, you can also try uninstalling the driver by right-clicking on the Bluetooth device and selecting “Uninstall device.”
After uninstalling, restart your computer and Windows will automatically reinstall the driver.
If the issue persists, you can manually download the latest driver from the manufacturer’s website.
Visit the manufacturer’s website, locate the support or download section, and search for the latest Bluetooth driver for your specific model.
Download the driver file (usually in .exe format), double-click to run it, and follow the on-screen instructions to install the driver.
After installing the driver, restart your computer to apply the changes.
Restart Bluetooth Support Service
To restart the Bluetooth Support Service in order to fix Bluetooth not showing in Device Manager, follow these steps:
1. Press the Windows key + R to open the Run dialog box.
2. Type services.msc and hit Enter.
3. Locate the Bluetooth Support Service in the list of services.
4. Right-click on it and select Restart from the context menu.
5. If the service is not running, you can start it by right-clicking and selecting Start.
6. Once the service has been restarted, check if the Bluetooth device now appears in Device Manager.
7. If it still does not show up, try restarting your computer and checking again.
Use System Restore or Reset the Computer
If your Bluetooth is not showing in Device Manager, one solution is to use System Restore to revert your computer to a previous state where Bluetooth was working properly. To do this, follow these steps:
– Press the Windows key + R to open the Run dialog box.
– Type “rstrui” and press Enter to open the System Restore window.
– Follow the on-screen instructions to choose a restore point before the issue with Bluetooth occurred.
– Restart your computer after the restoration process is complete.
If System Restore doesn’t fix the issue, you can try resetting your computer to its factory settings. This will remove all installed programs and files, so it’s important to back up any important data before proceeding. To reset your computer:
– Go to Settings > Update & Security > Recovery.
– Under Reset this PC, click Get started.
– Choose either Keep my files or Remove everything, depending on your preference.
– Follow the on-screen instructions to complete the reset process.
After resetting your computer, check Device Manager to see if Bluetooth is now showing. If not, you may need to contact technical support for further assistance.
FAQ
Why is Bluetooth not showing in Device Manager?
Bluetooth may not be showing in Device Manager due to a missing or outdated Windows update. Ensure that you have downloaded and installed the latest Windows version to resolve this issue.
Why is my Bluetooth device not showing up?
Your Bluetooth device may not be showing up because the devices are out of range or not in pairing mode. Try resetting the devices or having your phone forget the connection if you are experiencing persistent connection problems.
Why there is no Bluetooth in my PC?
There may be no Bluetooth in your PC due to a Bluetooth driver error. It is essential to ensure all drivers are updated to ensure proper device functionality. Update your operating system and try manually updating or reinstalling the Bluetooth driver, or use an automated driver updater tool.
Why has my Bluetooth disappeared?
Your Bluetooth may have disappeared due to a driver problem, a setting issue, or interference from other devices. Updating drivers, restarting your device, and ensuring the Bluetooth service is running can help resolve the issue.







