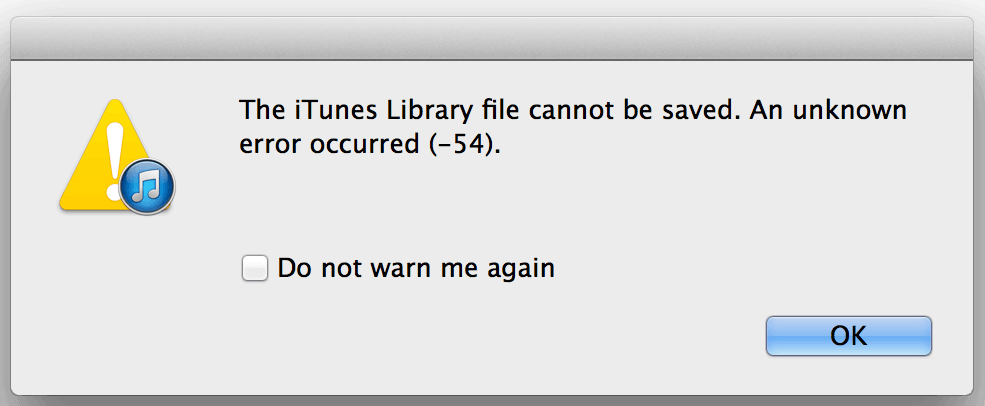The iTunes 54 error refers to a general input/output error. This means that iTunes has trouble reading or writing to a file or folder on your hard drive.
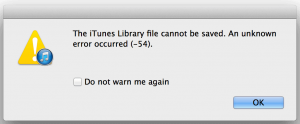
There are several reasons for this, such as a corrupted file, locked or inaccessible files or folders, or if a .m4a file cannot be converted at a lower bitrate. This last case would be rare unless you have recently ripped (converted) a number of files and tried to import them into iTunes. If so, you can get the feared error code 54 if “Songs with higher bit rate in…” is enabled when iTunes runs.
Apparently, this error is common on Windows computers and occurs due to an error in the Windows 10 operating system that creates the read-only iTunes folder for a strange reason.
Here are hand-picked solutions to fix iTunes Windows Error 54:
Locate the iTunes media files
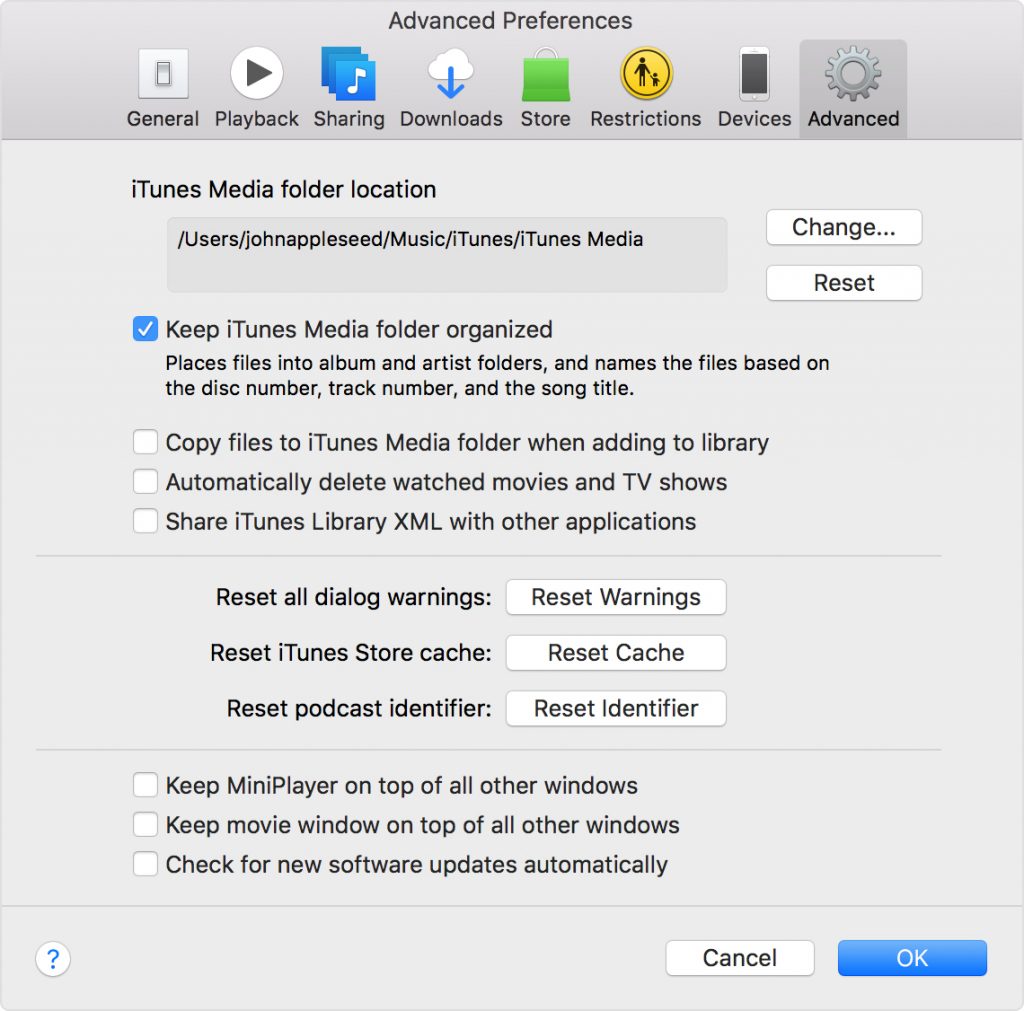
You need to consolidate your media files in the iTunes library in one place. They may be stored in different locations that could have caused iTunes error 54. The iTunes library contains all the music, movies and videos you have purchased or imported.
For a better iTunes experience, you can merge all your multimedia content into a single folder using a computer.
- On a Windows PC, go to iTunes > Edit > Preferences.
- Go to Advanced settings
- Under Advanced Settings, you can customize or organize all media files in iTunes. You can also check that all media folders have been copied to the iTunes Media folder. Check the box next to “Organize iTunes Media Folders” if you wish, and all media content is sorted by disc number, title, track number and other related information.
- To change the location of the file medium, click Edit and select the desired location. However, if you change the location of the media file, your files will not move unless you consolidate them. To do this, go to File> Library> Consolidate Files>Click OK.
- To reset the media file location to the default, click Reset on the right side of the box.
Checking the administrator’s permission access
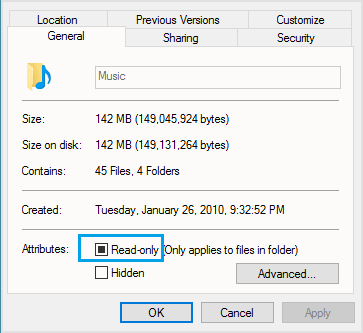
Often, a program does not work under Windows 7, 8 and 10 because it requires administrator access; thus, iTunes may not be able to update a file or folder because it does not have permission to modify the files on the hard disk. Running iTunes with administrator access can solve this problem. To do this, right-click the iTunes icon (if it is on the desktop), select Properties, select the Compatibility tab and select “Run this program as administrator” from the Settings submenu. Click OK, then try running iTunes again. If this does not solve your problem, proceed to the next step.
All media can be found in the iTunes folder.
Sometimes synchronization may fail for several reasons if music and videos from your library are distributed through the system. Try moving them all to your iTunes folder and see if this helps correct the synchronization error.
Allow computers in iTunes
This is especially important if you have just received a new computer. To authorize it, go to “Store” in iTunes and iTunes and ask you to enter your Apple ID and authorize your computer if it is not already authorized.
The Easiest Fix
- Open Windows Explorer
- Go to the music folder
- Right-click your iTunes folder.
- Go to Properties
-
Disable the Read Only option under Attributes.
Restart your computer and reinstall iTunes.
If you receive the error message, click the OK button and check if the synchronization process continues. In some cases, iTunes will skip files without permission and synchronize your files after the error is displayed. If iTunes can’t synchronize the rest of the files, we’ll try the most versatile solution on the planet.
I know this sounds easy, but most Itunes synchronization problems are fixed after a restart. If this does not work, it is usually sufficient to uninstall and reinstall iTunes.
https://www.imore.com/having-trouble-syncing-itunes-after-updating-windows-10-heres-your-fix