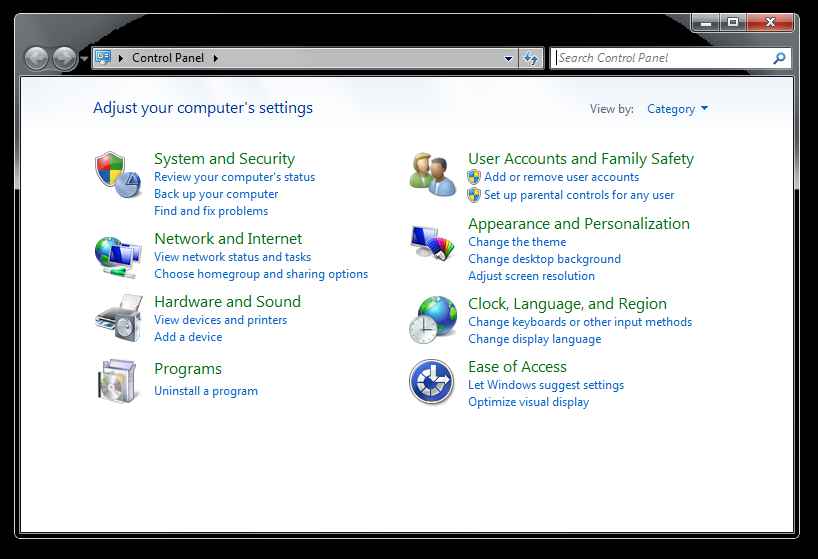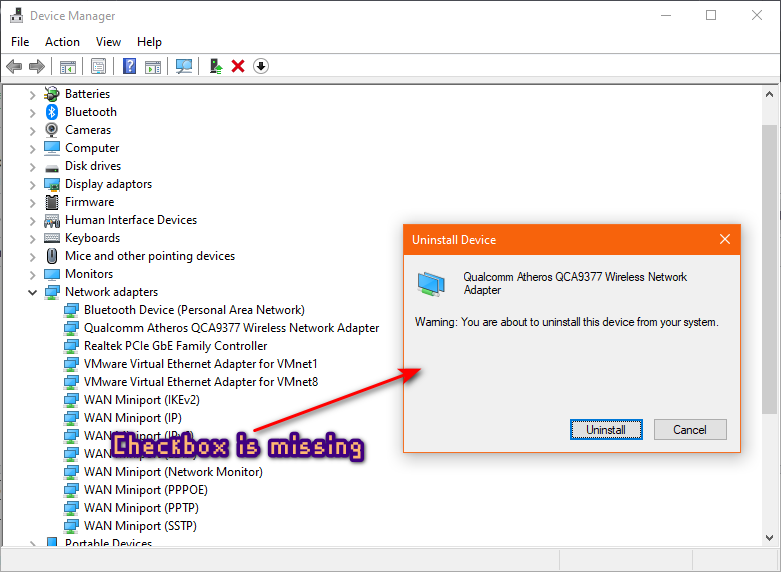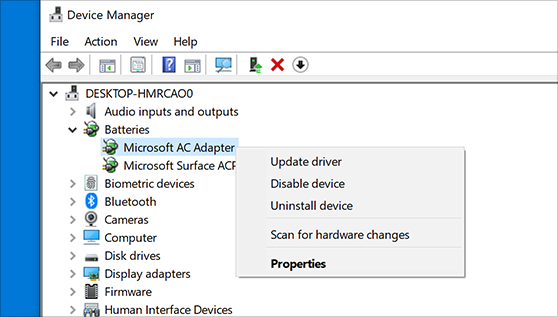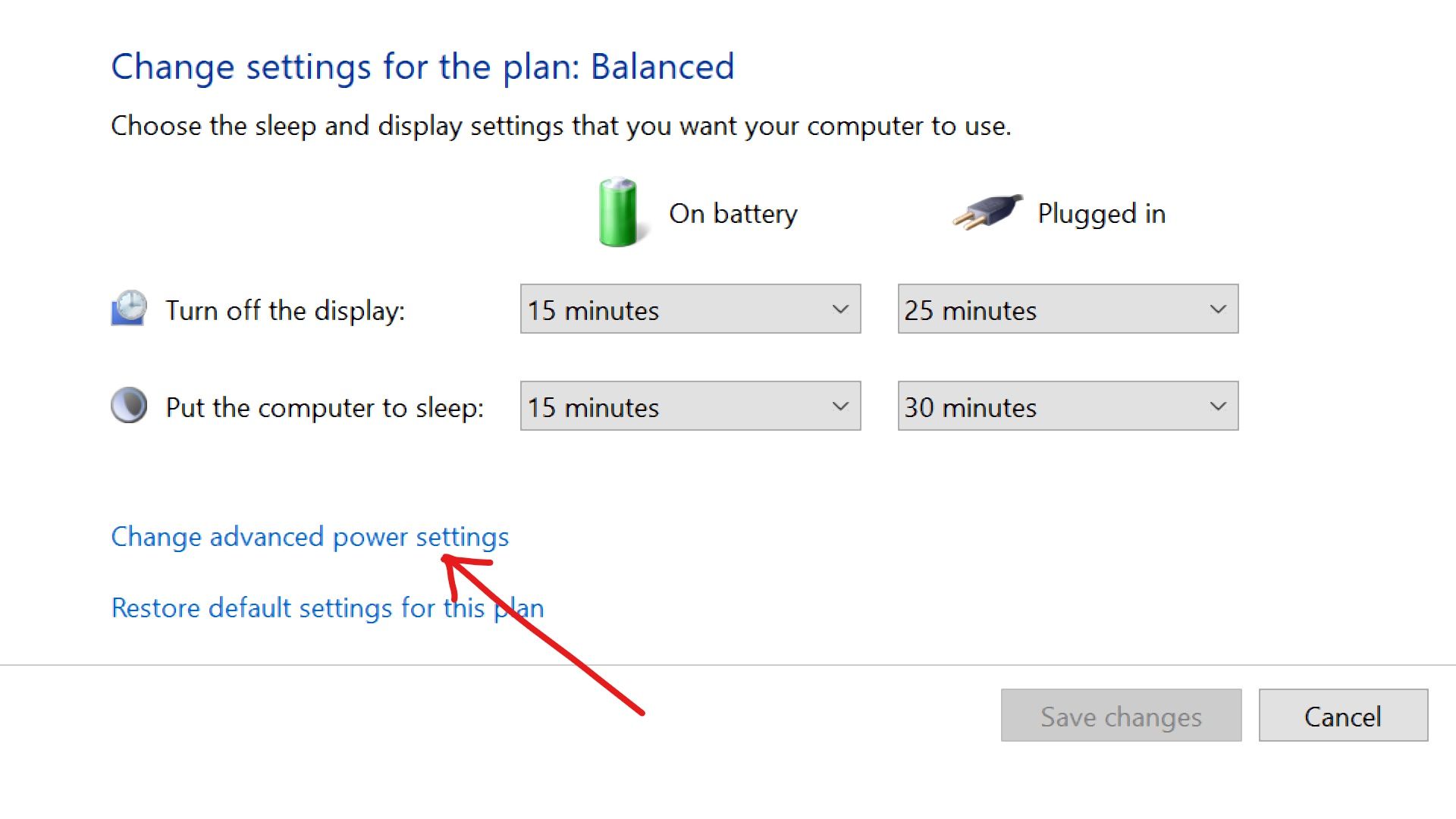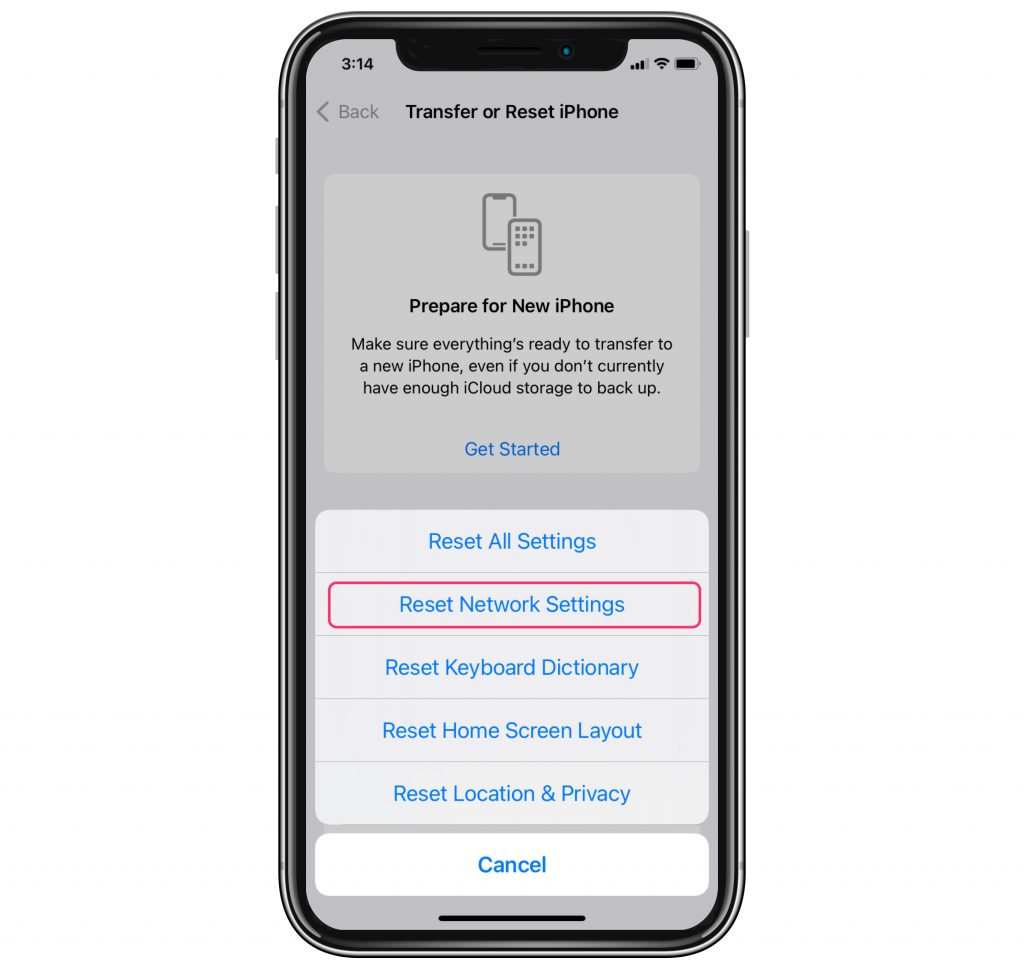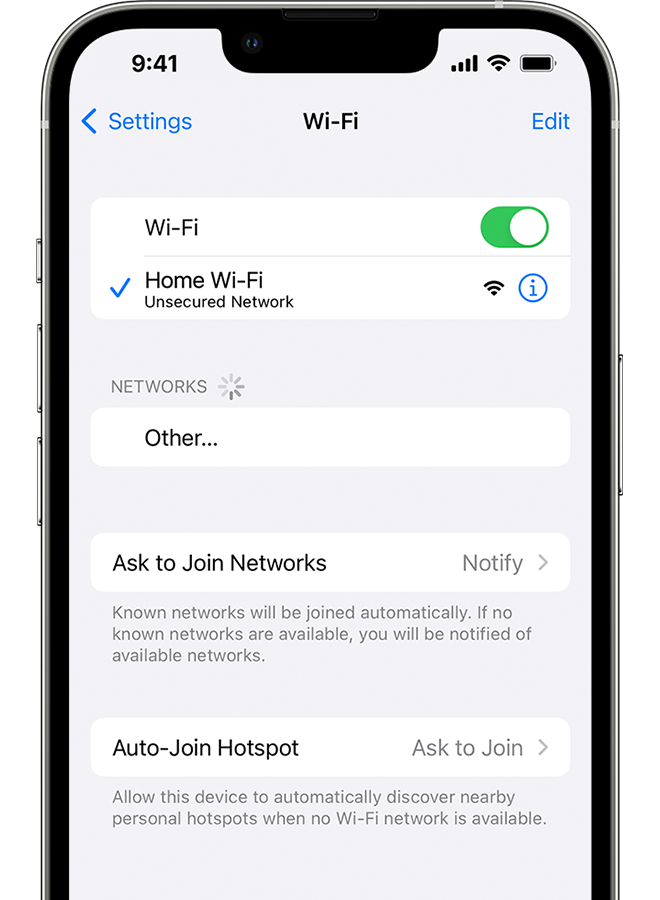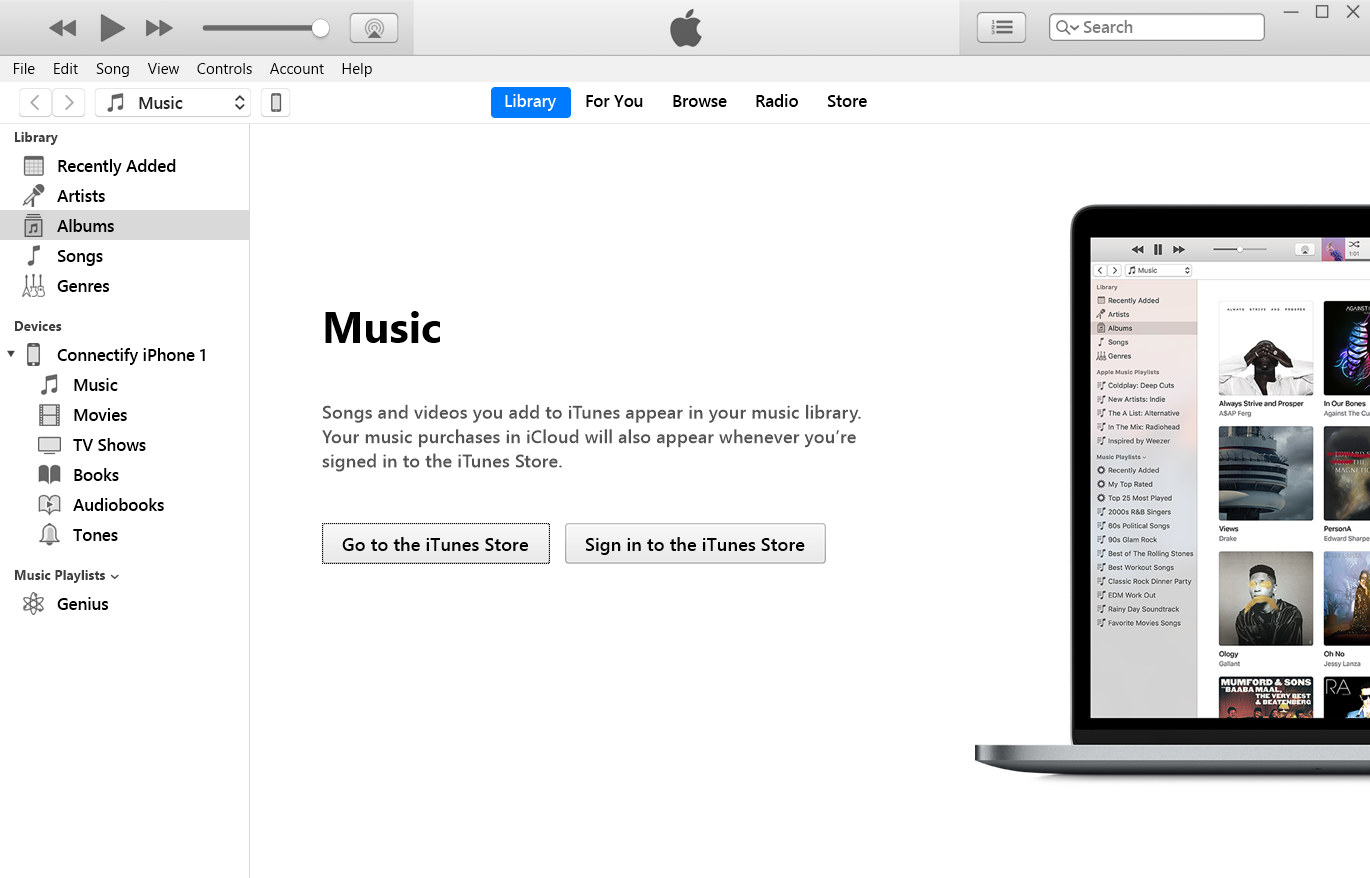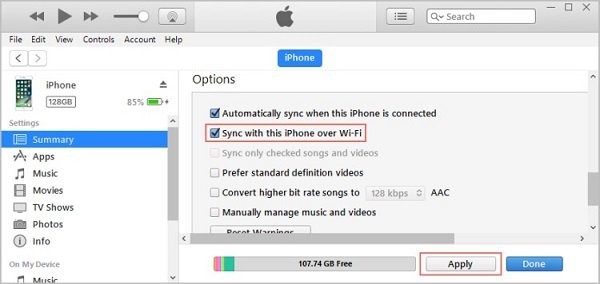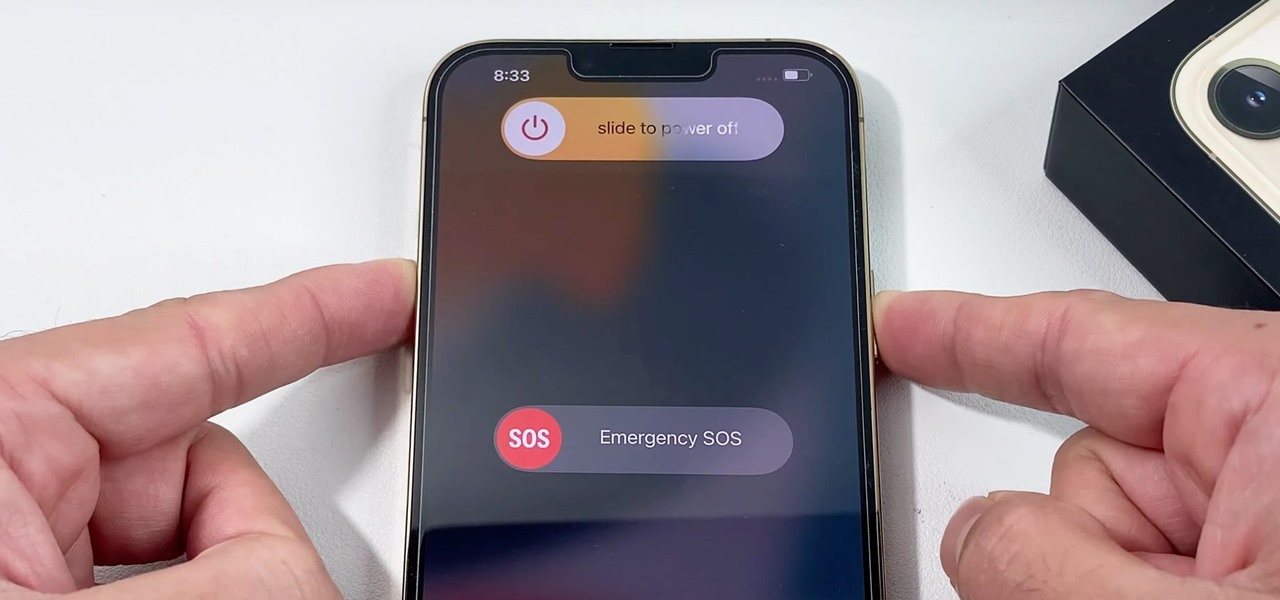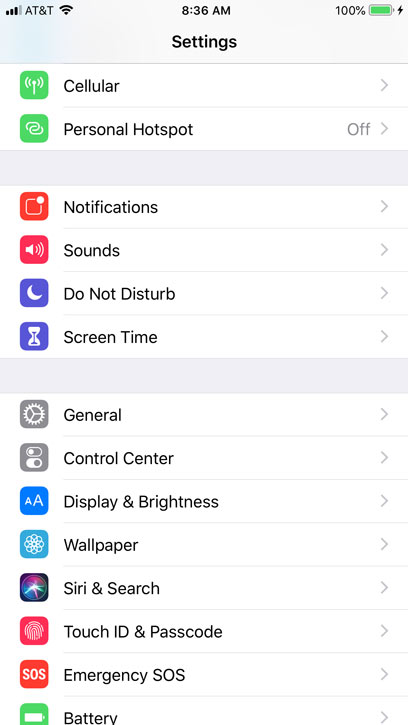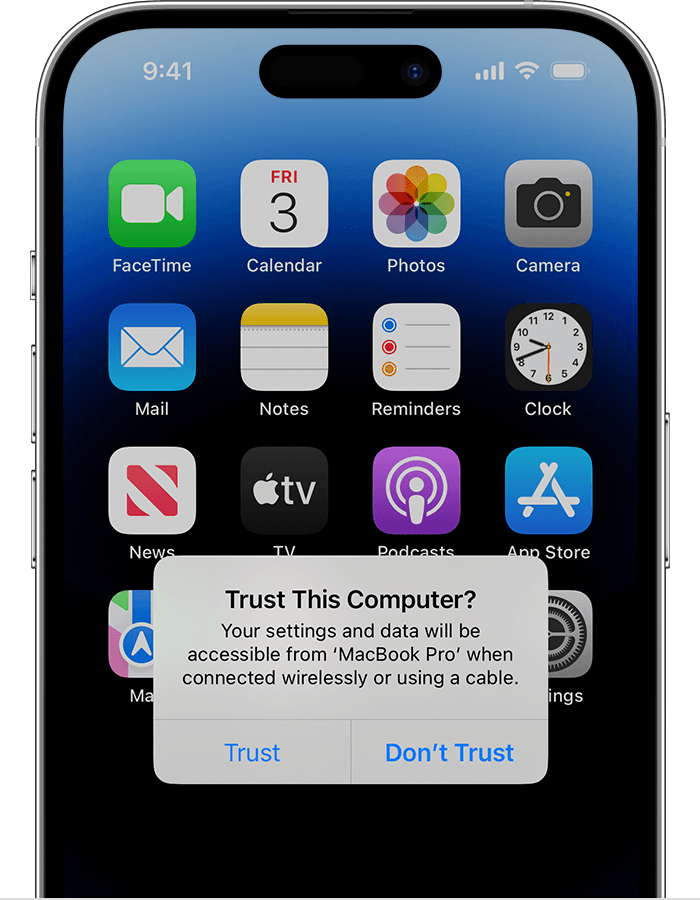Are you stuck in an endless loop of frustration while trying to install Windows 8? Fear not, as we dive into the troubleshooting methods to break free from the installation restart loop.
Troubleshooting Windows 8 Installation Restart Loop
If you are experiencing a restart loop during the Windows 8 installation, there are a few troubleshooting steps you can try.
First, make sure you have the correct product key and language options selected during the installation process.
Next, check your DVD or USB drive for any errors or issues. Clean the disk or create a new bootable USB if necessary.
If you are using an OEM computer, ensure that the computer build is compatible with Windows 8.
If none of these steps resolve the restart loop, you can try launching the startup repair. Press the power button to turn on your PC, then press and hold the power button again to force it to turn off. Repeat this process three times, and on the fourth time, let your PC boot normally. This should launch the startup repair tool.
If you still encounter the restart loop or an unexpected error, it may be necessary to seek further assistance from a professional or contact Microsoft support.
Resolving Safe Mode and Boot Loop Issues
into a problem and needs to restart
boot loop issue
safe mode
Windows 8 installation
troubleshoot
If you are experiencing a boot loop issue or encountering problems with safe mode during your Windows 8 installation, here are some steps to help you troubleshoot and resolve the issue.
1. First, try launching startup repair by restarting your computer and pressing F8 repeatedly until the Advanced Boot Options menu appears. Select “Repair your computer” and follow the on-screen instructions.
2. If startup repair does not solve the issue, you can try booting into safe mode. To do this, restart your computer and press F8 repeatedly until the Advanced Boot Options menu appears. Select “Safe Mode” and press Enter.
3. If you are still unable to boot into safe mode or resolve the issue, you can try using a Windows 8 installation DVD or USB drive. Insert the installation media and restart your computer. Press any key to boot from the DVD or USB drive when prompted.
4. Follow the on-screen instructions to reach the installation screen. From there, you can choose to repair your computer or reinstall Windows 8.
Workarounds to Fix Windows 8 Reboot Loop
- Press the Windows key and R to open the Run dialog box.
- Type “sysdm.cpl” and press Enter to open the System Properties window.
- Click on the Advanced tab and then click on the Settings button under the “Startup and Recovery” section.
- Uncheck the box next to “Automatically restart” under the “System failure” section.

- Click OK to save the changes.
Method 2: Use Safe Mode
- Restart your computer and continuously press the F8 key before the Windows logo appears.
- Select “Safe Mode” from the Advanced Boot Options menu using the arrow keys.
- Press Enter to boot into Safe Mode.
- Once in Safe Mode, press the Windows key and R to open the Run dialog box.
- Type “msconfig” and press Enter to open the System Configuration window.
- Click on the Boot tab and check the box next to “Safe boot” under the “Boot options” section.
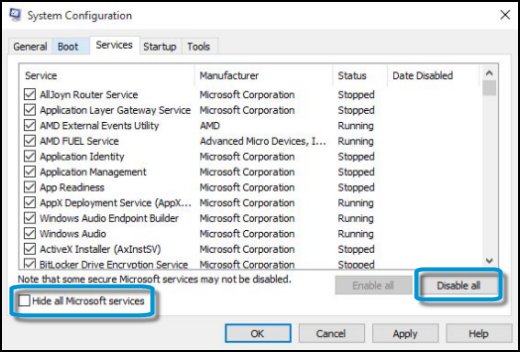
- Click OK to save the changes and restart your computer.
Method 3: Use System Restore
- Boot your computer into Safe Mode using the steps mentioned in Method 2.
- Press the Windows key and R to open the Run dialog box.
- Type “rstrui.exe” and press Enter to open the System Restore window.
- Follow the on-screen instructions to choose a restore point and restore your system to a previous state.
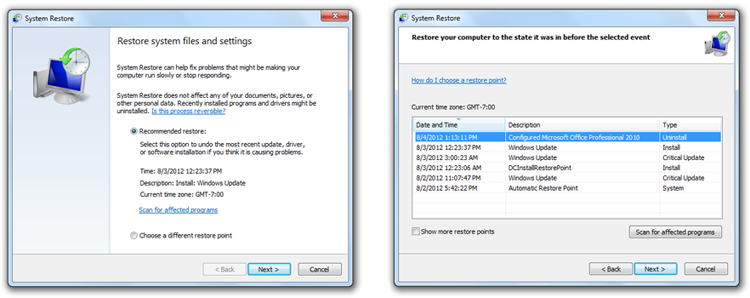
- Restart your computer after the restoration process is complete.
Method 4: Use Command Prompt
- Boot your computer into Safe Mode using the steps mentioned in Method 2.
- Press the Windows key and R to open the Run dialog box.
- Type “cmd” and press Enter to open the Command Prompt.
- Type “sfc /scannow” and press Enter to run the System File Checker scan.
- Wait for the scan to complete and restart your computer.
python
import subprocess
def fix_restart_loop():
# Disable automatic restart on system failure
subprocess.run(['bcdedit', '/set', '{current}', 'bootstatuspolicy', 'ignoreallfailures'])
# Check if Windows installation is stuck in a restart loop
loop_detected = False
while not loop_detected:
# Check if the system is restarting
# You can modify this condition based on your specific requirements
if is_restarting():
# Perform actions to fix the issue
# Such as repairing the installation, restoring from a backup, etc.
# Replace the code below with the appropriate steps for your scenario
print("Restart detected. Attempting to fix the issue...")
subprocess.run(['sfc', '/scannow']) # Example: Run System File Checker (SFC)
subprocess.run(['dism', '/online', '/cleanup-image', '/restorehealth']) # Example: Repair Windows image
print("Fix applied. Checking if the restart loop is resolved...")
loop_detected = not is_restarting()
else:
loop_detected = True # Exit the loop if no restart is detected
print("Restart loop issue resolved.")
def is_restarting():
# Implement your own logic here to check if the system is restarting
# For example, you can monitor system logs, check for specific processes, or any other condition
# Return True if the system is restarting, otherwise return False
return False
# Call the function to fix the restart loop issue
fix_restart_loop()
Please note that the provided code is a basic example and may need modifications based on your specific requirements and the cause of the restart loop. Additionally, this code assumes you are running it with administrative privileges.
Additional Support for Windows 8 Installation Problems
Troubleshoot Windows 8 Installation Restart Loop
If you are experiencing installation problems with Windows 8 that result in a restart loop, the following additional support options can help you resolve the issue:
| Support Option | Description |
|---|---|
| 1. Windows 8 Support Forums | Visit the official Windows 8 support forums where you can post your specific issue and receive assistance from the community. |
| 2. Microsoft Support Website | Explore the Microsoft support website for Windows 8 installation troubleshooting guides, knowledge base articles, and other resources. |
| 3. Contact Microsoft Support | Reach out to Microsoft support directly through their contact channels for personalized assistance with your installation problem. |
| 4. Online Tutorials and Guides | Search for online tutorials and guides that provide step-by-step instructions to troubleshoot installation issues on Windows 8. |
| 5. Windows 8 Community Groups | Join local or online Windows 8 community groups where experienced users can offer advice and solutions to common installation problems. |