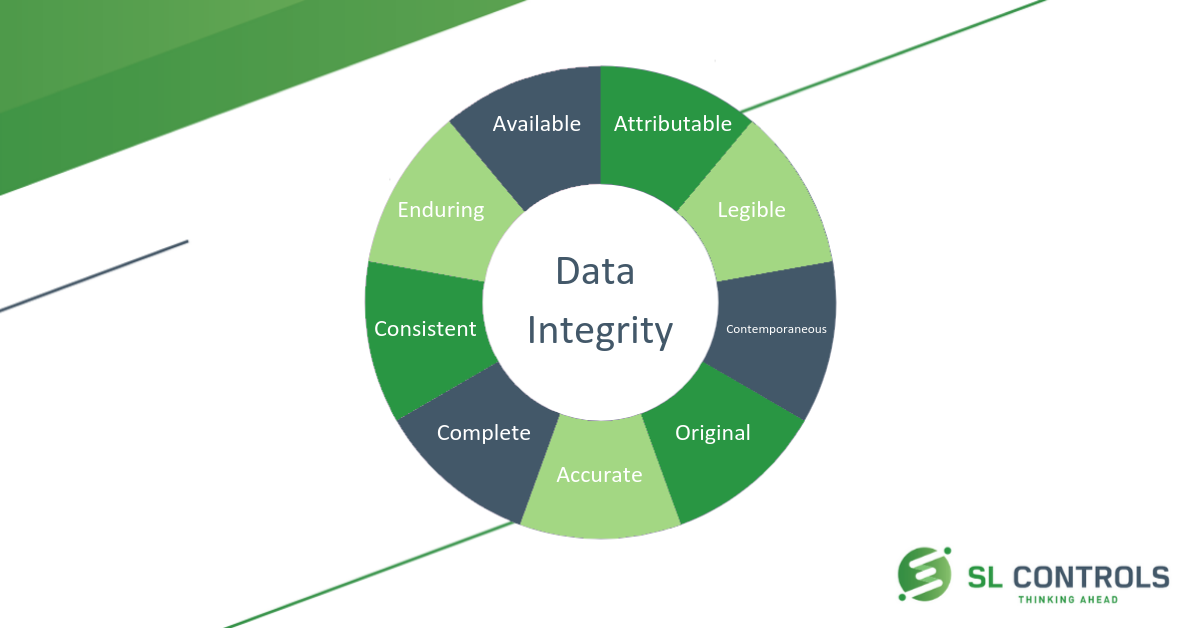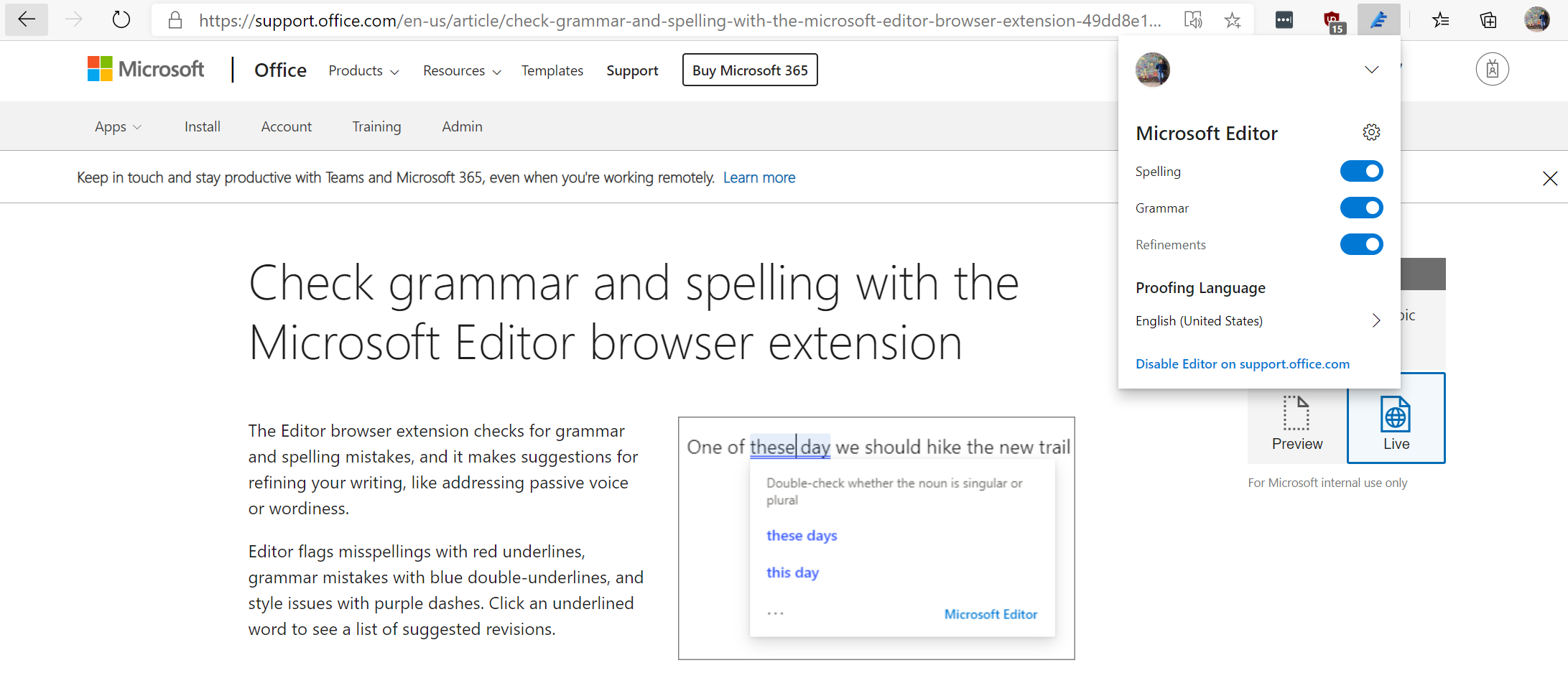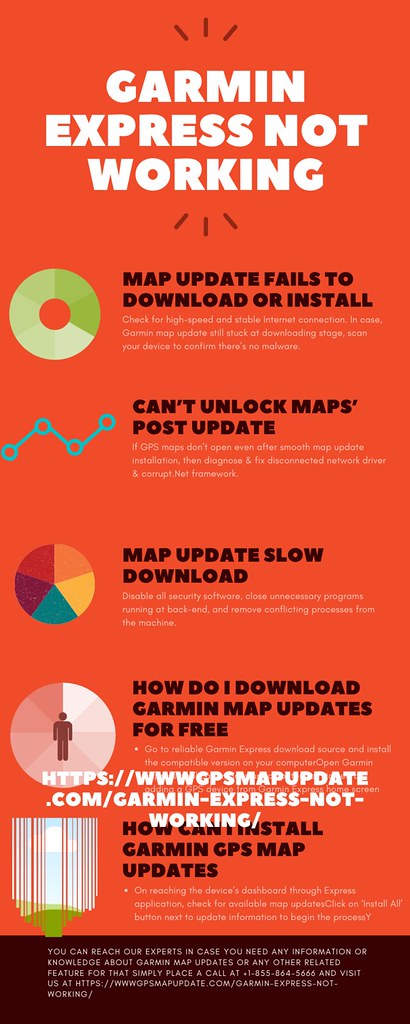In this article, I will discuss six easy methods to fix the HTTP 400 Bad Request error.
Understanding the 400 Bad Request Error
The HTTP 400 Bad Request error occurs when the server cannot process the request sent by the client due to invalid syntax. This can happen for various reasons, such as incorrect URL formatting or missing required parameters.
To fix this error, start by checking the URL for any typos or extra characters. Make sure it follows the correct syntax and includes all necessary components.
Next, clear your browser’s cache and cookies, as outdated data stored in the cache can sometimes cause the error to occur.
If the issue persists, try accessing the website using a different browser or device to see if the error is specific to a certain platform.
You can also try resetting your network connection by restarting your modem or router, as connectivity issues can sometimes lead to the 400 Bad Request error.
If none of these methods work, consider contacting the website’s administrator for further assistance, as the error may be related to server-side issues beyond your control.
Common Causes of the Error
- Open the browser you are using
- Press Ctrl+Shift+Delete to open the Clear browsing data window
- Select the time range you want to clear
- Check the box next to “Cached images and files”
- Click “Clear data”
Check URL for Errors
- Double-check the URL you entered for any spelling errors
- Ensure the URL is complete and accurate
- Try retyping the URL
- Check for any extra characters or spaces in the URL
Disable Browser Extensions
- Open your browser’s extension or add-ons menu
- Disable all extensions
- Restart your browser
- Check if the error persists
- Enable extensions one by one to identify the cause
Clear Cookies
- Open your browser
- Press Ctrl+Shift+Delete to open the Clear browsing data window
- Select the time range you want to clear
- Check the box next to “Cookies and other site data”
- Click “Clear data”
Check Requested URL
- Verify the URL you are trying to access is correct
- Ensure the URL is valid and properly formatted
- Check for any special characters or encoding issues in the URL
- Try accessing a different URL to see if the error is specific to one site
Restart Your Device
- Close all open programs and applications
- Shut down your device completely
- Wait a few minutes before restarting your device
- Open your browser and try accessing the site again
Identifying URL String Syntax Issues
To identify URL string syntax issues in the article titled “How to Fix HTTP 400 Bad Request: 6 Easy Methods,” you can first check for any special characters or spaces in the URL. Make sure there are no typos or missing characters that could be causing the error.
Next, look for any incorrect formatting or encoding in the URL string. Sometimes, special characters need to be encoded properly to work correctly in a URL. Check for any mistakes in this area.
If the URL includes parameters, verify that they are structured correctly and separated by the appropriate symbols. Incorrect parameter formatting can lead to a bad request error.
Additionally, check for any missing or extra slashes in the URL. The structure of the URL should be consistent and follow the correct syntax.
If you are still experiencing issues, try using a URL validator tool or online checker to help identify any syntax errors. These tools can pinpoint specific problems in the URL string that may be causing the bad request error.
Resolving Corrupted Browser Cache and Cookies
To resolve corrupted browser cache and cookies, the first step is to clear the cache and cookies in your web browser. In Google Chrome, you can do this by clicking on the three dots in the top right corner, selecting “More tools,” and then “Clear browsing data.” Make sure to check the boxes for “Cookies and other site data” and “Cached images and files.”
If you are using Microsoft Edge, you can clear your cache and cookies by clicking on the three dots in the top right corner, selecting “Settings,” then “Privacy, search, and services,” and finally “Choose what to clear.” Check the boxes for “Cookies and saved website data” and “Cached data and files.”
Another method to resolve HTTP 400 Bad Request is to reset your browser settings. In Google Chrome, go to “Settings,” scroll down to “Advanced,” and then click on “Restore settings to their original defaults.” This will reset your browser to its default state, eliminating any corrupt settings.
If clearing the cache and resetting the settings do not work, you can try updating your browser to the latest version. Outdated browsers can sometimes cause HTTP 400 errors. Check for updates in the settings of your browser and install any available updates.
In addition, you can try using a different web browser to see if the issue persists. Sometimes, a specific browser may have compatibility issues with certain websites, leading to HTTP 400 errors. Try accessing the website in a different browser, such as Mozilla Firefox or Safari, to see if the problem is resolved.
Addressing DNS Lookup Issues
To address DNS lookup issues causing an HTTP 400 Bad Request error, follow these 6 easy methods:
1. Check the URL: Ensure there are no typos or incorrect characters in the URL that could be causing the bad request error.
2. Clear browser cache: Clearing the cache in your web browser can help resolve DNS lookup issues by getting rid of any outdated or corrupted data.
3. Restart your computer: Sometimes a simple restart can help refresh your network connection and resolve DNS lookup problems causing the bad request error.
4. Flush DNS: Use the command prompt to flush your DNS cache, which can help resolve any issues with name resolution that may be causing the HTTP 400 error.
5. Change DNS server: Try switching to a different DNS server to see if that resolves the bad request error caused by DNS lookup issues.
6. Contact your ISP: If none of the above methods work, reach out to your Internet Service Provider to see if there are any larger network issues causing the DNS lookup problems.
Managing Large File Uploads
To manage large file uploads and avoid encountering an HTTP 400 Bad Request error, there are several easy methods you can try.
Method 1: Check the file size limit set by your web server and adjust it if necessary to accommodate larger files.
Method 2: Increase the timeout settings on your server to allow more time for the file upload process to complete.
Method 3: Make sure your client-side code is correctly handling the file upload process and not causing any conflicts with the server-side logic.
Method 4: Clear your cache and cookies to eliminate any potential data corruption that may be causing the bad request error.
Method 5: Verify that your file names do not contain any special characters or spaces, as this can sometimes trigger an error during the upload process.
Method 6: Double-check your network connection to ensure there are no issues with connectivity that could be disrupting the file upload.
Generic Server Errors Explained
If you encounter a Generic Server Error, such as an HTTP 400 Bad Request, there are several easy methods you can try to resolve the issue.
Check the URL: Make sure there are no typos or errors in the URL you are trying to access.
Clear your browser cache: Clearing your browser’s cache can help resolve issues with stored data that may be causing the error.
Check for server-side errors: Contact the website administrator to see if there are any server-side errors causing the problem.
If you are still experiencing the error, try using a different browser or device to see if the issue is specific to one platform.
Inspect your network connection: Ensure that your internet connection is stable and not causing any communication errors.
Double check your input: Make sure any forms or fields you are submitting information to are filled out correctly.
Appearance Across Different Browsers
Make sure to: test your website on popular browsers such as Google Chrome, Mozilla Firefox, Microsoft Edge, Safari, and Opera. This will give you a good idea of how your site looks across different platforms.
Check for: any HTML, CSS, or JavaScript issues that may be affecting the appearance of your site. Sometimes, a software bug can cause your site to display incorrectly on certain browsers.
Clear your cache: Before testing your site on different browsers, make sure to clear your web cache to avoid any potential conflicts.
Verifying the Submitted URL
To verify the submitted URL in an article titled “How to Fix HTTP 400 Bad Request: 6 Easy Methods,” follow these steps:
1. First, double check that the URL submitted is correct and properly formatted. Ensure there are no typos or missing characters.
2. Verify the IP address associated with the URL matches the intended destination. Use a lookup table to cross-reference the information.
3. Check for any potential data corruption or error messages that may be causing the HTTP 400 Bad Request. Look for any inconsistencies in the communication between the client and server.
4. Inspect the name resolution process to make sure the domain name is correctly mapped to the correct IP address. This can help identify any issues with the hostname.
5. If using a web cache, clear the cache to eliminate any potential glitches or logic errors that could be causing the bad request.
6. Finally, test the URL in different web browsers such as Opera or Safari to see if the issue persists across different platforms.
Deactivating Browser Extensions for Troubleshooting
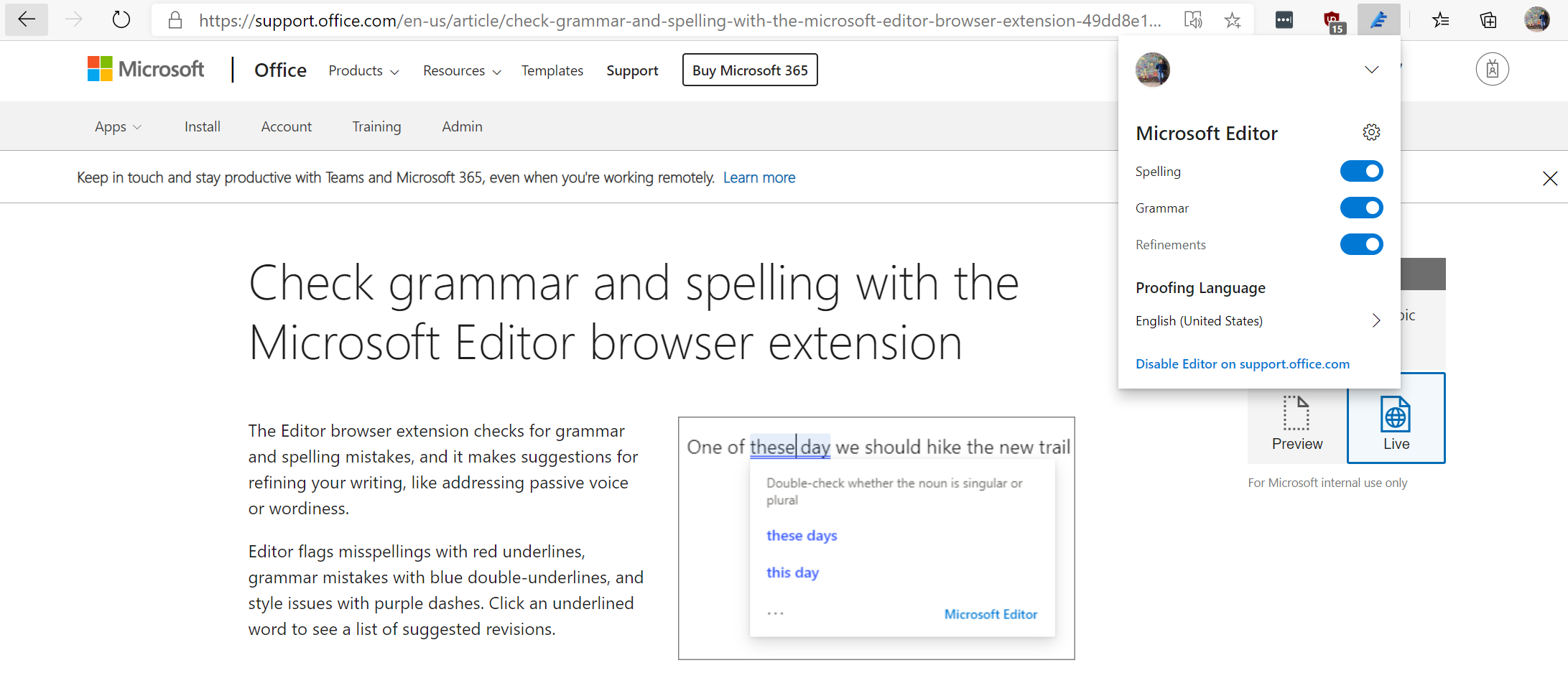
To troubleshoot HTTP 400 Bad Request errors, one effective method is to deactivate browser extensions. These extensions can sometimes interfere with the communication between the client and the web server, resulting in errors.
To deactivate browser extensions in Opera, click on the menu icon, go to “Extensions”, and disable them one by one. In Safari, open the browser, click on “Safari” in the menu bar, select “Preferences”, go to the “Extensions” tab, and disable them.
After deactivating the extensions, refresh the webpage where you encountered the HTTP 400 error. If the error is resolved, you can then enable the extensions one by one to identify which one was causing the issue.
Deactivating browser extensions can help in troubleshooting HTTP 400 Bad Request errors by eliminating potential conflicts between the extensions and the web server. It is a simple yet effective method to resolve such errors and ensure a smooth browsing experience.
Clearing the DNS Cache
To clear the DNS cache, follow these steps:
1. Windows:
– Press Windows key + R to open the Run dialog box.
– Type cmd and press Enter to open the Command Prompt.
– In the Command Prompt, type ipconfig /flushdns and press Enter to clear the DNS cache.
2. Mac:
– Open the Terminal application.
– Type sudo killall -HUP mDNSResponder and press Enter to clear the DNS cache on macOS.
3. Linux:
– Open the terminal.
– Type sudo /etc/init.d/nscd restart or sudo service nscd restart depending on your Linux distribution to clear the DNS cache.
Troubleshooting Device and Internet Connection
| Method |
Description |
| 1 |
Check your internet connection by restarting your router or switching to a different network. |
| 2 |
Clear your browser’s cache and cookies to eliminate any corrupted data causing the bad request. |
| 3 |
Update your browser to the latest version to ensure compatibility with the website you are trying to access. |
| 4 |
Disable browser extensions and plugins that may be interfering with the website’s functionality. |
| 5 |
Check for any firewall or antivirus software blocking the website and temporarily disable them to see if it resolves the issue. |
| 6 |
Contact the website administrator or your internet service provider for further assistance if none of the above methods work. |
Frequently Asked Questions
How do I fix HTTP 400 error?
To fix an HTTP 400 error, you can start by double-checking the URL for any errors. Clear your browser cache and cookies, turn off any browser extensions, clear the DNS cache, and make sure the file size does not exceed server limits.
What is HTTP 400 with reason?
HTTP 400 occurs when the server is unable to process a request due to a client error, such as malformed syntax or invalid message framing.
How to debug HTTP 400 errors?
To debug HTTP 400 errors, you can start by checking the submitted URL, clearing browser cache and cookies, checking if file uploads exceed server limits, clearing DNS cache, and deactivating browser extensions.