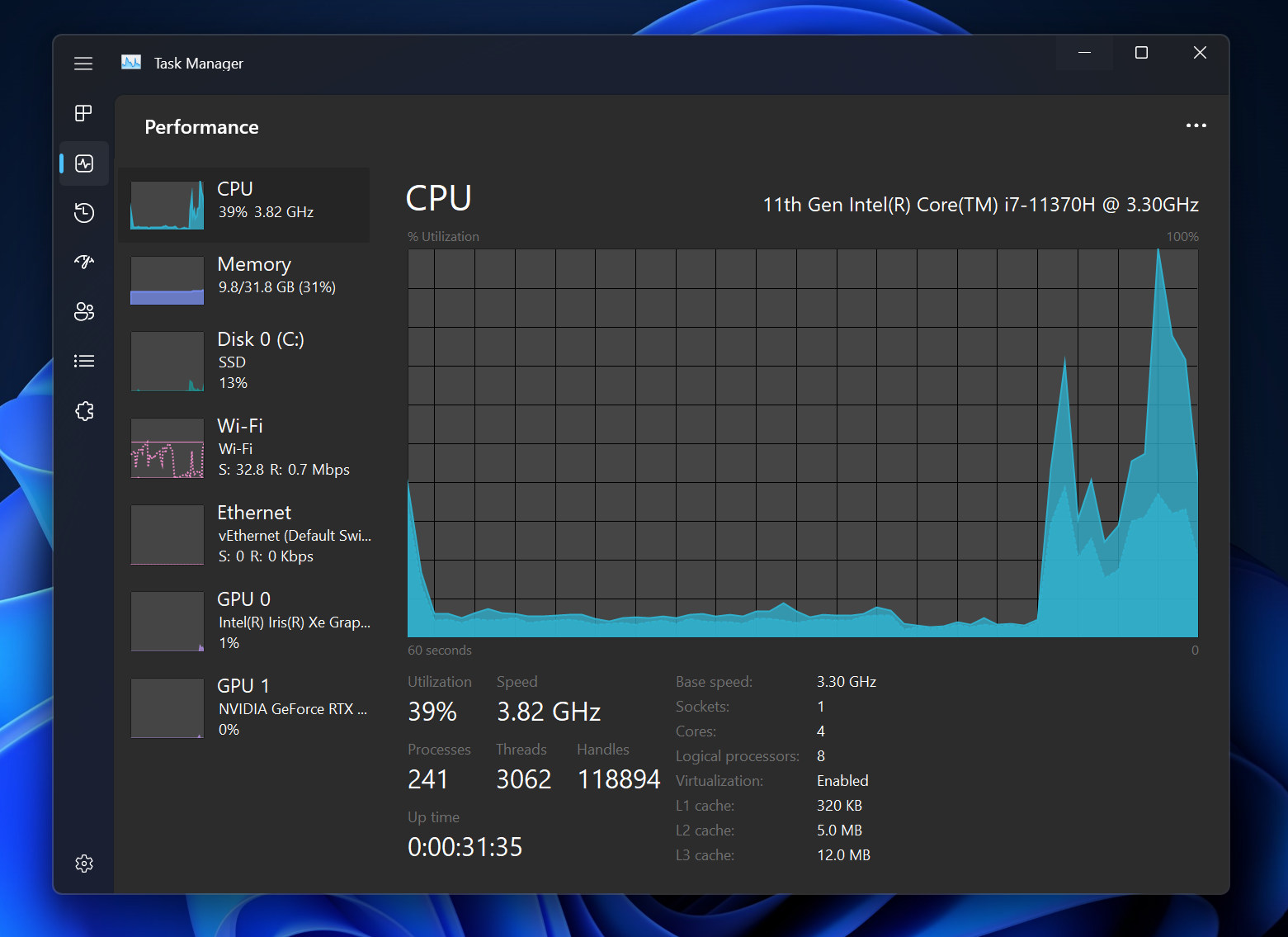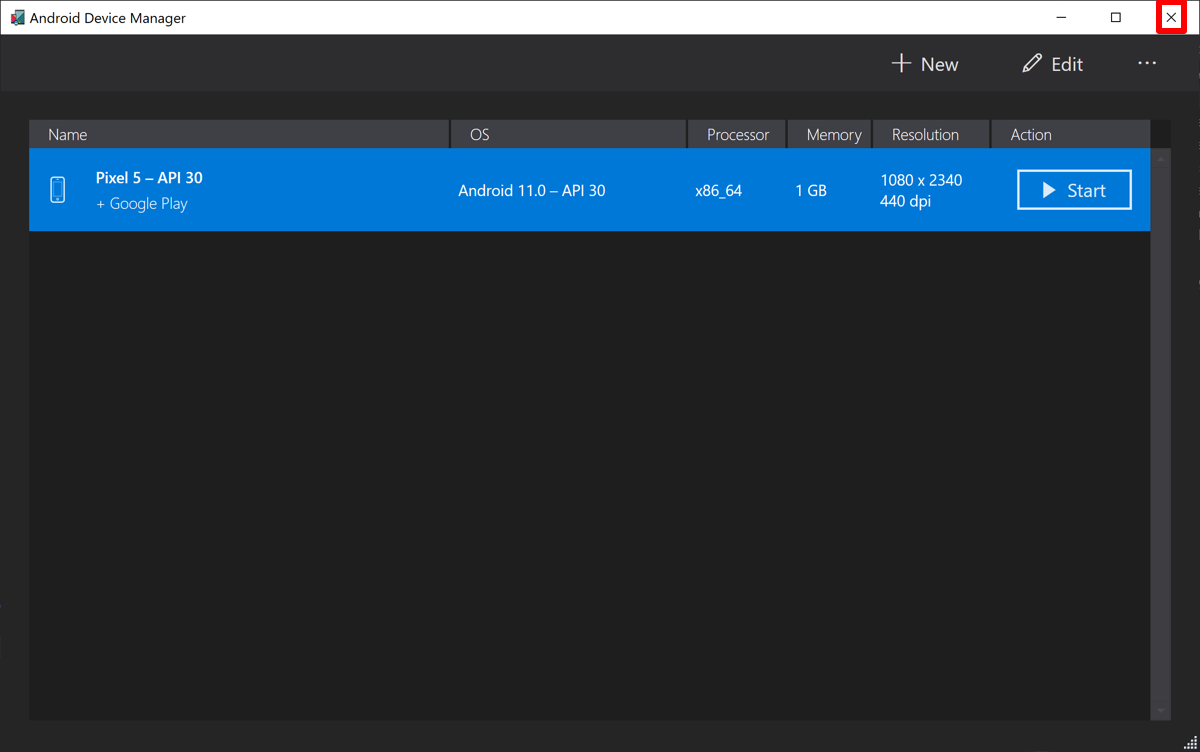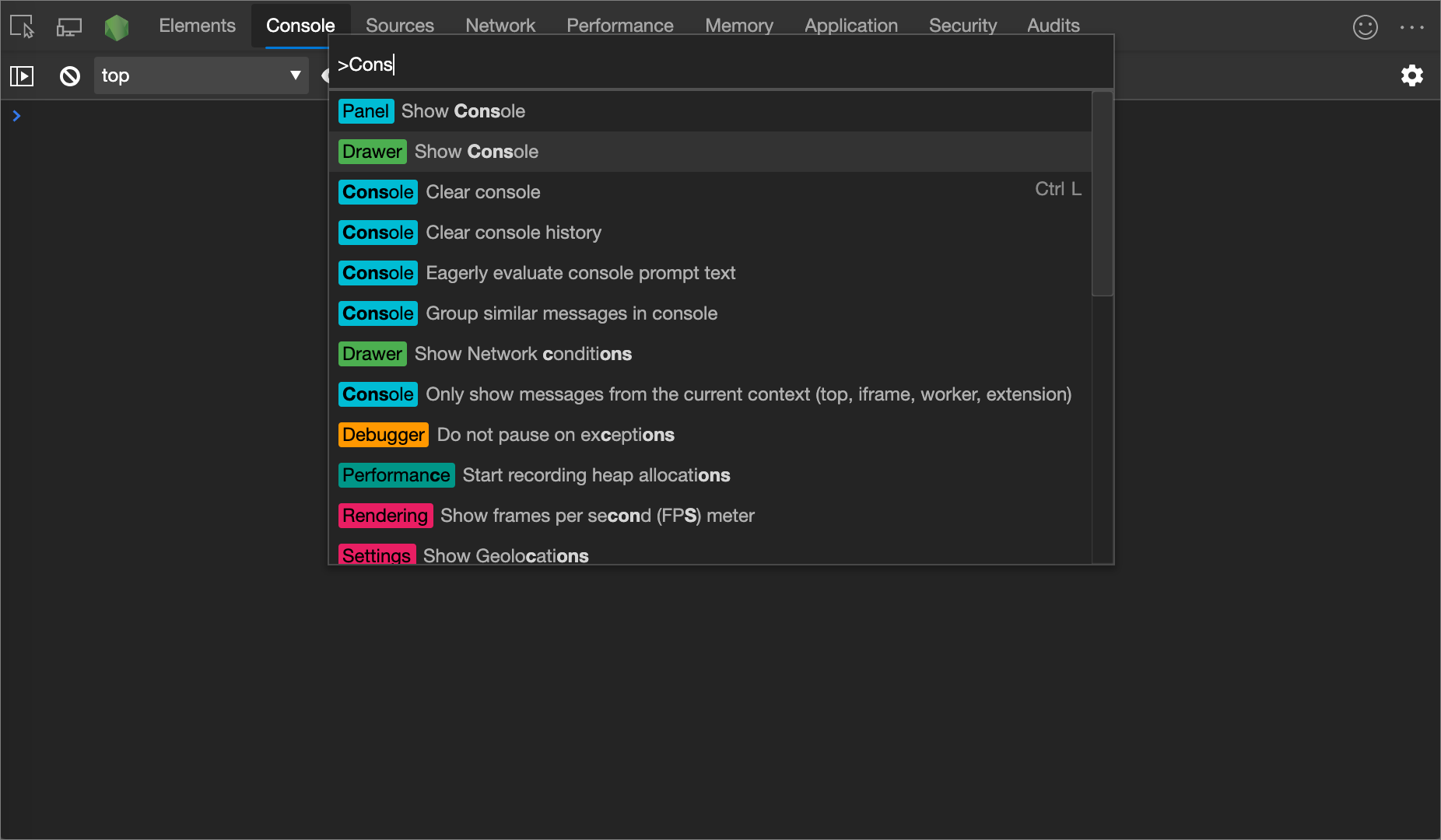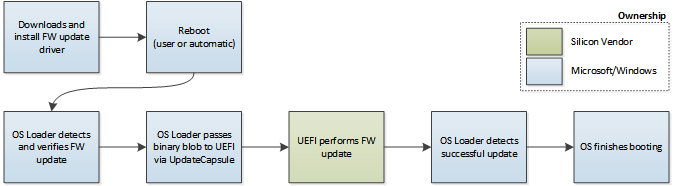Having trouble with your Maxtor external hard drive not working on Windows 10/11? Let’s discuss some fixes.
Verify Hard Drive State and Connection
To verify the hard drive state and connection of your Maxtor external hard drive not working on Windows 10/11, start by checking if the device is properly connected to your computer. Make sure the USB cable is securely plugged in and try using a different USB port to rule out any connection issues.
Next, open Disk Management by right-clicking on the Start button and selecting “Disk Management.” Look for your Maxtor external hard drive in the list of connected drives. If it appears, but shows as unallocated or with a different status, there may be an issue with the drive.
You can also run a CHKDSK scan by opening Command Prompt as an administrator and typing “chkdsk [drive letter]: /f /r” where [drive letter] is the assigned letter for your Maxtor external hard drive. This will check for and attempt to repair any errors on the drive.
If the hard drive still does not work after these steps, consider trying the drive on another computer to see if the issue is with your PC. If all else fails, you may need to consider data recovery options to retrieve important files stored on the Maxtor external hard drive.
Change USB Ports and Adjust BIOS Settings
| Step | Description |
|---|---|
| 1 | Change USB Ports |
| 2 | Adjust BIOS Settings |
Update or Reinstall Disk and USB Drivers

1. Update Disk and USB Drivers:
– Press the Windows key + X on your keyboard and select Device Manager.
– Locate the Disk drives and Universal Serial Bus controllers sections.
– Right-click on the Maxtor external hard drive and USB drivers, then select Update driver.
– Follow the on-screen instructions to complete the update process.
2. Reinstall Disk and USB Drivers:
– Press the Windows key + X on your keyboard and select Device Manager.
– Locate the Disk drives and Universal Serial Bus controllers sections.
– Right-click on the Maxtor external hard drive and USB drivers, then select Uninstall device.
– Restart your computer to automatically reinstall the drivers.
3. Test the Maxtor External Hard Drive:
– After updating or reinstalling the drivers, reconnect the Maxtor external hard drive to your computer.
– Check if the issue has been resolved and if the drive is now working properly on Windows 10/11.
Check and Repair Disk Errors
If CHKDSK does not resolve the issue, you can also try using the Disk Management tool in Windows. Right-click on the Start button and select “Disk Management. ” Look for your Maxtor external hard drive, right-click on it, and choose “Properties. ” Go to the “Tools” tab and click on “Check” under Error checking.
Follow the on-screen instructions to scan and repair any disk errors.
Rebuild Master Boot Record (MBR)
![]()
To rebuild the Master Boot Record (MBR) on your Maxtor external hard drive in Windows 10/11, follow these steps:
1. First, connect your Maxtor external hard drive to your computer.
2. Press the Windows key + X on your keyboard to open the Power User menu.
3. Select “Command Prompt (Admin)” from the menu.
4. In the Command Prompt window, type “diskpart” and press Enter.
5. Next, type “list disk” and press Enter to display a list of all disks connected to your computer.
6. Identify your Maxtor external hard drive from the list (it will typically be labeled as “Disk 1” or a similar number).
7. Type “select disk X” (replace X with the number of your Maxtor drive) and press Enter.
8. Now, type “clean” and press Enter to remove all partitions from the disk.
9. Type “create partition primary” and press Enter to create a new primary partition on the disk.
10. Finally, type “format fs=ntfs quick” and press Enter to format the partition with the NTFS file system.
Format Hard Drive Correctly
To format your Maxtor external hard drive correctly, follow these steps:
1. Connect the Maxtor external hard drive to your Windows 10/11 computer.
2. Open File Explorer and locate the Maxtor drive.
3. Right-click on the drive icon and select Format.
4. Choose the desired file system (such as NTFS or exFAT) and allocation unit size.
5. Make sure to check the box for Quick Format if you want to speed up the process.
6. Click Start to begin formatting the Maxtor external hard drive.
7. Wait for the process to complete and then safely eject the drive from your computer.
Update Windows Operating System
To update your Windows operating system, follow these steps:
1. Check for Updates: Click on the Start menu, then go to Settings > Update & Security > Windows Update. Click on Check for updates and install any available updates.
2. Restart Your Computer: After the updates have been installed, restart your computer to apply the changes.
3. Check Device Manager: Press the Windows key + X and select Device Manager. Look for any yellow exclamation marks next to your Maxtor external hard drive. If you see one, right-click on the device and select Update driver.
4. Reconnect the External Hard Drive: Disconnect and reconnect your Maxtor external hard drive to see if it is now recognized by your computer.
By updating your Windows operating system, you may be able to resolve any compatibility issues causing your Maxtor external hard drive not to work on Windows 10/11.
FAQ
How do I fix my Maxtor hard drive?
To fix your Maxtor hard drive, you can try disabling USB power-saving mode, upgrading the device driver, checking for errors using CHKDSK utility, rebuilding the MBR of the external drive, and formatting the drive to the correct file system.
How do I fix an unresponsive hard drive?
To fix an unresponsive hard drive, start by inspecting it for physical damage, running a CHKDSK scan, using antivirus and anti-malware tools, reinstalling drivers, and formatting the disk if necessary.
How do I recover data from Maxtor external hard drive?
To recover data from a Maxtor external hard drive, you can use the Seagate/Maxtor Manager software on your Windows computer. Simply open the software, click on Backup, then select Restore Files and browse to the location of your backed up files to recover them.