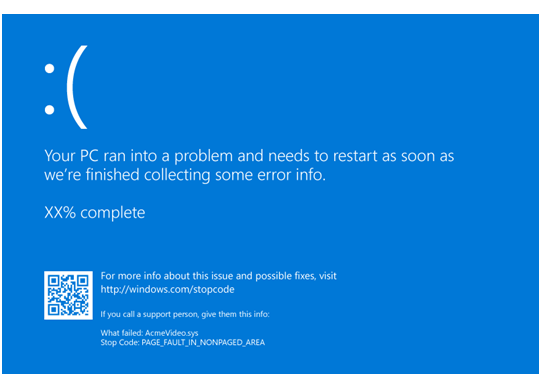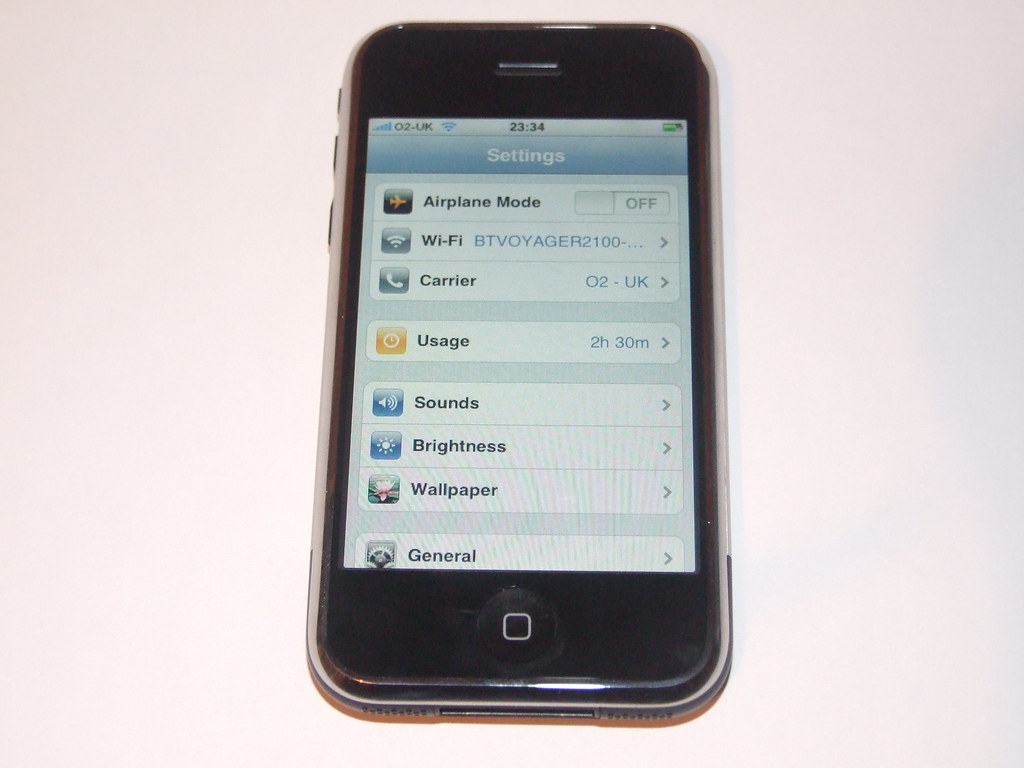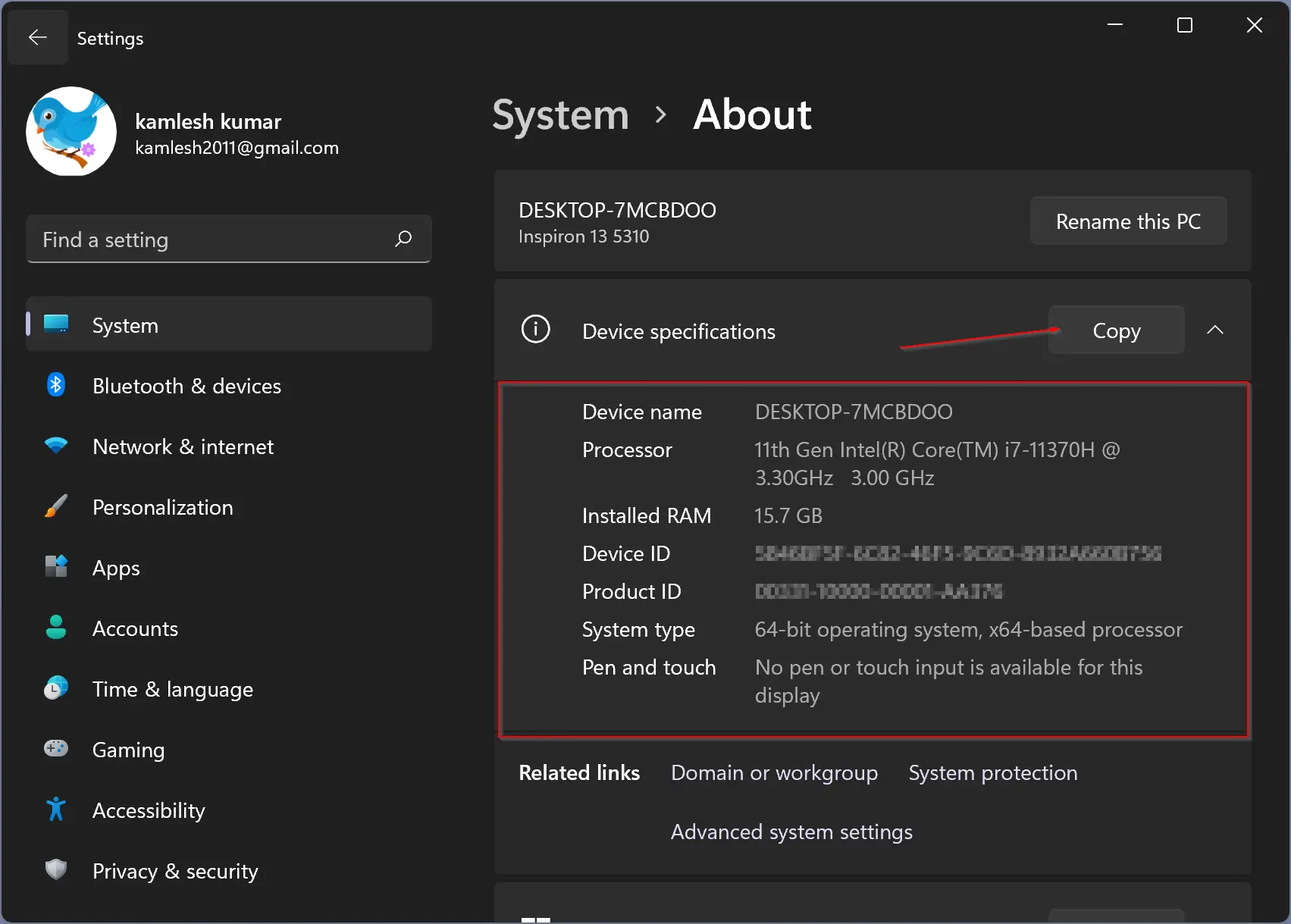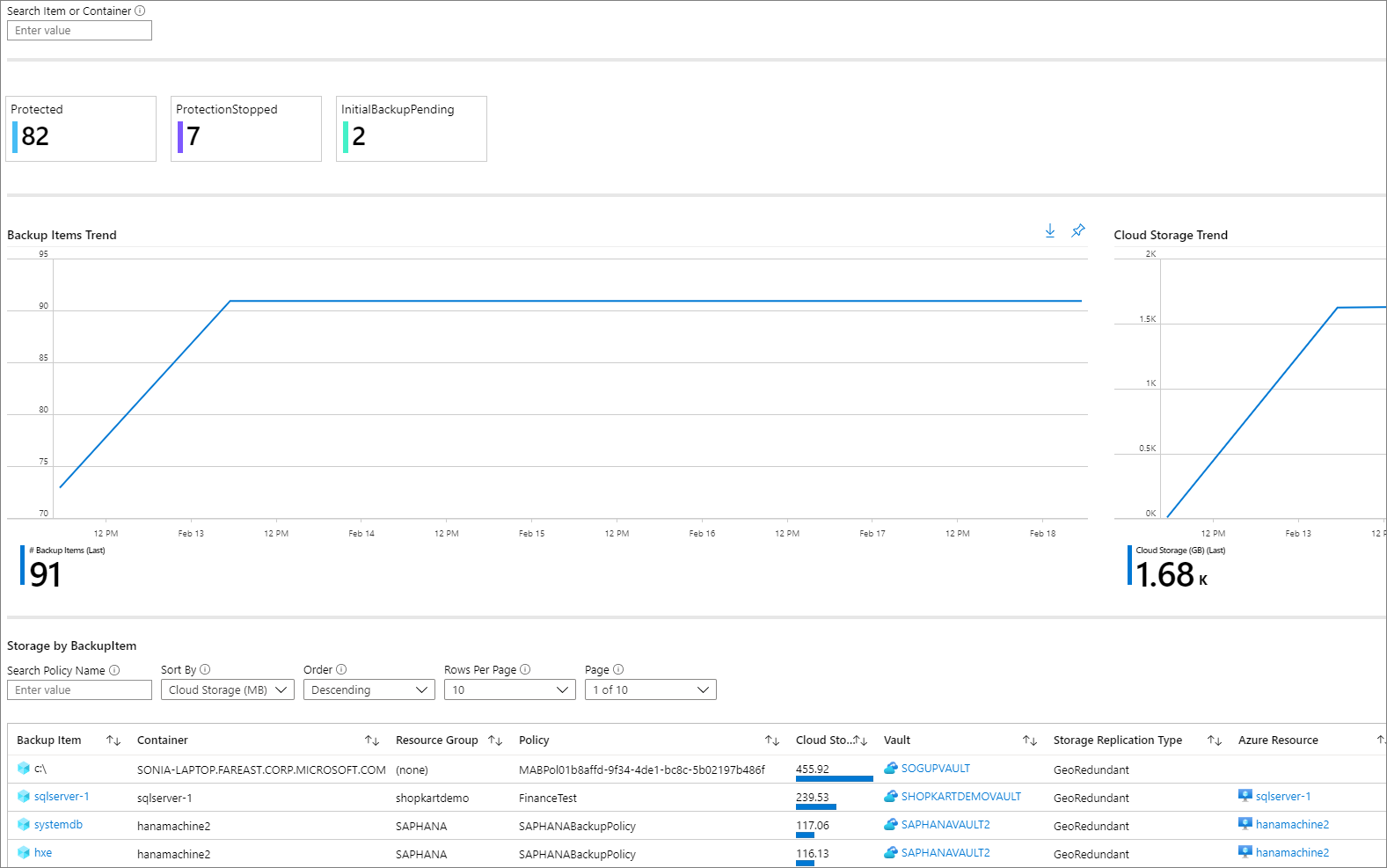In my experience, fixing the Windows 10 error of gpedit.msc missing can be frustrating and time-consuming.
Checking Windows Version and System Compatibility
To fix the Windows 10 error of gpedit.msc missing, it’s important to first check your Windows version and system compatibility.
First, check your Windows version by:
– Opening File Explorer
– Right-clicking on “This PC”
– Selecting “Properties” to view your Windows version
Next, ensure system compatibility by:
– Checking if your operating system is Windows 10
– Verifying if your computer meets the system requirements for gpedit.msc
– Confirming if you have administrative privileges to access Group Policy
If your Windows version and system compatibility are in order, you can proceed with fixing the error by:
– Downloading the missing gpedit.msc file from a trusted source
– Running the downloaded file to install Group Policy Editor
– Troubleshooting any issues that may arise during installation
Enabling Group Policy Editor on Home Editions
| Step | Description |
|---|---|
| 1 | Download the Group Policy Editor Installer |
| 2 | Extract the files from the installer |
| 3 | Run the installer as an administrator |
| 4 | Follow the on-screen instructions to install Group Policy Editor |
| 5 | Restart your computer |
Repairing and Updating Windows System Files
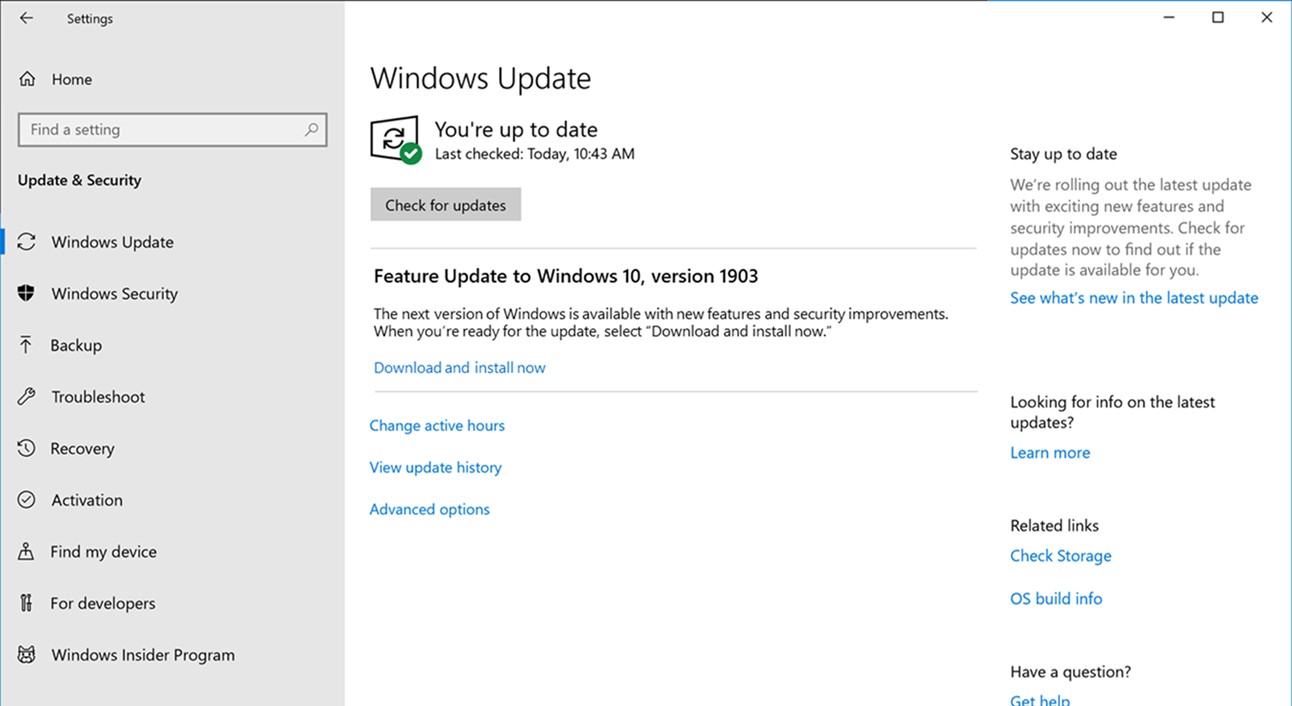
To repair and update Windows system files to fix the error of gpedit.msc missing, follow these steps:
First, open the Command Prompt as an administrator. You can do this by searching for “cmd” in the Windows search bar, right-clicking on the Command Prompt, and selecting “Run as administrator.”
In the Command Prompt window, type the following command and press Enter: sfc /scannow. This will scan your system for any corrupted or missing system files and repair them automatically.
Next, you can also use the Deployment Image Servicing and Management (DISM) tool to repair Windows system files. In the Command Prompt window, type the following command and press Enter: dism /online /cleanup-image /restorehealth.
After the DISM tool has completed its process, restart your computer to apply the changes.
If the issue persists, you can also try running the System File Checker (sfc) tool in Safe Mode. To do this, restart your computer and press the F8 key repeatedly to enter Safe Mode. Once in Safe Mode, open the Command Prompt as an administrator and run the sfc /scannow command again.
Advanced Solutions: Reset and Reinstallation Options
Reset and Reinstallation Options: If the gpedit.msc file is missing from your Windows 10 system, there are a few advanced solutions you can try to fix this error. One option is to reset the Group Policy settings to their default state. To do this, open the Command Prompt as an administrator and type in the following command: gpedit /reset.
After resetting the Group Policy settings, you can also try a reinstallation of the Group Policy Editor. To do this, you will need to first download the Group Policy Editor installation package from the Microsoft website. Once the package is downloaded, double-click on it to start the installation process.
Another option is to use the Microsoft Management Console (MMC) to access the Group Policy Editor. To do this, open the Run dialog box by pressing the Windows key + R, then type in mmc and press Enter. In the MMC window, go to File > Add/Remove Snap-in, select Group Policy Object Editor, and click Add.
If these solutions do not work, you may need to consider performing a system backup and then doing a reinstallation of the Windows 10 operating system. This can help resolve any underlying issues that may be causing the gpedit.msc file to go missing.
By trying these advanced solutions, you can hopefully fix the Windows 10 error related to the missing gpedit.msc file and get your system back up and running smoothly.
Frequently Asked Questions
Why can’t I find group policy Editor?
You cannot find Group Policy Editor because it may not be installed on your Windows version. To resolve this issue, you can manually install the Group Policy Editor or run SFC and DISM if it is already installed.
How do I enable Gpedit MSC in Windows 10 pro?
To enable Gpedit MSC in Windows 10 Pro, you can open the Run menu by pressing Win + R, enter gpedit.msc, and hit Enter. Alternatively, you can use the search bar by pressing Win or Win + Q, enter gpedit.msc, and select the respective result to launch the Local Group Policy Editor.
Why is Gpedit MSC not open in Windows 11?
Gpedit.msc is not open in Windows 11 because it is not supported on Windows 11 Home Edition.
Where is the Gpedit MSC file?
The Gpedit MSC file is located in the C: > Windows > System32 folder. Double-click on the file to launch the Local Group Policy Editor.