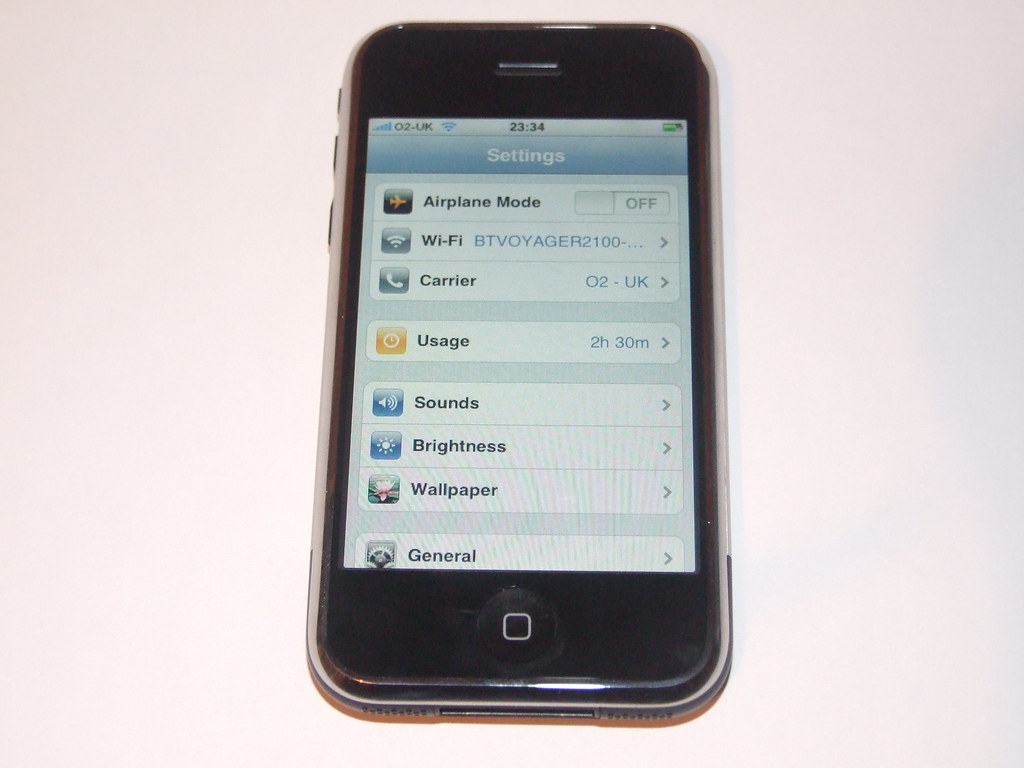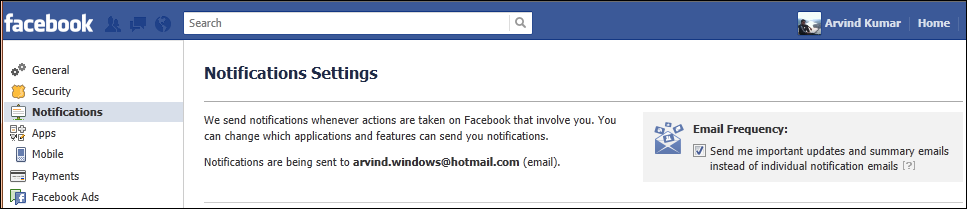Are you experiencing the frustration of your iPhone 4S being stuck on the Apple logo boot loop? Let’s explore some solutions to fix this issue.
Possible Causes of the Issue
-
Software issue:
- Force restart the iPhone by pressing and holding the Power and Home buttons simultaneously until the Apple logo appears.
- Update the iPhone’s software to the latest version through iTunes.
- Restore the iPhone to factory settings using iTunes.
-
Hardware issue:
- Check for any physical damage or water damage on the iPhone.
- If there is physical damage, take the iPhone to a professional for repair.
- If there is water damage, try drying out the iPhone by placing it in a bag of rice for 24 hours.
Simple Solutions Without Data Loss
If your iPhone 4S is stuck on the Apple logo boot loop, there are simple solutions that can help you resolve the issue without losing any data.
First, try restarting your iPhone by holding down the power button until the “slide to power off” option appears. Once it powers off, turn it back on and see if it boots up normally.
If the issue persists, try connecting your iPhone to a computer and launching iTunes. From there, you can try to update or restore your device.
If updating or restoring your device through iTunes does not work, you can try putting your iPhone into recovery mode. To do this, connect your iPhone to your computer and open iTunes. Press and hold the Home and Power buttons until you see the recovery mode screen on your iPhone.
From there, you can choose to update or restore your device.
If none of these solutions work, you may need to contact Apple Support for further assistance. Remember to back up your data regularly to prevent data loss in the future.
Advanced Restoration Techniques
One advanced restoration technique to fix an iPhone 4S stuck on the Apple logo boot loop is to try putting the device into recovery mode. This involves connecting the iPhone to a computer, then force restarting it while holding down the Home button until the recovery mode screen appears.
If recovery mode doesn’t work, you can try using DFU mode instead. This involves following similar steps as recovery mode, but holding down both the Home and Power buttons for a specific amount of time until the screen goes black. From there, you can restore the iPhone using iTunes.
If these methods still don’t resolve the issue, you may need to consider hardware solutions. This could involve checking for any physical damage or contacting Apple for further assistance.
It’s important to note that attempting advanced restoration techniques can sometimes be risky and may result in data loss. Make sure to back up your iPhone regularly to avoid losing important information.
When to Seek Professional Assistance
If your iPhone 4S is stuck on the Apple logo boot loop, it may be time to seek professional assistance. One option is to contact Apple Support for guidance on how to resolve the issue. They may be able to provide troubleshooting tips or recommend taking your device to an authorized service provider.
If you have already tried restarting your device and it is still stuck on the boot loop, it may be necessary to seek help from a professional technician. Attempting to fix the issue yourself could result in further damage to your phone.
If you are experiencing this issue after updating the iOS on your iPhone 4S, it is recommended to seek professional assistance as the problem may be related to the software update. Apple Inc. may have specific instructions on how to fix the boot loop issue caused by the update.
If you rely on your iPhone 4S for important tasks such as work or communication, it is crucial to seek professional assistance promptly. Delaying the repair could disrupt your daily activities and cause further inconvenience.
FAQ
How do I fix my iPhone 4s stuck on the Apple logo?
To fix an iPhone 4s stuck on the Apple logo, make sure it is fully charged, then hold down the home and sleep/wake buttons simultaneously for 10-20 seconds until the logo appears. If that doesn’t work, try backing up the phone and putting it into recovery mode.
How do I unfreeze my iPhone stuck on the Apple logo?
To unfreeze your iPhone stuck on the Apple logo, you can try entering recovery mode to update or restore it.
How do I get my iPhone 4 out of boot loop?
To get your iPhone 4 out of a boot loop, you can try putting it into recovery mode. Press and release the Volume Down button, then hold the Side button until the Recovery Mode screen appears with the option to connect to iTunes.
How do I force shutdown my iPhone?
To force shutdown your iPhone, press and hold the power button and the volume down button simultaneously until the Apple logo appears.