The CDPUserSvc service is a critical component of the Windows operating system. As such, it is important to understand how it works and how to manage it effectively. This article provides an overview of the CDPUserSvc service and offers tips for managing it in a way that ensures optimal system performance.
Understanding the CDPUserSvc Service
The CDPUserSvc service is a part of the Connected Devices Platform Service that handles storage and synchronization of user data across devices. It is a user service that can be managed through the Services tab. If you encounter high CPU usage or errors such as “has stopped working,” try restarting the service using sc.exe stop CDPUserSvc_3e64b followed by sc.exe start CDPUserSvc_3e64b. To troubleshoot further, use Process Explorer to investigate the DLL files and handles associated with the service. The service configuration list is available in the CurrentControlSet\Services\CDPUserSvc registry key. This service is crucial for functionality of apps such as Mail and Calendar, and references to it may appear in messages or badges.
Disabling the CDPUserSvc Service
To disable the CDPUserSvc Service, follow these steps:
1. Open the Services tab by pressing Windows key + R, typing services.msc, and pressing Enter.
2. Locate CDPUserSvc in the service configuration list.
3. Right-click on the service and select Properties.
4. Click the Stop button to end the service.
5. Change the service startup type to Disabled.
6. Click Apply and then OK to save changes.
Disabling the CDPUserSvc Service may impact certain functionality like syncing contacts and calendar between devices. However, if you are experiencing high CPU usage or the service has stopped working, disabling it may be necessary. Always reference Microsoft documentation or seek professional inquiries before making any changes to system files or services.
Fixing CDPUserSvc Issues
- Restart CDPUserSvc
- Open Services by pressing Win+R and typing services.msc
- Scroll down to CDPUserSvc
- Right-click and select Restart
- Update Windows
- Open Settings by pressing Win+I
- Select Update & Security
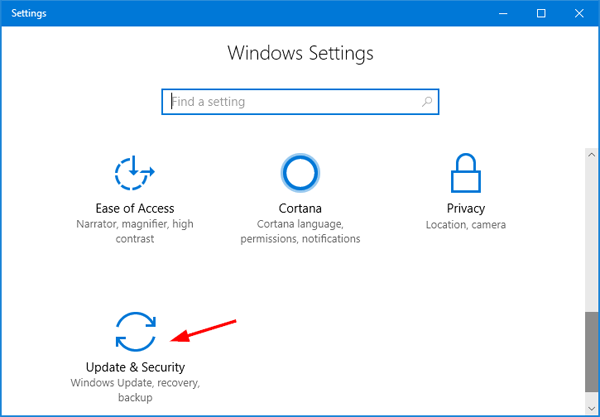
- Click Check for updates
- Install any available updates
- Disable CDPUserSvc
- Open Services by pressing Win+R and typing services.msc
- Scroll down to CDPUserSvc
- Right-click and select Properties
- Change Startup type to Disabled
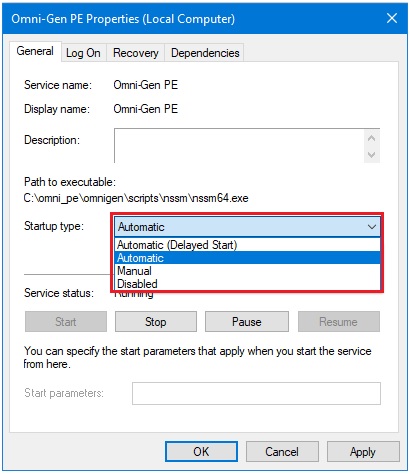
- Click OK
Common CDPUserSvc Error Codes and Solutions
| Error Code | Description | Solution |
|---|---|---|
| 0x800706ba | The RPC server is unavailable. | Check the RPC service is running, check firewall settings, and ensure remote management is enabled. |
| 0x80070005 | Access denied. | Ensure the user account has appropriate permissions and check Group Policy settings. |
| 0x8007042c | The dependency service or group failed to start. | Check the dependencies of the CDPUserSvc service and ensure they are running. |
| 0x8007007e | The specified module could not be found. | Check the system for missing or corrupt files, and check the PATH environment variable. |
| 0x80070002 | The system cannot find the file specified. | Ensure the necessary files are present and check the registry for any errors. |
| 0x8007007b | The filename, directory name, or volume label syntax is incorrect. | Check the file paths and ensure they are correct, and check for any typos. |







