Are you tired of Chrome closing instantly on your Windows 10? Don’t worry, you’re not alone. Many users have reported this issue, but fortunately, there are simple solutions to fix it.
Troubleshooting Google Chrome Crashes
Are you experiencing frequent Chrome browser crashes on your Windows 10 device? Does the browser keep closing itself then reopening? If so, you are not alone. This issue can be frustrating, especially if you rely heavily on the Chrome browser.
One of the reasons for Chrome crashes on Windows 10 is outdated software. Ensure that both your Chrome browser and Windows 10 are up-to-date. Another reason could be a malfunctioning extension. Disable all your extensions and check if the browser still crashes. If it doesn’t, enable the extensions one by one to identify the culprit.
You can also try clearing your cache and cookies or updating your Selenium Webdriver to fix the issue. If none of these solutions work, try uninstalling and reinstalling the latest version of Google Chrome.
Clearing Cache and Checking for Updates
If your Chrome browser keeps closing itself on Windows 10, don’t worry, you’re not alone. This issue can be frustrating, but there are simple solutions that can help.
One of the first things you can do is clear your browser’s cache and cookies. This can help remove any corrupt files that may be causing the problem. To do this, simply go to your Chrome settings, click on “Clear browsing data,” and select “Cached images and files” and “Cookies and other site data.”
Additionally, it’s important to check for any available updates for both Windows 10 and the Chrome browser. Sometimes, outdated software can cause issues like this.
If these steps don’t work, you can try using the Selenium webdriver to test your browser’s functionality. This tool can help identify any errors or bugs that may be causing the browser to close unexpectedly.
Managing Browser Extensions and Startup Settings
- Disable unnecessary extensions: Open Chrome and click on the three dots in the top right corner. Go to More Tools > Extensions and disable any extensions that you don’t need or use often.
- Clear cache and browsing history: Clearing your cache and browsing history can help improve the performance of Chrome. Go to Settings > Privacy and Security > Clear browsing data.
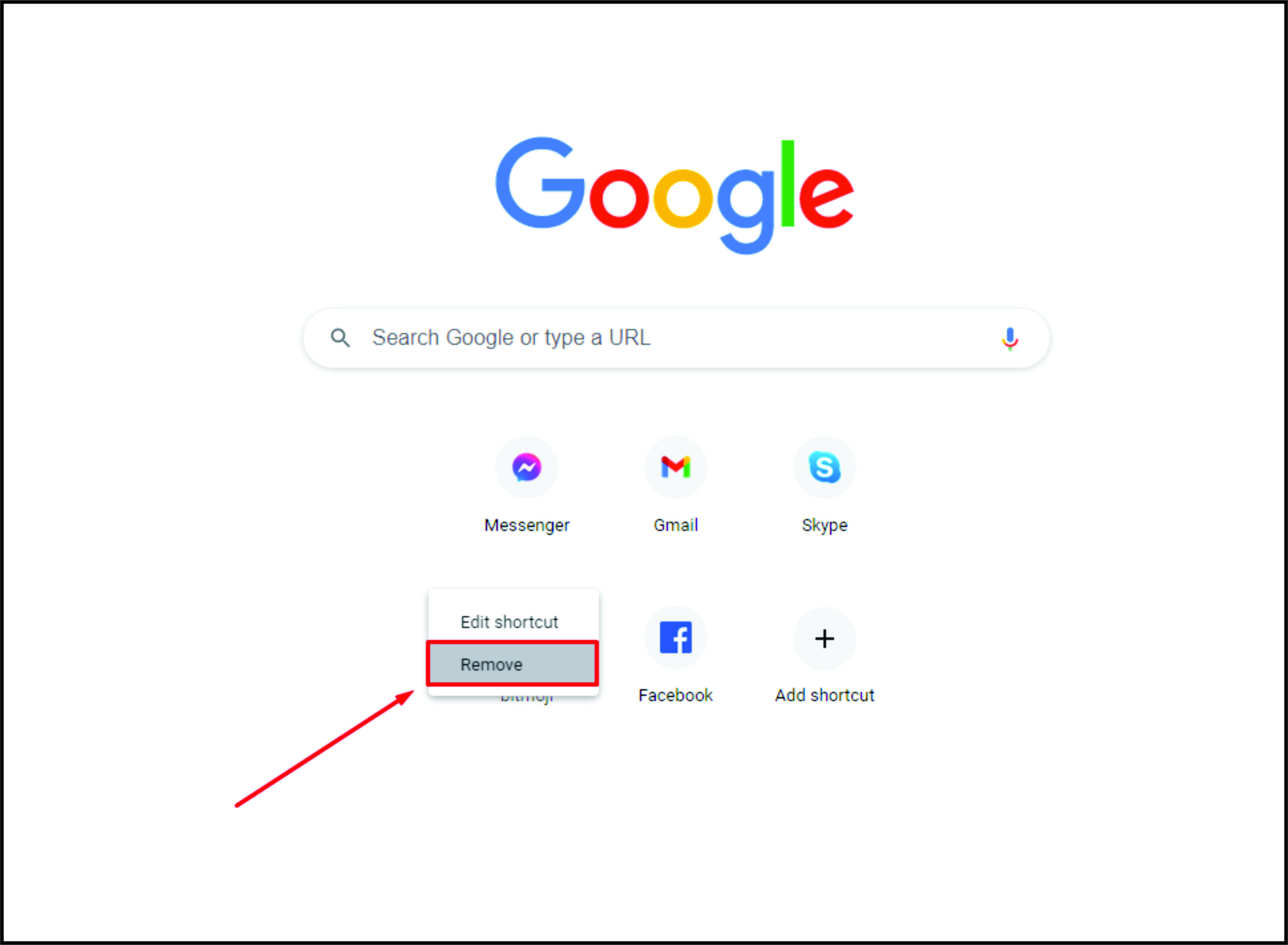
- Reset Chrome settings: If Chrome is still closing instantly, try resetting your Chrome settings. Go to Settings > Advanced > Reset and clean up > Reset settings.
- Check for malware: Malware can cause issues with Chrome. Run a malware scan using a trusted antivirus program.
- Disable unnecessary startup apps: Too many apps starting up with your computer can slow down Chrome. Go to Task Manager > Startup and disable any apps that you don’t need.
python
import os
# Path to Chrome executable
chrome_path = "C:\Program Files (x86)\Google\Chrome\Application\chrome.exe"
# Command to reset Chrome settings
reset_command = chrome_path + " --chrome-frame --restore-last-session --incognito"
# Run the command to reset Chrome settings
os.system(reset_command)
This code uses the `os` module in Python to run a command that resets Chrome settings. The `chrome_path` variable is set to the path of the Chrome executable file, and the `reset_command` variable is set to the command that resets Chrome settings. The `os.system()` function is then used to run the command and reset Chrome settings.
Note that this code is just an example and may not work in all cases. It is important to test and modify the code as needed to ensure that it works properly for your specific situation.
Using Google Chrome Task Manager and Beta Versions
One of the most frustrating things for Chrome users is when the browser keeps closing itself. If you’re having this issue on Windows 10, there are a few things you can try to fix it.
First, try using the Google Chrome Task Manager to identify any problem tabs or extensions that might be causing the issue. You can access the task manager by pressing Shift + Esc on your keyboard. From there, you can see which tabs and extensions are using the most resources and causing the browser to crash.
Another option is to try using Beta Versions of Chrome. While these versions may be less stable than the regular version, they often include bug fixes and improvements that can help with issues like this. Just be aware that there may be some compatibility issues with certain websites and extensions.
If neither of these solutions works, you may want to consider using a different browser like Firefox or Microsoft Edge. Alternatively, you can try updating your Windows 10 operating system or using Selenium Webdriver to automate your browsing tasks.
Ultimately, the key to fixing Chrome’s instant closing issue is to find the root cause of the problem and take appropriate steps to address it. With a little patience and persistence, you should be able to get your browser back up and running smoothly, whether you’re on Windows 10 or the new Windows 11.
Resetting or Reinstalling Google Chrome
| Step | Description |
|---|---|
| Step 1 | Close all instances of Google Chrome. |
| Step 2 | Open the Control Panel on your Windows 10 computer. |
| Step 3 | Click on “Programs and Features.” |
| Step 4 | Find Google Chrome in the list of installed programs and click on it. |
| Step 5 | Select “Uninstall” and follow the prompts to completely remove Google Chrome from your computer. |
| Step 6 | Download the latest version of Google Chrome from the official website. |
| Step 7 | Install Google Chrome and open the browser. |
| Step 8 | Check if the instant closing issue has been resolved. |
| Step 9 | If the issue persists, try resetting Google Chrome by going to “Settings” > “Advanced” > “Reset and clean up” > “Reset settings to their original defaults.” |







