Are you tired of your PC running slow due to 100% disk utilization? Look no further than this ultimate guide for fixing the issue on your Windows 10 device.
Ways to Fix 100% Disk Utilization on Windows 10
If you’re experiencing slow performance on your Windows 10 PC, it could be due to 100% disk usage. Here are some ways to fix it:
1. Check for malware and viruses using a reliable antivirus software.
2. Disable Windows search indexing and superfetch services.
3. Disable unnecessary startup programs and services.
4. Update drivers and Windows to the latest versions.
5. Disable Windows tips, tricks, and suggestions.
6. Change virtual memory settings.
7. Reset Windows.
By following these steps, you can improve the disk performance of your Windows 10 PC.
Restarting, Updating, and Disabling Services
- Open Task Manager by pressing Ctrl+Shift+Esc
- Locate the process that is using the most disk space
- Right-click on the process and select End task
- Repeat for any other processes using high disk space
- Restart your computer to clear any remaining processes
Updating
- Open Settings by pressing Windows key + I
- Select Update & Security
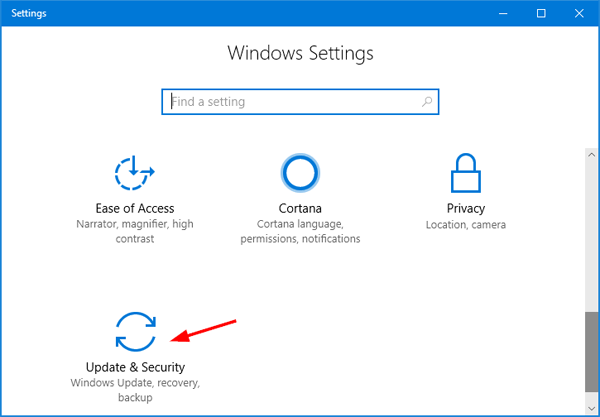
- Click Check for updates
- Install any available updates
- Restart your computer
Disabling Services
- Open Task Manager by pressing Ctrl+Shift+Esc
- Select the Services tab
- Click on the Open Services link at the bottom of the window
- Find the service that is causing high disk usage

- Right-click on the service and select Properties
- Change the Startup type to Disabled
- Click OK
- Restart your computer
Checking for Malware and Corrupted System Files
Malware and corrupted system files can cause 100% disk utilization in Windows 10. To check for malware, use your preferred antivirus software to run a full system scan. If any malware is detected, remove it immediately.
To check for corrupted system files, open Command Prompt as an administrator and run the command “sfc /scannow”. This will scan and repair any corrupted system files.
If the issue persists, try running the DISM command by typing “DISM /Online /Cleanup-Image /RestoreHealth” in Command Prompt as an administrator. This command repairs any issues with the system image.
Regularly scanning for malware and checking for corrupted system files can prevent 100% disk utilization in the future.
Resetting Virtual Memory and StorAHCI.sys Driver
Resetting virtual memory and the StorAHCI.sys driver can resolve 100% disk utilization in Windows 10. Virtual memory, also known as the paging file, is a Windows feature that uses a portion of your hard drive to simulate RAM. If it becomes corrupted, it can cause high disk usage. The StorAHCI.sys driver is responsible for managing storage devices and can also cause high disk usage if it is outdated or corrupted. To reset virtual memory, go to System Properties, click on Advanced System Settings, and then click on Settings under the Performance section. From there, click on Change under the Virtual Memory section and select “No paging file.” To reset the StorAHCI.sys driver, go to Device Manager, locate the driver under IDE ATA/ATAPI controllers, and uninstall it. Restart your computer, and Windows will automatically reinstall the driver.
Turning Off Antivirus Software and Switching to ChromeOS
One of the possible solutions to fix 100% Disk Utilization in Windows 10 is to turn off your antivirus software. Antivirus software can sometimes cause high disk usage due to constant scanning and monitoring. However, it is important to note that turning off your antivirus software can leave your computer vulnerable to threats, so be sure to turn it back on once you have fixed the issue.
Another option is to switch to ChromeOS, which is a lightweight operating system that can significantly reduce disk usage. ChromeOS is designed to run web-based applications, making it an ideal choice for users who primarily use their computers for browsing the internet or using web-based tools. Switching to ChromeOS can help free up resources on your computer and improve its overall performance.






