If you’re encountering a blue screen error with the dot4.sys file in Windows 10, you’re not alone. Fortunately, there are steps you can take to fix it.
Resolving Dot4.sys Blue Screen Errors on Windows 10
If you’re experiencing a SYSTEM_SERVICE_EXCEPTION Dot4.sys blue screen error on Windows 10, you’re not alone. This BSOD problem is often caused by a failing Dot4.sys driver. The good news is that there are several steps you can take to fix the issue.
One idea is to update your printer software and drivers. You can find downloads for these on the manufacturer’s website. You may also want to check for a BIOS update, as this can sometimes resolve system crash errors.
Another option is to use the Windows Driver Kit (DDK) to replace the failing Dot4.sys file. To do this, you’ll need to locate the file on your system, which is typically found in the C:\Windows\System32\drivers folder. Once you have the new file, you’ll need to replace the old one and restart your system.
If you’re not comfortable replacing system files manually, you may want to consider using a driver update tool to automate the process. This can save you time and ensure that you’re using the correct version of the file.
No matter which method you choose, be sure to make a backup of your system before attempting any changes. This way, you can easily revert back in case something goes wrong. With these steps, you should be able to fix the Dot4.sys blue screen error and get back to using your computer without issue.
Restoring Your PC to Fix Dot4.sys Issues
Restoring your PC to its previous state can be a great way to fix Dot4.sys issues. This can be particularly helpful if you have tried other solutions without success. To restore your PC, you will need to follow a few simple steps.
Firstly, you will need to access the System Restore feature in Windows. This can typically be found in the Control Panel under System and Security. From here, select the option to restore your system to an earlier point in time.
Choose a restore point that was created before the BSOD problem began. This will ensure that your system is returned to a state where the failing Dot4.sys driver was not causing issues.
It’s important to note that this process will not affect your personal files, but it may uninstall certain applications or updates that were installed after the restore point you select. Therefore, it’s a good idea to back up any important files or data before proceeding.
Once you have selected the restore point, follow the prompts to complete the process. This should restore your system and resolve the SYSTEM_SERVICE_EXCEPTION Dot4.sys error.
If you continue to experience issues after restoring your system, you may want to consider updating your printer software, performing a BIOS update, or downloading the latest Dot4.sys driver from a trusted source.
Running an SFC Scan to Detect Dot4.sys Errors
If you’re experiencing a BSOD problem related to the failing Dot4.sys file, you’re not alone. This issue is common among Windows 10 users, but fortunately, it’s one that you can fix.
One idea for getting to the root of the problem is by running an SFC scan. This will check for any system crash errors and will attempt to repair them if it’s possible. To run an SFC scan, you’ll need to open the command prompt as an administrator and type in the command “sfc /scannow”.
If the SFC scan detects any issues, it will attempt to repair them automatically. However, if the scan is unable to fix the issue, you may need to try other solutions such as updating your printer software or performing a BIOS update.
Remember, if you’re still struggling with the Dot4.sys Blue Screen in Windows 10 issue, there are many online resources available for downloads that can help you fix the problem.
Checking for Windows OS Updates to Address Dot4.sys Problems
One possible cause of the dreaded BSOD problem is a failing Dot4.sys file. This file is often associated with printer software, and it can result in system crash errors if it becomes damaged or outdated.
Fortunately, there are several steps you can take to fix this issue. One of the first things you should do is check for Windows OS updates.
To do this, go to your Windows settings and select “Update & Security.” Then, click on “Check for updates” to see if there are any available updates for your system. If there are, be sure to install them as soon as possible.
If updating your OS doesn’t solve the problem, you may need to update your Dot4.sys driver. You can download the latest driver from the manufacturer’s website or try using the DDK (Driver Windows Development Kit) to create a new driver.
Be sure to pay attention to File Info such as File Size, Location, and File Type when downloading the driver. You should also check the Description and File Version to make sure you’re getting the right file.
By following these steps, you can hopefully fix any issues with your Dot4.sys file and avoid any future BSOD events.
Updating Drivers to Resolve Dot4.sys Blue Screen Errors
One of the major causes of the SYSTEM_SERVICE_EXCEPTION Dot4.sys Blue Screen of Death (BSOD) problem in Windows 10 is a failing Dot4.sys driver. To fix this issue, updating your Dot4.sys driver is a good idea.
To begin, you need to download the Dot4.sys driver from a reliable source. The best place to obtain this driver is from the official Windows website. Once you have the driver downloaded, you can update it through the Device Manager on your Windows machine.
Another option is to download the Windows Driver Development Kit (DDK) and manually update the driver. This can be a bit more complex, but it’s a good option for those who are comfortable working with drivers.
It’s important to note that updating the driver is not the only solution to this issue. Other potential solutions include updating your BIOS, removing any conflicting printer software, and checking for any hardware issues.
Best Practices for Resolving Dot4.sys Issues on Windows 10
- Open the Device Manager by pressing Windows key + X and selecting Device Manager from the list.
- Expand the Printers or Imaging devices category depending on where the Dot4.sys driver is located.
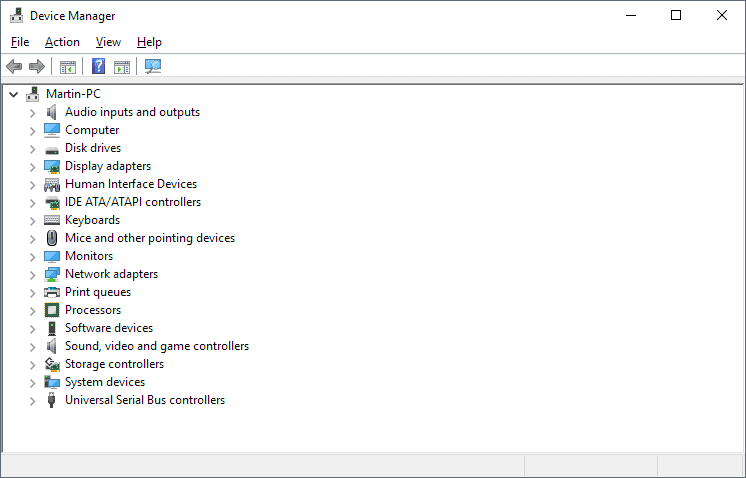
- Right-click on the Dot4.sys driver and select Update driver.
- Select Search automatically for updated driver software.
- Follow the on-screen instructions to complete the driver update process.
- Restart your computer and check if the issue is resolved.
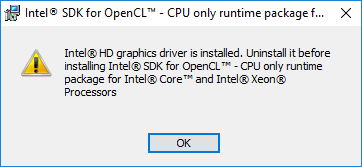
Method 2: Run System File Checker
- Open the Command Prompt as an administrator by pressing Windows key + X and selecting Command Prompt (Admin) from the list.
- Type sfc /scannow and press Enter.
- Wait for the scan to complete. This may take some time.
- If any issues are found, type dism /online /cleanup-image /restorehealth and press Enter.
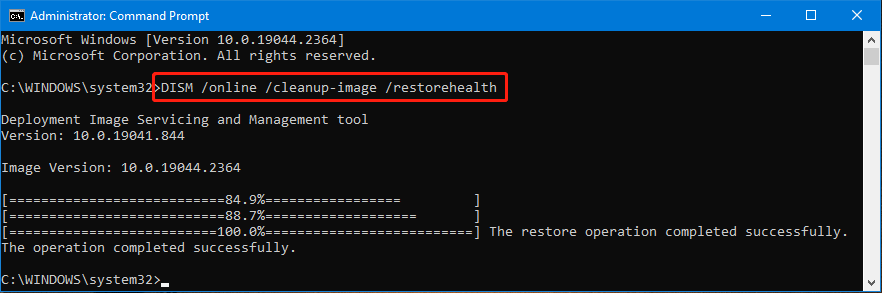
- Wait for the process to complete.
- Restart your computer and check if the issue is resolved.
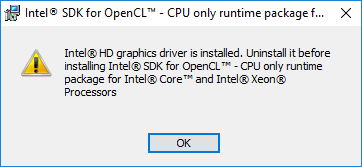
Method 3: Perform a Clean Boot
- Press Windows key + R to open the Run dialog box.
- Type msconfig and press Enter.
- Select the Services tab and check the Hide all Microsoft services box.
- Click Disable all.
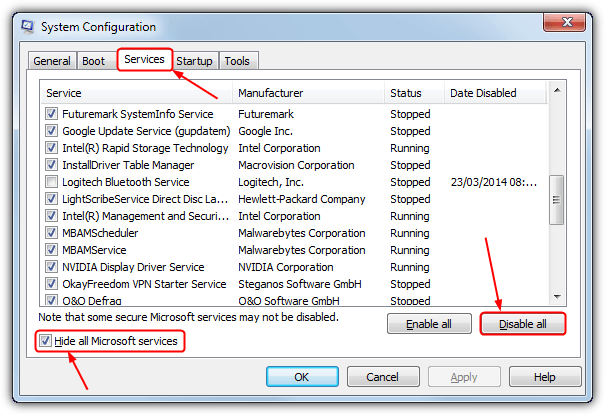
- Select the Startup tab and click Open Task Manager.
- Disable all startup items by right-clicking on them and selecting Disable.
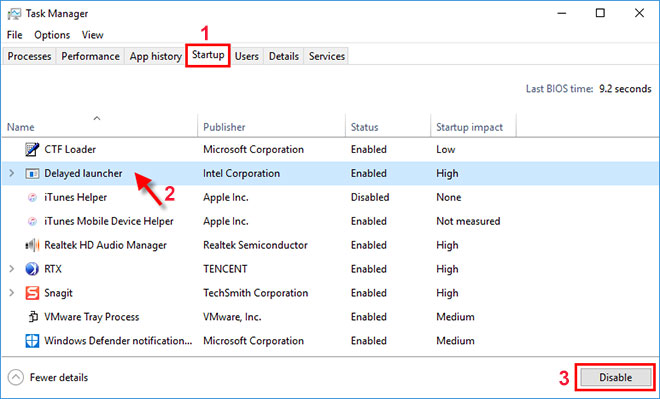
- Close the Task Manager and click OK on the System Configuration window.
- Restart your computer and check if the issue is resolved.
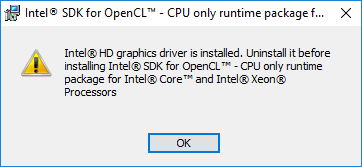
Method 4: Perform a System Restore
- Open the Control Panel by typing Control Panel in the Search bar and selecting it from the list.
- Click Recovery and then click Open System Restore.
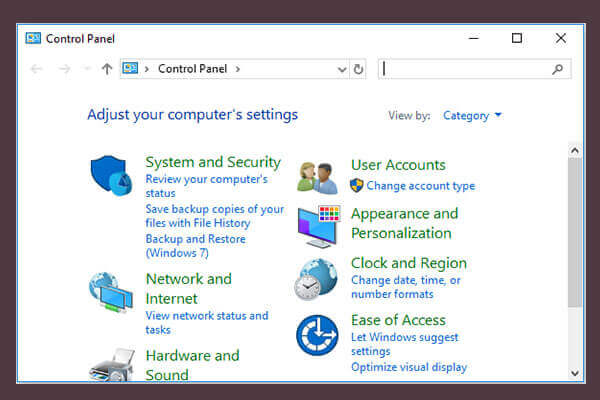
- Select a restore point from a date when your computer was functioning properly.
- Follow the on-screen instructions to complete the system restore process.
- Restart your computer and check if the issue is resolved.
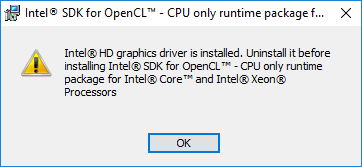
Understanding Dot4.sys File Information
| File Information | Description |
|---|---|
| Name | dot4.sys |
| File type | System file |
| File version | 10.0.18362.1 (WinBuild.160101.0800) |
| Size | 29.5KB (30,208 bytes) |
| Product name | Microsoft Windows Operating System |
| Developer | Microsoft Corporation |
| Description | Dot4.sys is a driver file that is associated with USB-connected devices such as printers and scanners. It enables communication between the computer and the device. |
Other Processes to Consider when Addressing Dot4.sys Issues on Windows 10
If you have tried updating the BIOS, uninstalling and reinstalling printer software, and running virus scans to no avail, there are a few other processes you can try to fix Dot4.sys Blue Screen in Windows 10.
One idea is to download and run the Windows Driver Kit (DDK) to analyze the failing Dot4.sys file.
Another option is to check for any Windows updates and install them, as this can sometimes resolve system crash errors like the BSOD problem caused by Dot4.sys.
You can also try disabling IEEE 1394 devices in Device Manager, as this can sometimes be the root of the issue. Additionally, you can check for any recent hardware changes or attachments that may have caused the error.
Overall, it’s important to note that there is no one-size-fits-all solution to this problem, so be sure to try multiple methods until you find one that works for your specific system and OS version.






