Communication is key in today’s fast-paced world, but what happens when your emails don’t send? Gmail’s sending issues can be frustrating, but fear not, there are solutions to make sure your messages get through.
Troubleshooting Gmail Sending Issues
Gmail sending issues can be frustrating, but there are several steps you can take to troubleshoot the problem. First, check your internet connection to make sure it’s stable. If your connection is fine, check the recipient’s email address for errors or typos. Another common issue is exceeding the maximum attachment size of 25 MB.
If none of these solutions work, try clearing your browser’s cache and cookies or trying a different browser altogether. Additionally, make sure your Gmail account is up to date and that you’re using the latest version of your web browser. If all else fails, contact Gmail support for further assistance.
Checking Gmail Server Status
- Check the Gmail status page: This page provides updates on any ongoing issues with the Gmail servers or services.
- Check your internet connection: A poor internet connection can cause sending issues on Gmail.
- Check your Gmail settings: Make sure your settings are correctly configured and that there are no filters blocking outgoing mail.
- Check your antivirus software: Antivirus software can sometimes interfere with Gmail’s sending process. Temporarily disabling it can help identify if it’s the cause of the issue.
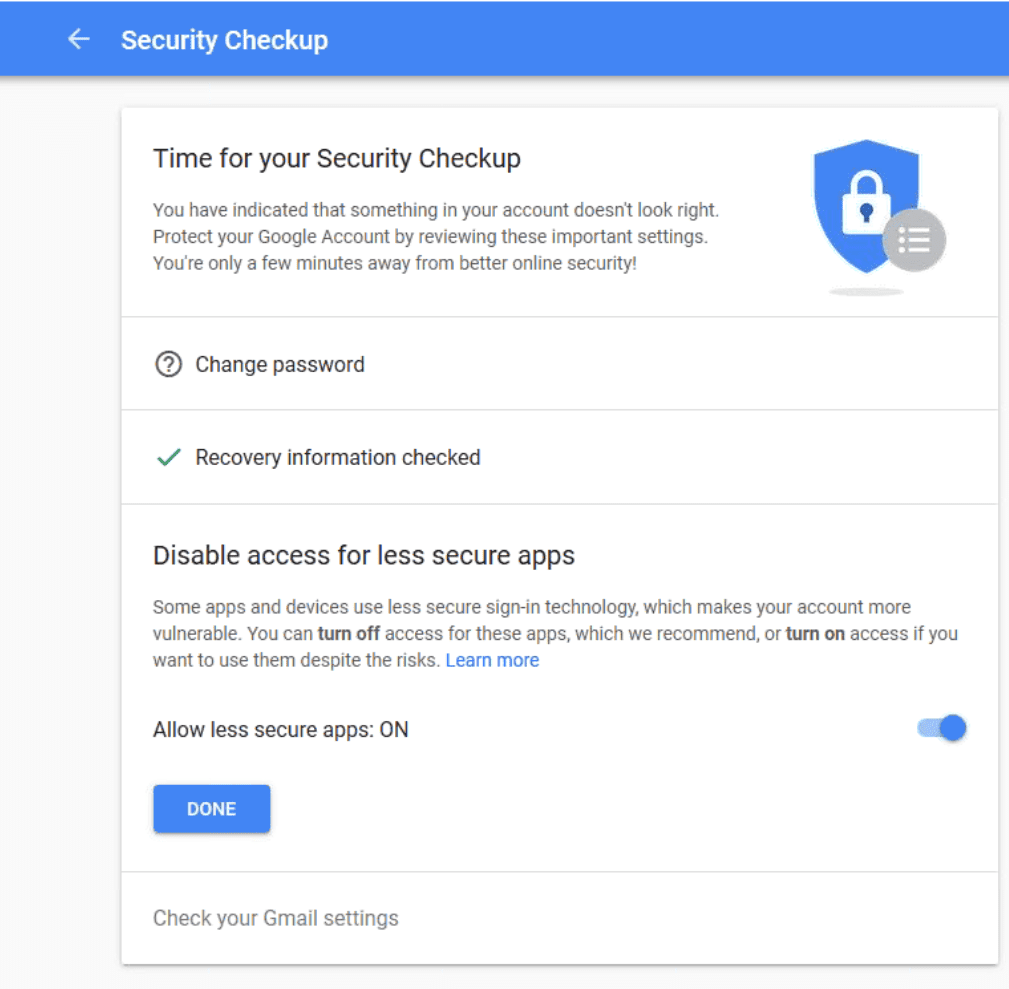
- Check your email client: If you’re using an email client to access Gmail, make sure it’s correctly set up and updated.
- Contact Google Support: If none of the above solutions work, reach out to Google Support for further assistance.
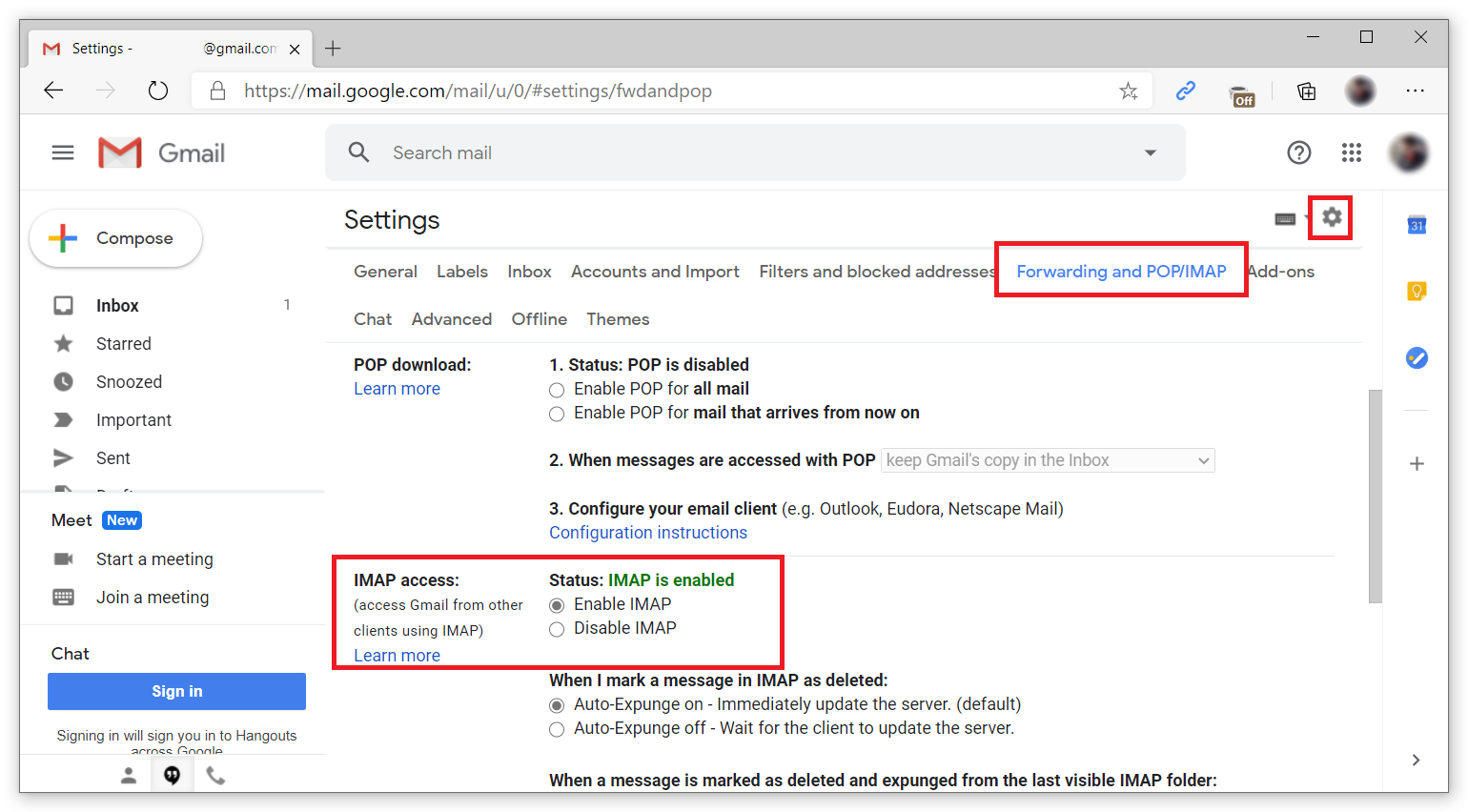
Verifying Recipient and Email Content
To ensure successful email delivery, it’s crucial to verify both the recipient and email content before hitting send. Gmail has strict policies that aim to prevent spam and fraudulent activities. Therefore, it’s vital to ensure that your email content is genuine and relevant to the recipient. Double-check the recipient’s email address and ensure that it’s accurate and up-to-date.
Additionally, ensure that the email content is free from typos, grammatical errors, and broken links. Gmail’s algorithm flags emails that contain suspicious content and sends them to the spam folder. Therefore, it’s essential to verify that your email content adheres to Gmail’s guidelines to prevent delivery issues. By verifying the recipient and email content, you can increase the chances of your email being delivered to the recipient’s inbox.
import smtplib
def send_email(subject, message, recipient):
sender_email = “[email protected]”
password = “your_email_password”
try:
server = smtplib.SMTP(‘smtp.gmail.com’, 587)
server.starttls()
server.login(sender_email, password)
message = ‘Subject: {}\n\n{}’.format(subject, message)
server.sendmail(sender_email, recipient, message)
print(“Email sent successfully!”)
except Exception as e:
print(“Error sending email:”, e)
finally:
server.quit()
This Python code uses the `smtplib` library to send an email using Gmail’s SMTP server. The `send_email` function takes in three parameters: the subject of the email, the message body, and the recipient’s email address. If there are any errors in sending the email, the function catches the exception and prints an error message.
This code can be useful for addressing some common Gmail sending issues, such as authentication errors or incorrect SMTP server settings. However, it may not be sufficient for more complex issues that require deeper understanding of Gmail’s API.
Ensuring Stable Internet Connection
A stable internet connection is crucial to sending emails through Gmail without any issues. A weak or intermittent connection can cause delays or failures in sending emails. To ensure a stable connection, try connecting your device directly to your modem via an Ethernet cable, if possible. This can help avoid any interference or signal loss that may occur with a wireless connection.
Additionally, make sure to close any unnecessary applications or browser tabs that may be using up bandwidth. It’s also a good idea to check your internet speed with an online speed test to ensure you have enough bandwidth for sending emails. By ensuring a stable internet connection, you can minimize the risk of experiencing sending issues in Gmail.
Updating Browser and Clearing Cache
- Update Browser
- Check for browser updates by going to the browser’s settings or menu
- If an update is available, click on the update button and wait for the update to complete
- Restart the browser to ensure the update has taken effect
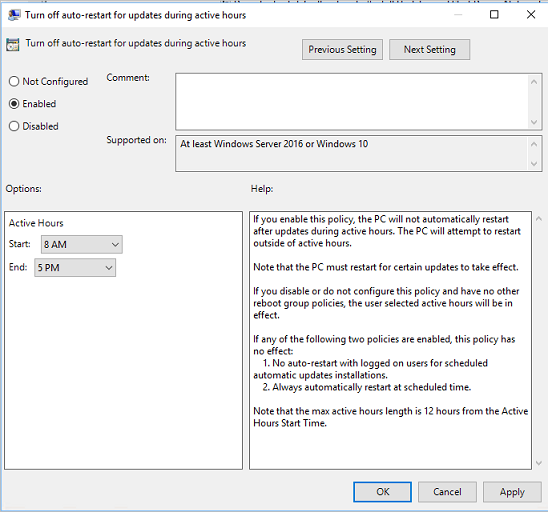
- Clear Cache
- Access browser settings or menu
- Click on “Clear browsing data” or “Clear cache”
- Select the time range for which you want to clear the cache
- Select the types of data you want to clear (e.g. cache, cookies, browsing history)

- Click on “Clear data” and wait for the process to complete
- Restart the browser to ensure the cache has been cleared
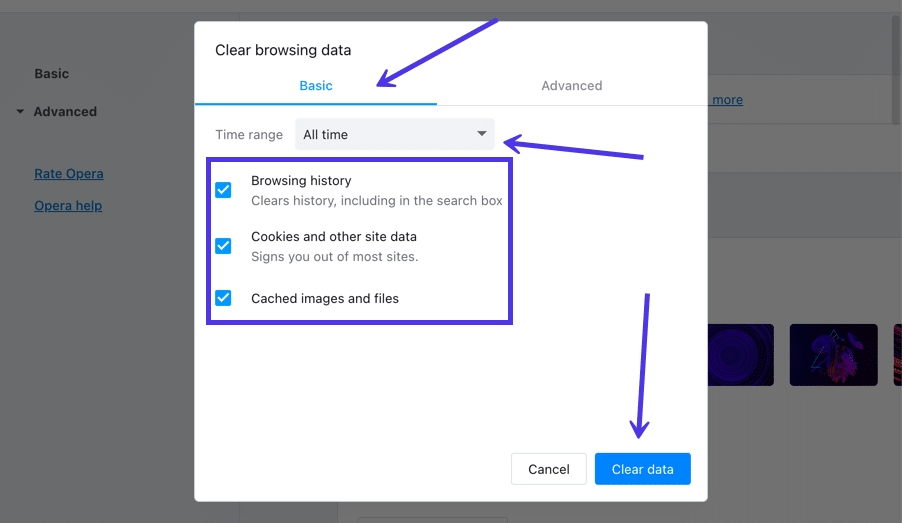
Checking POP and IMAP Settings
| Protocol | Server | Port | Encryption |
|---|---|---|---|
| POP | pop.gmail.com | 995 | SSL |
| IMAP | imap.gmail.com | 993 | SSL |
Managing Large Email Attachments
Sending large attachments via email can be challenging, especially if you’re using a service like Gmail. Fortunately, there are several ways you can manage large email attachments to ensure they are sent successfully. One option is to compress the file using a tool like WinZip or 7-Zip before attaching it to your email.
Another option is to upload the file to a cloud storage service like Google Drive or Dropbox and share the link in your email instead. This not only ensures successful delivery but also saves space in your email inbox. It’s important to remember to check the recipient’s email service provider’s attachment size limit before sending any large files. By managing large email attachments, you can send important files without worrying about failed deliveries.
Clearing Storage and Cookies
One common solution to Gmail’s sending issues is to clear your browser’s storage and cookies. This process can help resolve any conflicts or errors that may be preventing Gmail from sending emails. To clear your browser’s storage and cookies, go to your browser settings and look for the option to clear browsing data. Make sure to select the option to clear cookies and site data, as well as any other options related to storage.
Once you have cleared your storage and cookies, try sending an email through Gmail again. If the issue persists, move on to other solutions such as checking your internet connection or adjusting your Gmail settings.
Seeking Help from Google Support
- Visit the Google Help Center: This is the first place to go when you have any issues with Google services. The Help Center has a vast database of articles that cover a wide range of topics.
- Submit a support request: If you cannot find a solution to your problem in the Help Center, you can submit a support request. Go to the Help Center and click on the “Contact Us” button to submit a request. You will be asked to provide some information about your problem, and a support representative will get back to you as soon as possible.
- Join the Google Product Forum: This is an online community of Google users who discuss various issues related to Google services. You can ask questions and get answers from other users who have experienced similar issues.
- Check for updates: Google regularly releases updates to its services to fix bugs and improve performance. Make sure that you have the latest version of Gmail installed on your device.
- Clear your browser cache: Sometimes, the cache files stored in your browser can cause issues with Gmail. Clearing your browser cache can help resolve these issues.






