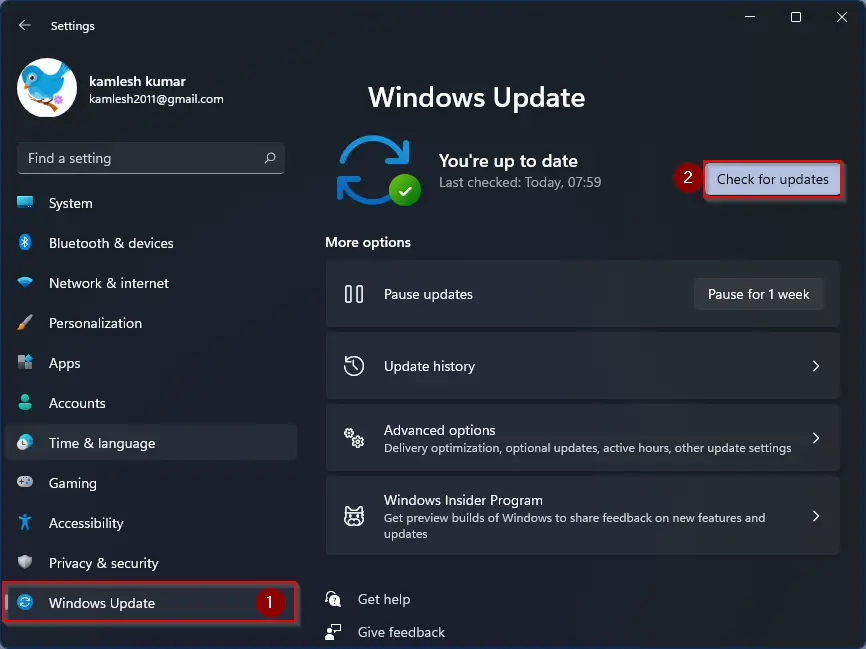I will discuss ways to resolve the 403 Forbidden error in 2024.
Evaluate the .htaccess File
Check the contents of the .htaccess file for any misconfigurations or directives that could be causing the 403 error. Make sure there are no IP address blocking rules or incorrect permissions set.
If you are using WordPress, plugins or themes may also be causing the issue. Disable all plugins and switch to a default theme to see if the error persists. Consider updating your WordPress installation to the latest version to fix any vulnerabilities.
After making any changes to the .htaccess file, save it and clear your browser cache before reloading the website to see if the error is resolved.
If the issue persists, consider scanning your website for malware using an antivirus software or a security plugin. You may also want to backup your website and contact your web hosting provider for further assistance in troubleshooting the 403 error.
Reset Permissions for Files and Directories
| File/Directory | Permissions |
|---|---|
| index.html | 644 |
| style.css | 644 |
| images/ | 755 |
Clear Browser Cache and Cookies
To resolve the 403 Forbidden error, one common troubleshooting step is to clear your browser cache and cookies. These temporary files can sometimes cause conflicts with the website you are trying to access.
First, open your web browser and locate the settings or options menu.
Next, look for the privacy or history section within the settings.
Then, you should see an option to clear your browsing data.
Select to clear the cache and cookies.
Finally, close and reopen your browser to see if the 403 Forbidden error has been resolved.
Disable VPN and CDN Temporarily
After disabling VPN and CDN, try accessing the website again to see if the error persists. If the error is gone, you can try re-enabling these services one at a time to pinpoint the culprit.
If disabling VPN and CDN doesn’t resolve the issue, you may need to look into other potential causes such as incorrect file permissions, misconfigured .htaccess files, or server-side issues.
By ruling out VPN and CDN as the cause of the 403 Forbidden Error, you can narrow down your troubleshooting efforts and focus on other possible solutions to resolve the issue.
Run a Malware Scan
After running the antivirus scan, it’s also a good idea to use an anti-malware program to perform a secondary scan for any remaining threats. This extra step can help catch any malware that may have been missed by your antivirus software.
Once you have completed both scans and removed any malware, try accessing the website again to see if the 403 Forbidden error has been resolved. If the issue persists, you may need to further investigate the source of the error and consider other troubleshooting steps.
By regularly running malware scans on your computer, you can help prevent future issues like the 403 Forbidden error and ensure your system remains secure.
Deactivate WordPress Plugins
Alternatively, you can deactivate all plugins at once by renaming the “plugins” folder in the wp-content directory to something like “plugins_old.” This will disable all plugins, allowing you to access your dashboard and troubleshoot the issue.
After deactivating the plugins, check if the 403 error is resolved. If it is, reactivate your plugins one by one to identify the problematic one. If the error persists, you may need to investigate other potential causes such as file permissions, .htaccess file issues, or server-side configurations.
Verify and Update the A Record
If the IP address has changed, update the A Record with the new IP address. This process can take some time to propagate across the internet, so be patient.
After updating the A Record, clear your browser cache and cookies to ensure you are accessing the most recent version of your website. You may also need to restart your web server for the changes to take effect.
Verify the changes by typing your domain name into a web browser and checking if the 403 Forbidden error has been resolved. If the issue persists, double-check the A Record and ensure it is correctly updated with the right IP address.
Upload or Edit the Index Page
Check the file-system permissions of the index file and ensure they are set to allow access. You can also try clearing your browser’s cache or deleting any cookies related to the website to resolve the issue.
If the error persists, consider checking your web server configuration or .htaccess file for any access control rules that may be causing the problem. It’s also a good idea to backup your website before making any changes to avoid potential data loss.
Reconfigure File Ownership
Change the ownership of the file or directory to your user account by selecting “Change Permissions” or “Change Owner”. Input your username and save the changes.
After adjusting the ownership, make sure the file-system permissions are set correctly. Check if the permissions are set to allow access to the file or directory.
Adjust the permissions by right-clicking on the file or directory, selecting “Permissions” or “Properties”, and setting the appropriate permissions for the owner, group, and others.
Save the changes and refresh the webpage to see if the 403 Forbidden Error is resolved. By reconfiguring file ownership and permissions, you can ensure proper access control and resolve the error effectively.
F.A.Q.
What is the cause of 403 Forbidden error?
The cause of a 403 Forbidden error is typically related to the settings for a specific folder or file, which dictate access permissions for users. This error can occur if the site owner has changed settings to deny access to certain resources.
Why am I getting 403 Forbidden on a website?
You are getting a 403 Forbidden error on a website because you do not have permission to view the requested file or resource.
Does 403 Forbidden mean I’m blocked?
403 Forbidden does not necessarily mean that you are blocked. It simply indicates that access to the website’s content is being restricted for a specific reason, which could be on your end or on the server’s end.
How do I overcome error 403?
To overcome error 403, you can try using Hostinger AI Troubleshooter and clearing the web browser cache and cookies. Additionally, disabling VPN, CDN, and WordPress plugins temporarily, scanning for malware, restoring the .htaccess file, and resetting the site’s file permissions may help resolve the issue.