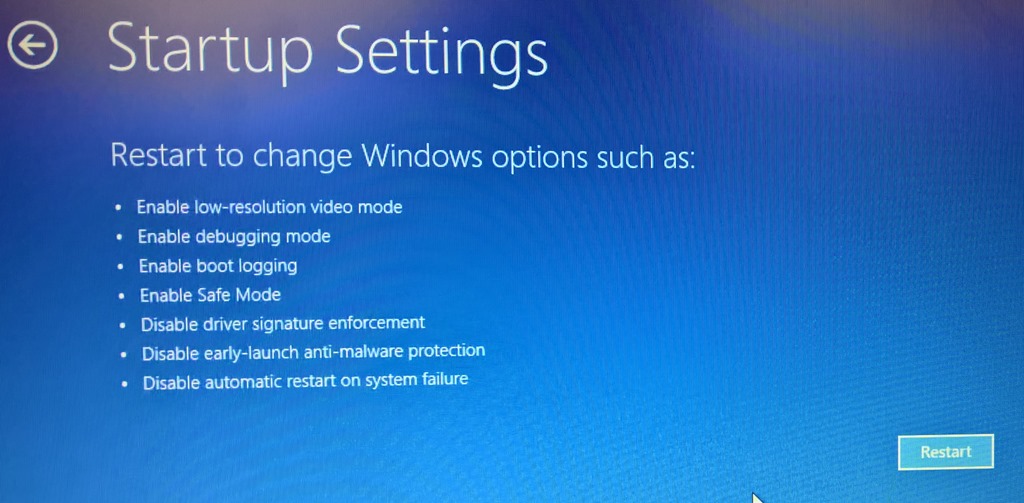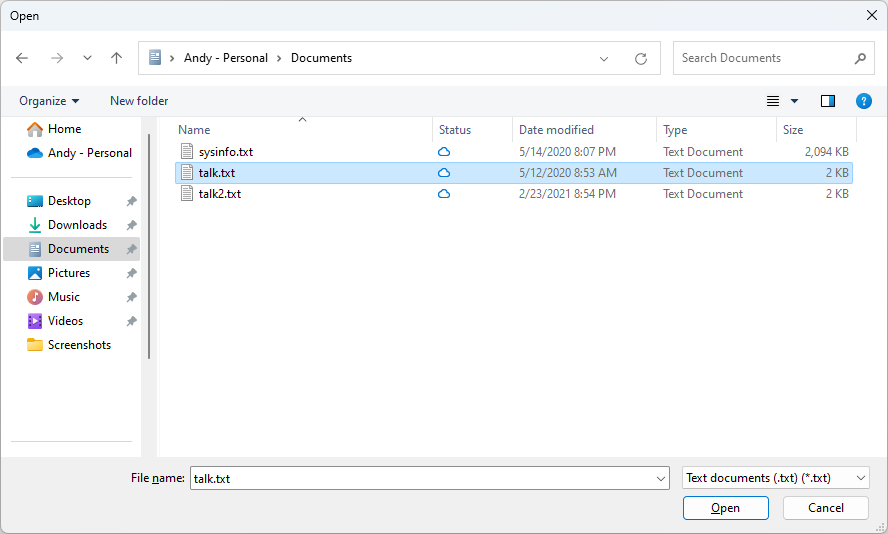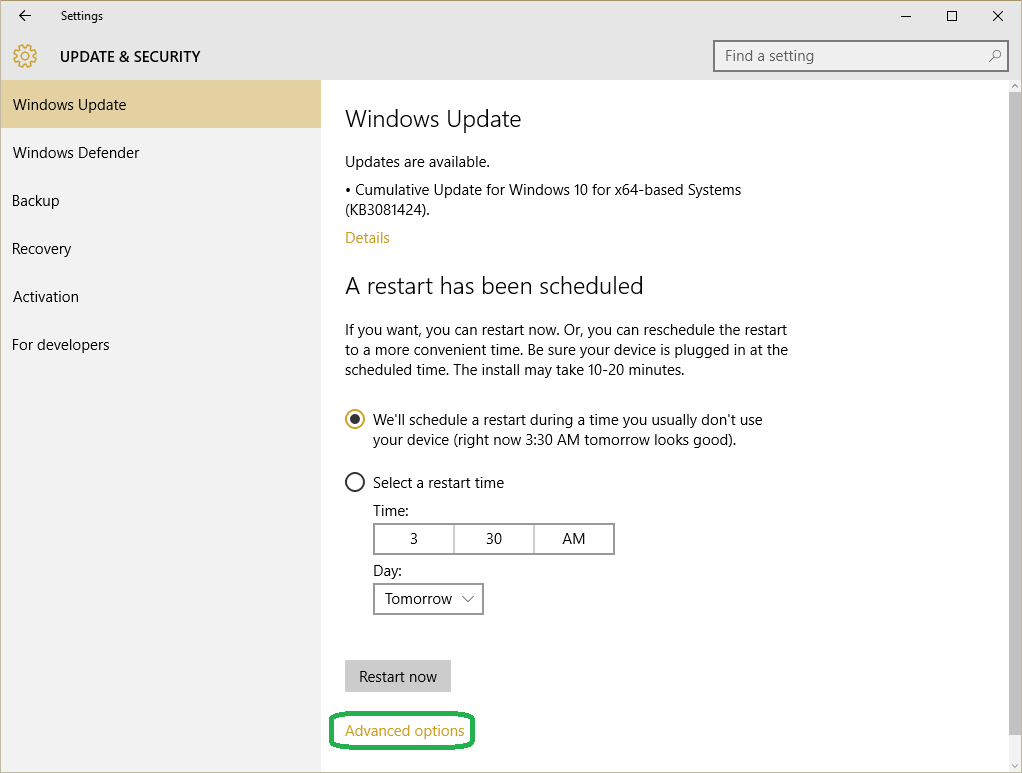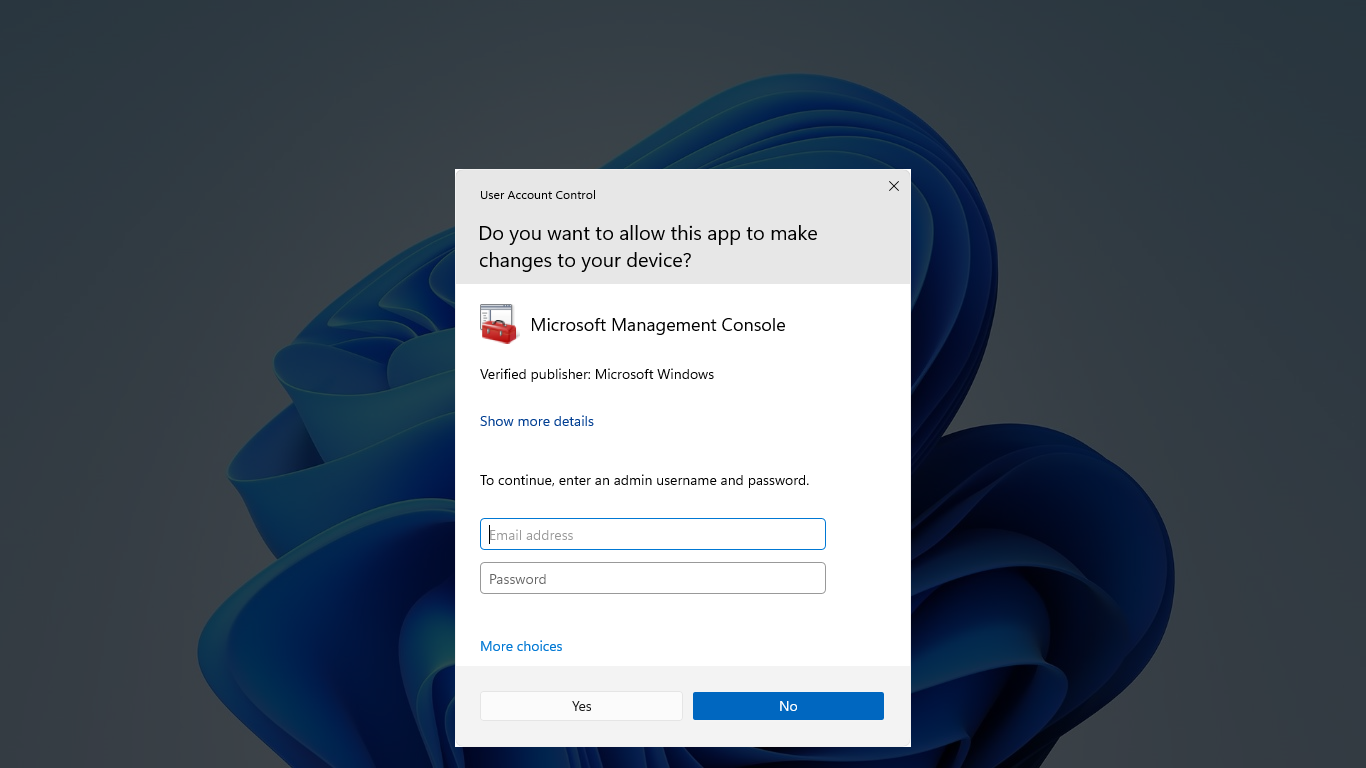Having trouble getting your laptop to connect to WiFi on Windows 10? Let’s troubleshoot the issue together.
Check Wi-Fi Connectivity
Next, select your Wi-Fi network from the list and enter the password if prompted. Make sure you are entering the correct password and that the caps lock key is not turned on.
If you are still unable to connect, try restarting your router and modem. Unplug them from the power source, wait for a few seconds, and then plug them back in.
Additionally, you can try forgetting the network on your laptop and then reconnecting to it. This can sometimes resolve connectivity issues.
If you are still experiencing problems, you may need to troubleshoot your Wi-Fi connection further or contact your Internet service provider for assistance.
Restart Your Router
To restart your router, locate the power button on the device. Press the button to turn off the router, then wait for about 30 seconds before turning it back on. This process can help refresh the connection and allow your laptop to reconnect to the WiFi network.
After restarting your router, try reconnecting your laptop to the WiFi network. Make sure to enter the correct password and check if the connection is successful. If the issue persists, you may need to troubleshoot further or contact your Internet service provider for assistance.
Restarting your router is a quick and simple step that can often fix connectivity issues with your laptop. Give it a try the next time you experience problems connecting to WiFi on Windows 10.
Verify Your Wi-Fi Password
1. Check your wireless router for the correct password. If you are not sure, you can find it on a sticker on your router or in the router’s settings.
2. Go to the taskbar on your Windows 10 laptop and click on the Wi-Fi icon.
3. Select your wireless network from the list and click on “Connect.”
If the laptop still won’t connect after verifying the Wi-Fi password, you may need to troubleshoot further by checking for any network issues or resetting your modem.
Enhance Router Proximity

Position Your Laptop: Place your laptop closer to the wireless router to enhance signal strength. Avoid placing your laptop near other electronic devices that may interfere with the WiFi connection.
Reduce Interference: Keep your laptop away from devices that operate on the same frequency, such as cordless phones and microwave ovens. This can help minimize interference and improve your WiFi connection.
Check Signal Strength: In Windows 10, you can check the signal strength of your WiFi connection by clicking on the WiFi icon in the taskbar. Look for the signal bars to determine if the signal is strong or weak.
Select a Compatible Network
Look for your WiFi network in the list of available options and select it. If you don’t see your network, try refreshing the list by clicking on the icon again.
After selecting your network, you may be prompted to enter a password. Make sure you type it in correctly and click on the connect button.
If you continue to have trouble connecting, try restarting your laptop and router to reset the network connection.
If you still can’t connect, you may need to troubleshoot further or contact technical support for assistance.
Utilize Laptop Troubleshooting Tools

- Run Network Troubleshooter:
- Click on the Start menu and go to Settings.
- Select Update & Security and then click on Troubleshoot.
- Choose Internet Connections and follow the on-screen instructions to run the troubleshooter.
- Reset Network Adapter:
- Open Command Prompt as an administrator by typing cmd in the search bar and right-clicking on Command Prompt to select Run as administrator.
- Type the command netsh winsock reset and press Enter.
- Restart your laptop to apply the changes.
- Update Network Drivers:
- Right-click on the Start menu and select Device Manager.
- Expand the Network adapters section and right-click on your network adapter.
- Select Update driver and follow the on-screen instructions to update the driver.
Reset Your Wireless Network
1. Restart Your Router: Unplug your router from the power source, wait for 30 seconds, and then plug it back in. This can help resolve any connectivity issues.
2. Forget Network: Go to your network settings, find the network you’re trying to connect to, and select “Forget.” Then, reconnect to the network by entering the password.
3. Reset Network Settings: Open Command Prompt as an administrator and type “netsh int ip reset” followed by “netsh winsock reset.” Restart your computer after running these commands.
Troubleshooting Network Issues
| Issue | Possible Solution |
|---|---|
| No WiFi networks available | Check if WiFi is enabled on your laptop, restart your router, and make sure you are within range of a WiFi network. |
| Incorrect WiFi password | Double-check the password you entered and ensure it is correct. You can also try forgetting the WiFi network and reconnecting. |
| Outdated network drivers | Update your network drivers through Device Manager or download the latest drivers from the manufacturer’s website. |
| IP address conflict | Release and renew your IP address using the command prompt. You can also try restarting your laptop and router. |
| Firewall or antivirus blocking connection | Disable your firewall and antivirus temporarily to see if they are the cause of the issue. Adjust the settings if necessary. |
Frequently Asked Questions
Why won’t my laptop connect to any Wi-Fi?
Your laptop may not be connecting to any Wi-Fi because the Wireless Mode setting for your network adapter does not match the capabilities of the network you are trying to connect to. Make sure to check and adjust this setting accordingly.
Why i can t connect my laptop to Wi-Fi even with correct password?
It seems that you are unable to connect your laptop to Wi-Fi even with the correct password. Start by restarting your computer and router, double-checking for any typing errors in the password. If the issue persists, consider resetting the router, setting up a new connection, or updating your network driver.
Why is my laptop not showing the option to connect to Wi-Fi?
Your laptop may not be showing the option to connect to Wi-Fi due to temporary software glitches or outdated/corrupted Wi-Fi drivers. Try restarting your laptop or updating/reinstalling the Wi-Fi drivers to resolve the issue.
Why is my laptop saying can’t connect to this network?
Your laptop may be displaying the “Can’t connect to this network” message due to corrupted network settings. You can try a systemwide network reset through Command Prompt to potentially resolve the issue.