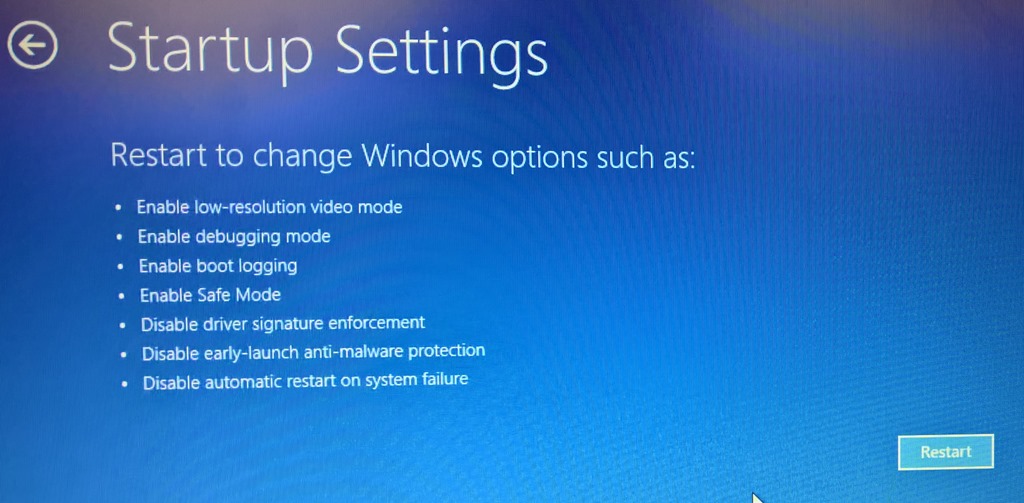Having trouble with Outlook not opening in Windows 10? Let’s find a solution together.
Start in Safe Mode to Fix Processing Screen
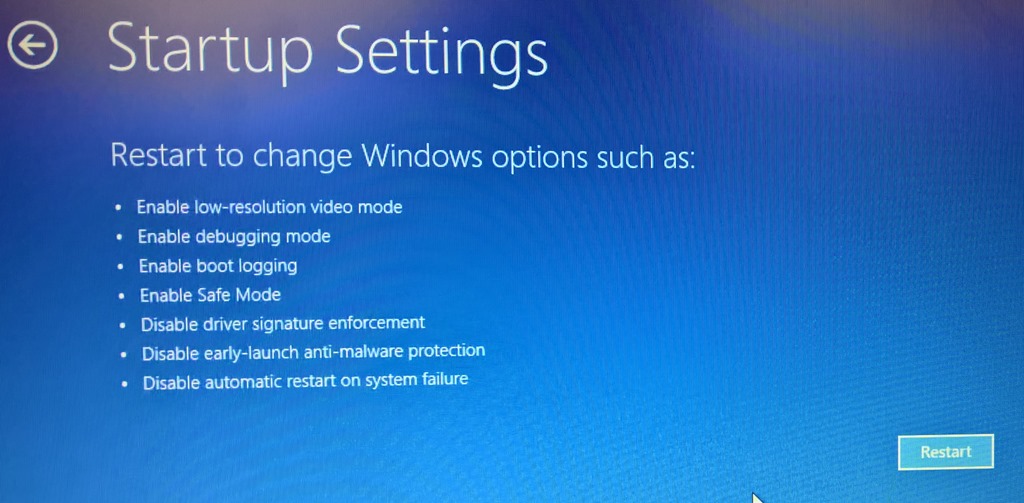
To fix the processing screen issue in Outlook not opening in Windows 10, you can start the program in Safe Mode. This will help isolate any potential conflicts that may be causing the problem.
To start Outlook in Safe Mode, follow these steps:
1. Press the Windows key + R to open the Run dialog box.
2. Type “outlook.exe /safe” and hit Enter. This will launch Outlook in Safe Mode.
3. Check if the processing screen issue persists while in Safe Mode. If the problem is resolved, it may indicate that an add-in or other software conflict is causing the problem.
If starting Outlook in Safe Mode does not resolve the issue, you may need to further troubleshoot the problem by checking for Windows updates, running a virus scan, or repairing the Outlook installation.
Remember to restart Outlook normally after troubleshooting in Safe Mode to see if the processing screen problem has been resolved. If the issue continues, you may need to seek further assistance from Microsoft support or IT professionals.
By starting Outlook in Safe Mode, you can quickly identify and address any conflicts that may be preventing the program from opening properly in Windows 10.
Check for Open Dialog Boxes

If Outlook is not opening in Windows 10, one common issue could be the presence of open dialog boxes that are hidden behind other windows. To check for this, press Alt-Tab on your keyboard to cycle through all open windows and see if there are any dialog boxes you may have missed.
If you find any open dialog boxes related to Outlook, simply close them and try opening Outlook again. Sometimes, these hidden dialog boxes can prevent the program from launching properly.
Additionally, you can check the Task Manager to see if any processes related to Outlook are running in the background. If you find any Outlook processes, end them and then try opening Outlook again.
It’s also a good idea to restart your computer to ensure that any lingering processes or issues are cleared out. Simply click on the Start menu, select Restart, and then try opening Outlook after the reboot.
Update Windows and Office

- Check for Windows updates:
- Open Settings by pressing Windows Key + I
- Click on Update & Security
- Click on Check for updates
- Install any available updates
- Check for Office updates:
- Open any Office application such as Word or Excel
- Click on File
- Click on Account
- Click on Update Options
- Click on Update Now
Repair Office Programs
If your Outlook is not opening in Windows 10, there are a few steps you can take to try and fix the issue. The first thing you should do is check for updates to make sure your Windows operating system is up to date. Sometimes, outdated software can cause compatibility issues.
Next, you can try repairing Office programs through the Control Panel. To do this, go to the Control Panel and select “Programs and Features.” Find Microsoft Office in the list of installed programs, right-click on it, and select “Change.” From there, you should see an option to repair the program.
If repairing the program doesn’t work, you can also try rebooting your computer. Sometimes a simple restart can fix minor issues with software. Make sure to save any work you have open before rebooting.
If none of these solutions work, you may need to troubleshoot further or seek help from a professional. It’s possible that there may be a software bug or other issue causing Outlook not to open.
In the meantime, you can use a web browser to access your email or try using another email client until you can get Outlook up and running again. Remember to back up any important data in case you need to uninstall and reinstall Microsoft Office.
Repair Outlook Data Files
1. Close Outlook if it is already open.
2. Press the Windows key + R to open the Run dialog box.
3. Type “scanpst.exe” and press Enter to open the Microsoft Outlook Inbox Repair Tool.
4. Click on the Browse button and select the Outlook data file you want to repair. This file is typically located in C:\Users\yourusername\AppData\Local\Microsoft\Outlook.
5. Click on the Start button to begin the repair process.
6. Once the repair is complete, open Outlook and check if the issue has been resolved.
If the above steps do not fix the problem, you may need to create a new Outlook profile:
1. Press the Windows key + R to open the Run dialog box.
2. Type “control /name Microsoft.Mail” and press Enter to open the Mail setup dialog box.
3. Click on the Show Profiles button.
4. Click on the Add button to create a new Outlook profile.
5. Follow the on-screen instructions to set up your new profile.
6. Once the new profile is created, open Outlook and check if it is working properly.
Create New User Profile
To create a new user profile in Outlook when it is not opening in Windows 10, follow these steps:
1. Open the Control Panel by searching for it in the Start menu.
2. Click on “User Accounts” and then “User Accounts” again.
3. Select “Manage another account” and then “Add a new user in PC settings.”
4. Enter the necessary information to create a new user profile.
5. Log in with the new user account and open Outlook to see if the issue persists.
If Outlook still does not open, you may need to troubleshoot further. You can try rebooting your computer or running Windows Update to ensure that your system is up to date. Additionally, check if there are any software bugs or issues with your Microsoft Office 2013 installation that may be causing the problem.
If the problem continues, you may need to consider other factors such as malware or a computer virus. Use a reliable antivirus program to scan your system and remove any potential threats. You can also try uninstalling and reinstalling Microsoft Outlook to see if that resolves the issue.
By creating a new user profile and following these troubleshooting steps, you should be able to fix the issue of Outlook not opening in Windows 10.
Explore Additional Solutions
If you’re experiencing issues with Outlook not opening in Windows 10, there are a few additional solutions you can try to fix the problem.
First, try running Outlook in safe mode to see if it opens successfully. To do this, press the Windows key + R, type “outlook.exe /safe” in the Run dialog box, and hit Enter.
If Outlook opens in safe mode, the issue may be related to a plugin or add-in causing a conflict. You can disable plugins and add-ins by going to File > Options > Add-ins in Outlook.
Another solution is to repair your Outlook installation. Go to Control Panel > Programs > Programs and Features, select Microsoft Office from the list of installed programs, and click on Change. Choose the Repair option and follow the on-screen instructions.
If repairing Outlook doesn’t resolve the issue, try creating a new Outlook profile. Go to Control Panel > Mail > Show Profiles, click Add, and follow the prompts to set up a new profile.
If none of these solutions work, consider updating Windows 10 to the latest version. Go to Settings > Update & Security > Windows Update and check for any available updates.
By exploring these additional solutions, you can hopefully resolve the issue of Outlook not opening in Windows 10 and get back to using your email client without any interruptions.
FAQ
Why is my Outlook email suddenly not working?
Your Outlook email may not be working suddenly due to a few reasons. First, check if your password has been recently changed and update it if needed. Additionally, your account might be temporarily blocked due to unusual sign-in activity. Follow the steps to unblock your Outlook.com account if necessary.
Why is Outlook not responding on my computer?
Outlook may not be responding on your computer due to reasons such as not having installed the latest updates, being in use by another process, or loading external content like images in an email message.
Is there a problem with Outlook right now?
There is currently no problem with Outlook.
Why is Outlook not showing new emails?
Outlook is not showing new emails because the cache files may be corrupted. To fix this issue, you should clear the Outlook cache. This will not delete any of your emails or attachments.