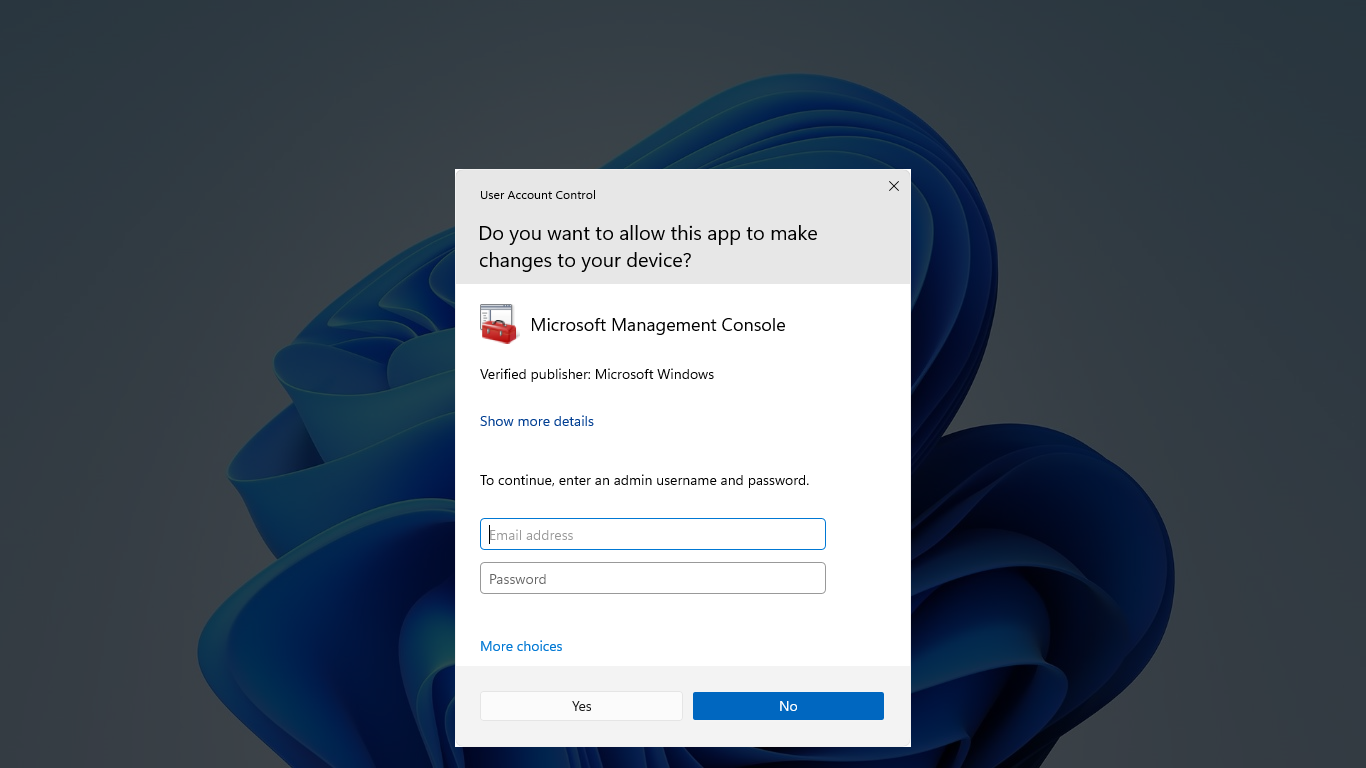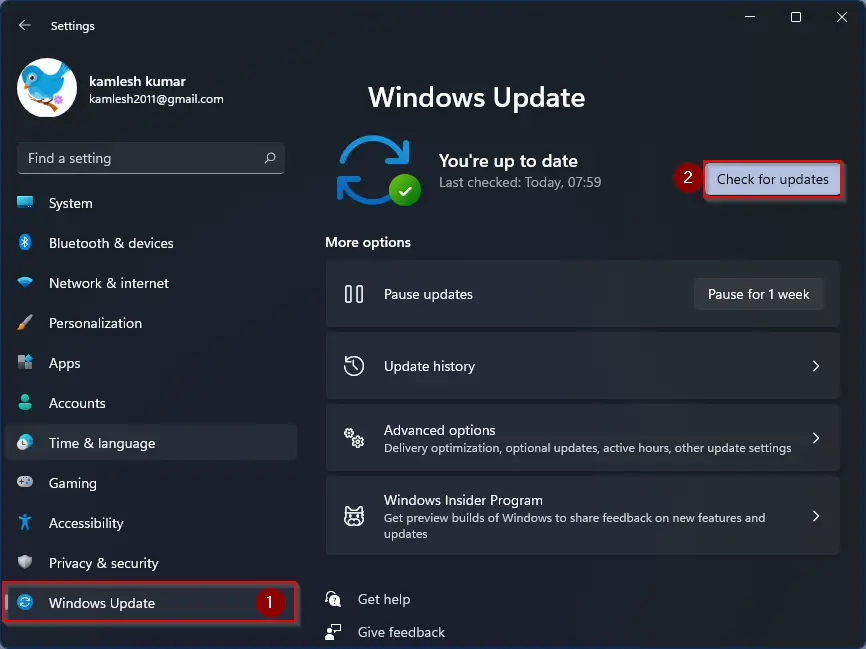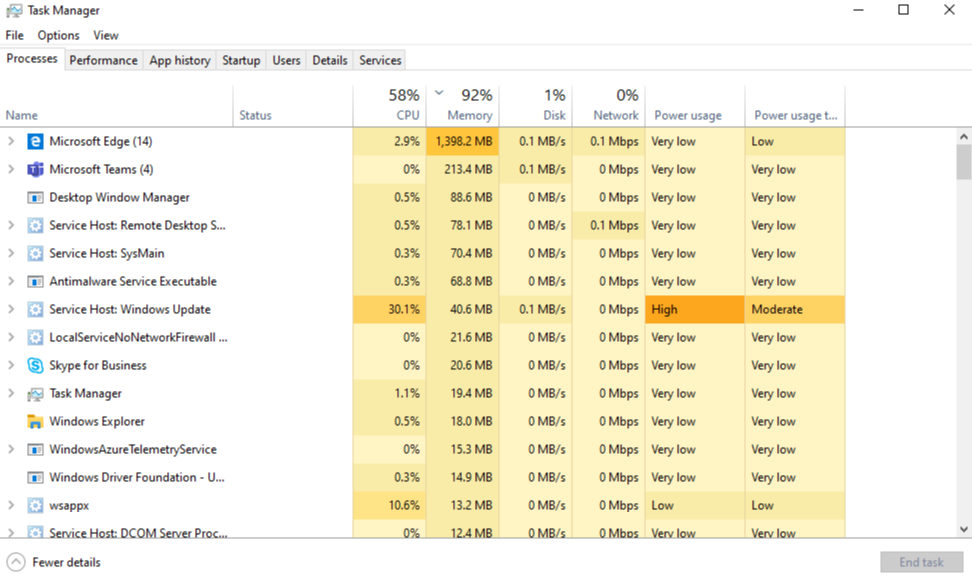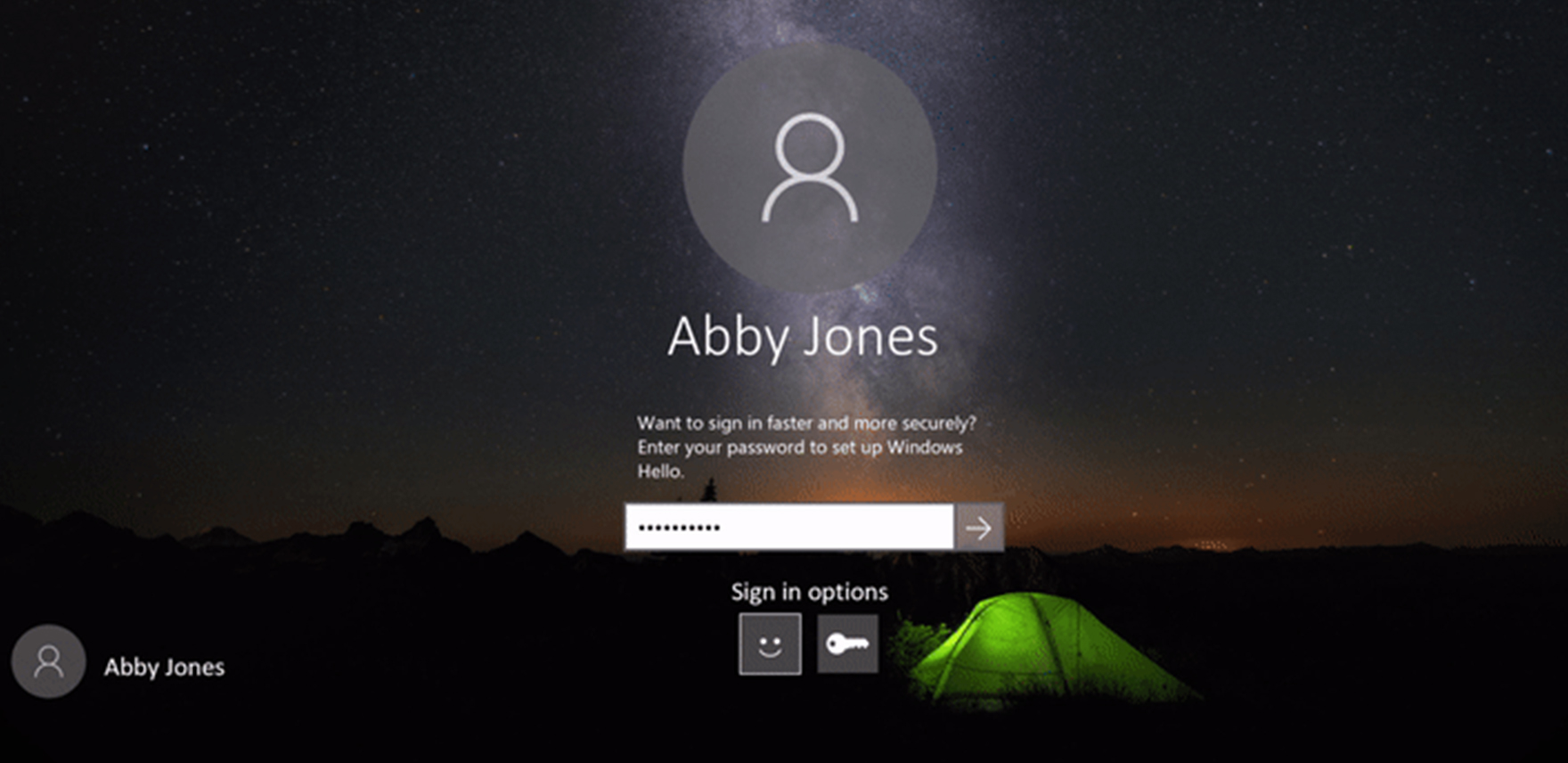I’ve been having trouble getting Netflix to work on my computer lately. Here are some tips for fixing common issues.
Restart Your Computer
If Netflix isn’t working on your computer, it could be due to a variety of reasons. One simple solution to try is restarting your computer. This can help refresh the system and potentially resolve any issues that may be causing Netflix to not work properly.
First, save any work you have open and close all applications. This will ensure that you don’t lose any important data when you restart your computer.
Next, click on the Start menu and select the option to restart your computer. Allow your computer to shut down completely and then turn it back on.
Once your computer has restarted, try accessing Netflix again to see if the issue has been resolved. If Netflix still isn’t working, you may need to try other troubleshooting steps.
Restarting your computer is a quick and easy way to potentially fix issues with Netflix not working on your computer. It’s always a good idea to start with simple solutions like this before moving on to more complex troubleshooting steps.
Clear the Netflix Cookie from Your Web Browser
To clear the Netflix cookie from your web browser, follow these steps:
1. Open your web browser and go to the Netflix website.
2. Sign in to your Netflix account if you are not already signed in.
3. Locate the menu in your web browser. This is typically found in the top right corner of the browser window.
4. Click on the menu button to open the drop-down menu.
5. Look for the option that allows you to access your browser’s settings or preferences.
6. Find the section that deals with cookies or browsing data.
7. Look for an option to clear cookies or browsing data.
8. Select the option to clear cookies or browsing data.
9. Confirm that you want to clear the cookies from your web browser.
10. Close your web browser and then reopen it.
11. Go back to the Netflix website and try to access your account again.
Check Your Internet Connection
If you are connected to Wi-Fi, try restarting your router and modem. Sometimes a simple reset can fix connectivity issues. Additionally, make sure your internet service provider is not experiencing any outages in your area.
If you are using a wired connection, check the Ethernet cable to ensure it is securely connected to both your computer and the modem or router. You may also want to try using a different Ethernet port on your router or switch.
It is also a good idea to check your DNS settings. Your DNS settings translate domain names into IP addresses that your computer can understand. If your DNS settings are incorrect, it can cause connectivity issues with certain websites, including Netflix.
To check your DNS settings, go to your network settings on your computer and look for the DNS configuration. You can try using Google’s public DNS (8.8.8.8 and 8.8.4.4) or your ISP’s DNS servers.
If you are still experiencing issues, try accessing Netflix on a different device, such as a smartphone or smart TV. If Netflix works on other devices but not on your computer, the issue may be with your computer hardware or software.
In some cases, clearing your browser’s cache and cookies can help resolve connectivity issues. You can do this by going to your browser settings and clearing your browsing data.
If none of these solutions work, you may want to contact your internet service provider for further assistance. They may be able to troubleshoot the issue and provide additional guidance on how to fix the problem.
Sign Out of Netflix
1. Click on your profile icon in the top right corner of the Netflix homepage.
2. Select “Account” from the drop-down menu.
3. Scroll down to the “Settings” section and click on “Sign out of all devices”.
4. Confirm your decision to sign out and you will be logged out of Netflix on all devices.
If you are experiencing issues with Netflix on your computer, signing out and then signing back in may help resolve any glitches or errors. Remember to also check your internet connection, clear your browser cache, and make sure your browser and computer are up to date.
Restart Your Home Network
Step 1: Start by turning off your computer, smart TV, router, and any other devices connected to your home network.
Step 2: Unplug the power cords from your router and modem. Wait for about 30 seconds before plugging them back in.
Step 3: Turn on your modem first and wait for it to fully boot up. Then, turn on your router and wait for it to establish a connection.
Step 4: Once your router and modem are up and running, turn on your computer and smart TV.
By restarting your home network, you are essentially refreshing the connection between your devices and the internet. This can help resolve any network issues that may be causing Netflix to not work properly on your computer.
If restarting your home network does not fix the issue, you may want to check for any software updates on your computer or smart TV. Sometimes, outdated software can cause compatibility issues with streaming services like Netflix.
Additionally, clearing your browser’s cache and cookies can also help resolve any streaming issues. Cookies are small pieces of data stored on your computer by websites, and clearing them can sometimes fix connectivity problems with streaming services.
Improve Your Wi-Fi Signal
Another way to boost your Wi-Fi signal is by reducing interference from other devices. Avoid placing your router near electronic devices like microwaves or cordless phones that can interfere with the signal. You can also try changing the channel on your router to minimize interference from other nearby networks.
Updating your router’s firmware can also help improve your Wi-Fi signal. Check the manufacturer’s website for any available updates and follow the instructions to install them. Regularly updating your router’s firmware can help improve its performance and stability.
Consider investing in a Wi-Fi extender or a mesh network system to boost your Wi-Fi signal in areas with poor coverage. Wi-Fi extenders can help amplify your existing signal, while mesh networks can provide seamless coverage throughout your home.
If you’re still experiencing issues with your Wi-Fi signal, you may need to contact your internet service provider for assistance. They can help troubleshoot any problems with your connection and ensure that your Wi-Fi signal is strong and stable.
Contact Your Internet Service Provider
When you contact your ISP, be sure to provide them with details about the specific issue you are experiencing. This could include error messages, loading issues, or any other symptoms that may be occurring when you try to use Netflix on your computer.
Your ISP may be able to provide you with troubleshooting steps to help resolve the issue. This could involve resetting your router, checking for any network outages in your area, or making sure that your DNS settings are correct.
If your ISP is unable to resolve the issue, they may recommend contacting Netflix directly for further assistance. Netflix may be able to provide you with additional troubleshooting steps specific to their service.
By contacting your ISP, you can ensure that you are taking the necessary steps to address any connectivity issues that may be preventing Netflix from working on your computer.
Clear the Netflix App Data
To clear the Netflix app data on your computer, follow these steps:
1. First, open the Netflix app on your computer.
2. Next, navigate to the settings or preferences section of the app.
3. Look for an option that allows you to clear the app data. This may be located under a section labeled “Storage” or “Advanced settings.”
4. Click on the option to clear the app data. This will remove any cached data or temporary files that may be causing issues with the app.
5. Once the app data has been cleared, close the Netflix app and restart your computer.
6. After restarting your computer, open the Netflix app again and see if the issue has been resolved. If not, you may need to try other troubleshooting steps or contact Netflix support for further assistance.
Go to Netflix.com on a Web Browser
If Netflix is not working on your computer, one common issue could be related to your web browser. To fix this problem, try accessing Netflix on a different web browser. Open a different web browser, such as Google Chrome, Mozilla Firefox, or Microsoft Edge, and go to Netflix.com. This can help determine if the issue is specific to your current browser.
Another potential reason why Netflix is not working on your computer could be related to your internet connection. Check your internet connection by opening a new tab and navigating to a different website to see if it loads properly. If other websites are loading fine, then the issue may not be related to your internet connection.
If Netflix still does not work on your computer, try clearing your browser’s cache and cookies. In your web browser, go to the settings or preferences section and find the option to clear browsing data. Make sure to select the option to clear cookies and cache, then restart your browser and try accessing Netflix again.
Sometimes, the issue may be related to outdated browser software. Check if your web browser is up to date by going to the browser’s settings and looking for the option to update the software. Updating your browser to the latest version can often resolve compatibility issues with websites like Netflix.
If none of these solutions work, the problem may be related to your computer’s hardware or software. Try restarting your computer to see if that resolves the issue. If Netflix still does not work after restarting, you may need to troubleshoot further or seek assistance from a technical support professional.
In some cases, the issue may be related to Netflix itself or the servers that host the streaming service. Check the Netflix status page or social media accounts to see if there are any reported outages or technical issues. If Netflix is experiencing problems on their end, you may need to wait for them to resolve the issue before you can access the service on your computer.
Check for Special Characters
1. Scan the text for any unusual symbols or characters that may not be recognized by the system. Special characters like %, &, *, $, and # can sometimes cause issues with compatibility. It’s important to ensure that all text in the article is in standard alphanumeric format.
2. Use a text editor or word processing software to review the entire article. Look for any instances where special characters are used inappropriately or where they may be interfering with the functioning of the text. Make sure to remove or replace any special characters that are not necessary for the content.
3. Pay special attention to any URLs or hyperlinks within the article. Sometimes special characters can cause links to break or malfunction. Check that all URLs are properly formatted and do not contain any special characters that could be causing issues with the functionality of the links.
4. Test the article on different devices and browsers. Sometimes special characters may display differently depending on the device or browser being used. By testing the article on multiple platforms, you can identify any issues related to special characters that may be causing problems with the display or functionality of the content.
Reload the Netflix App
To reload the Netflix app, simply close the app completely and then reopen it. This can be done by clicking on the “X” button to close the app and then launching it again from your desktop or Start menu.
If the issue persists, you can also try clearing the cache and cookies on your browser. This can help remove any stored data that may be causing conflicts with the Netflix app.
To clear the cache and cookies, go to your browser’s settings and look for the option to clear browsing data. Select the option to clear cache and cookies, then restart your browser and try opening Netflix again.
Another potential solution is to restart your computer. Sometimes a simple reboot can help resolve technical issues with applications like Netflix.
If you are still experiencing issues with Netflix on your computer, you may also want to check for any software updates that may be available for your operating system or browser. Keeping your software up to date can help ensure compatibility with streaming services like Netflix.
In some cases, the issue may be related to your internet connection. Make sure your Wi-Fi is working properly and that you have a strong signal. You may also want to try restarting your router to see if that helps resolve the issue.
If none of these solutions work, you may want to contact Netflix support for further assistance. They may be able to provide additional troubleshooting steps or help you identify any underlying problems with your account or device.
Restart the Netflix App
To restart the Netflix app on your computer, follow these steps:
1. Close the Netflix app completely by exiting out of it. This will ensure that the app is fully closed and not running in the background.
2. Wait a few moments before reopening the Netflix app. This will give the app time to fully shut down before you restart it.
3. Reopen the Netflix app on your computer. You can do this by clicking on the Netflix icon or opening the app through your web browser.
4. Sign back in to your Netflix account if prompted. Sometimes logging out and logging back in can help resolve any issues with your account.
5. Try playing a video on Netflix to see if the issue has been resolved. If the app is still not working, you may need to try other troubleshooting steps.
Reset the Netflix App
To reset the Netflix app, first close the app completely. This means exiting out of the app and making sure it is not running in the background.
Next, clear the cache of the Netflix app. This can help remove any temporary files that may be causing issues. You can do this by going to the settings of the app and finding the option to clear the cache.
Once you have cleared the cache, you can also try uninstalling and reinstalling the Netflix app. Sometimes, reinstalling the app can help fix any glitches or bugs that may be causing the issue.
If resetting the app does not work, you can also try restarting your computer and your router. Sometimes, a simple restart can help resolve connectivity issues that may be affecting Netflix.
If Netflix still does not work after resetting the app and restarting your devices, you may want to check your internet connection. Make sure you have a strong and stable connection to ensure that Netflix can stream properly.
In some cases, the issue may be with the Netflix servers themselves. You can check the Netflix status page to see if there are any reported outages or issues that may be affecting the service.
Reinstall the Netflix App
1. First, uninstall the Netflix app from your computer. To do this, go to the Control Panel and select “Uninstall a program.” Find Netflix in the list of installed programs and click on it to uninstall.
2. Once the app is uninstalled, go to the official Netflix website and download the latest version of the app for your computer.
3. After downloading the app, install it on your computer by following the on-screen instructions.
4. Once the app is installed, open it and log in to your Netflix account. Your account information should still be saved, so you won’t need to re-enter it.
5. Try playing a video on Netflix to see if the issue has been resolved. If Netflix is now working on your computer, the reinstallation was successful.
Reinstalling the Netflix app can often fix issues with playback, buffering, or other problems you may be experiencing. If reinstalling the app does not resolve the issue, you may need to look into other potential causes, such as internet connectivity problems or browser settings.
Remember to regularly update the Netflix app on your computer to ensure you have the latest features and bug fixes. This can help prevent future issues with the app not working properly on your computer.
Check the Date and Time Settings
To fix issues with Netflix not working on your computer, one of the first things you should check is the date and time settings. Incorrect date and time settings can cause errors when trying to access streaming services like Netflix.
Check the date and time settings on your computer:
– Go to your computer’s settings or control panel
– Look for the date and time settings
– Make sure the date and time are correct for your time zone
If the date and time settings are incorrect, adjust them accordingly and then try accessing Netflix again. This simple fix may resolve the issue and allow you to enjoy your favorite shows and movies without any interruptions.
It’s important to regularly check and update the date and time settings on your computer to ensure that all online services work properly. By taking this simple step, you can avoid common issues like Netflix not working and enjoy a seamless streaming experience on your computer.
Test Your Internet Connection

If you are experiencing issues with Netflix not working on your computer, it could be due to a poor internet connection. Check your internet speed using an online speed test tool. This will give you an idea of the download and upload speeds you are getting.
If your internet speed is below the recommended speed for streaming Netflix, you may need to contact your internet service provider to upgrade your plan.
Another common issue that can cause Netflix to not work on your computer is a problem with your Wi-Fi connection. Restart your router by unplugging it for 30 seconds and then plugging it back in. This can help reset the connection and resolve any issues.
Check your Wi-Fi signal strength on your computer. If the signal is weak, try moving closer to the router or using an Ethernet cable for a more stable connection.
If you are still experiencing issues with Netflix not working on your computer, it may be due to a DNS or name server issue. Change your DNS settings to Google’s public DNS (8.8.8.8 and 8.8.4.4) or Cloudflare’s DNS (1.1.1.1). This can help improve your internet connection and resolve any DNS-related problems.
In some cases, the issue may be with your computer hardware or software. Make sure your computer meets the minimum requirements for streaming Netflix and update your operating system and web browser to the latest versions.
Deactivate and Reactivate the Netflix App
To deactivate and reactivate the Netflix app, follow these steps:
1. First, close the Netflix app on your computer.
2. Next, open the app settings or preferences on your computer.
3. Look for the option to deactivate the app or sign out of your account.
4. Click on the deactivate or sign out option to log out of your Netflix account.
5. Once you have signed out, close the app completely.
6. Reopen the Netflix app on your computer.
7. Sign back in to your Netflix account with your username and password.
8. Try playing a video to see if the issue has been resolved.
Deactivating and reactivating the Netflix app can often help fix common issues such as playback errors, buffering problems, or login issues. If the problem persists, you may need to troubleshoot your internet connection or check for any updates to the Netflix app on your computer.
Restore Your Default Connection Settings
First, navigate to your computer’s network settings. This can usually be found in the Control Panel or System Preferences, depending on your operating system.
Next, look for an option to reset your network settings to their default configuration. This may be labeled as “Reset network settings” or something similar.
Click on this option and follow any prompts to confirm that you want to reset your network settings. Your computer will then revert back to its default network configuration.
Once the reset is complete, try accessing Netflix again to see if the issue has been resolved. If not, you may need to restart your computer or router to ensure the changes take effect.
By restoring your default connection settings, you can help troubleshoot and fix any issues that may be causing Netflix to not work properly on your computer. This simple step can often resolve connectivity issues and get you back to streaming your favorite shows and movies in no time.
Contact the Device Manufacturer

Alternatively, you can visit the manufacturer’s website and look for troubleshooting guides or FAQs related to Netflix compatibility. Check for software updates or patches that may address the issue. Sometimes, outdated software can cause streaming problems, so make sure your device is running the latest version.
If the issue persists, consider resetting your device to factory settings to eliminate any potential software conflicts. This should be done as a last resort, as it will erase all data on your device. Make sure to back up any important files before proceeding.
In some cases, the problem may be related to your internet connection. Check your network settings and ensure that your device is connected to a stable Wi-Fi network. You can also try restarting your router or modem to refresh the connection.
If the issue is still not resolved, reach out to Netflix customer support for further assistance. They may be able to provide additional troubleshooting steps or escalate the issue if it is related to their service.
By contacting the device manufacturer and following these steps, you should be able to resolve any issues preventing Netflix from working on your computer.
Clear the System Cache
| Step |
Instructions |
| 1 |
Close all open browser windows and applications. |
| 2 |
Press Ctrl + Shift + Delete on your keyboard to open the Clear browsing data window. |
| 3 |
Select the time range for which you want to clear the cache (e.g. “Last hour”, “Last 24 hours”, “All time”). |
| 4 |
Check the box next to “Cached images and files” or similar option. |
| 5 |
Click on the “Clear data” button to clear the cache. |
| 6 |
Restart your browser and try accessing Netflix again. |
If clearing the cache does not resolve the issue, you may need to try other troubleshooting steps or contact Netflix support for further assistance.
Frequently Asked Questions
Why is my Netflix not working even though it’s connected?
Your Netflix may not be working even though it’s connected due to issues with your internet connection. Check for any internet outages in your area, troubleshoot common router or modem problems, and ensure that your network settings are correct. Restart or reset your network connection if needed.
Is there a problem with Netflix UK?
There is no problem with Netflix UK at the moment.
How do I get Netflix to work on my computer?
To get Netflix to work on your computer, you can visit netflix.com using a supported web browser or download the Netflix app for Windows. Make sure your computer and browser meet the system requirements to avoid any issues.
Why is Netflix not working on PC?
Why is Netflix not working on PC?
Ensure that the Netflix app is updated on both your laptop and PC. Outdated apps can sometimes cause issues. Check the Microsoft Store on Windows or the App Store/Google Play Store on your laptop for any available updates for the Netflix app.