In this article, I will discuss the benefits of using SFC Scan to easily repair Windows files.
Running the Tool as an Administrator
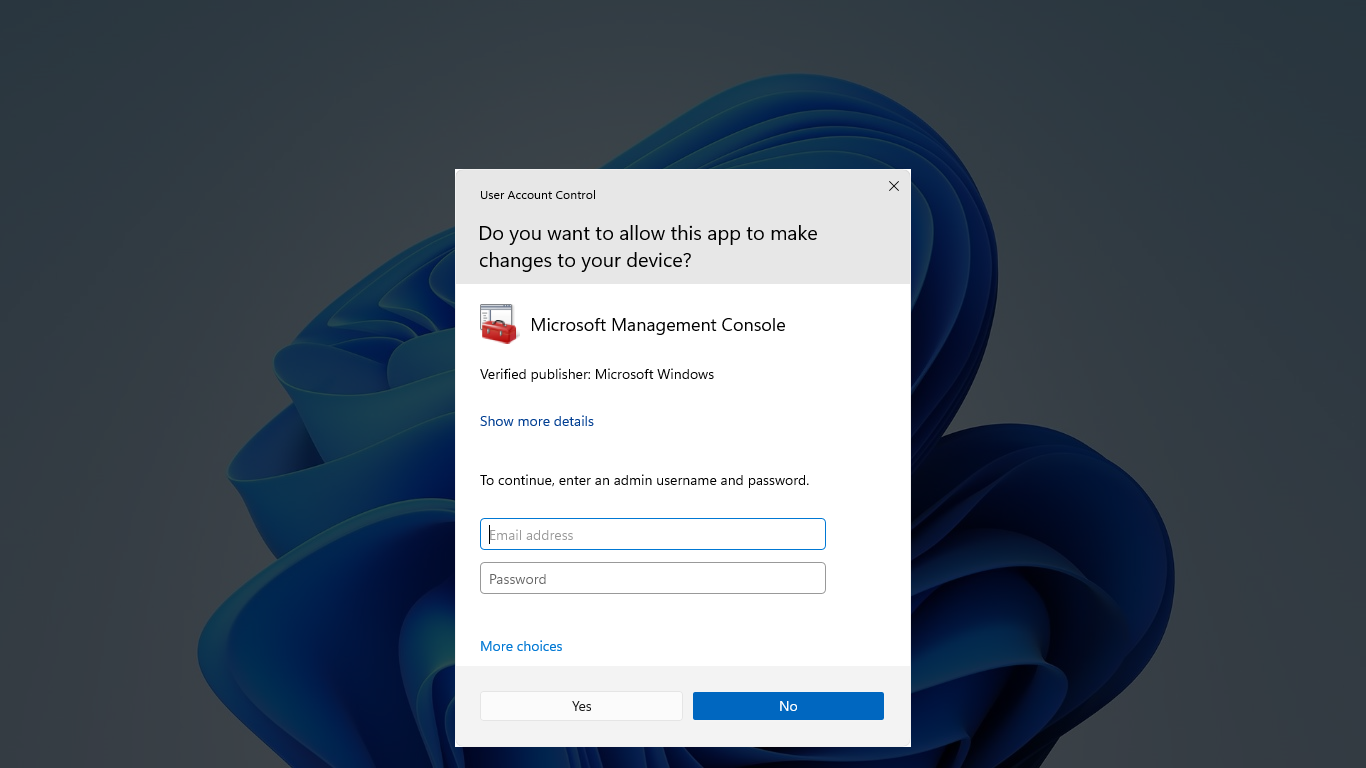
To run the System File Checker tool as an administrator, follow these steps:
1. Open Command Prompt as an administrator. Right-click on the Start button and select “Command Prompt (Admin)” from the context menu.
2. In the Command Prompt window, type “sfc /scannow” and press Enter to initiate the System File Checker scan.
3. The tool will start scanning your system for any corrupted or missing Windows files. This process may take some time, so be patient.
4. Once the scan is complete, the System File Checker will repair any detected issues automatically. You may be prompted to restart your computer to complete the repair process.
By running the System File Checker tool as an administrator, you ensure that it has the necessary permissions to scan and repair system files effectively. This can help resolve various issues with your Windows operating system and improve its overall performance. If you encounter any errors or issues during the scan, you can refer to the CBS log for more detailed information on the repair process.
Utilizing Windows Recovery Media
| Step | Description |
|---|---|
| 1 | Insert your Windows Recovery Media (USB or DVD) into your computer. |
| 2 | Boot your computer from the Windows Recovery Media. |
| 3 | Choose the language and keyboard layout preferences, then click “Next”. |
| 4 | Click on “Repair your computer” in the bottom left corner of the screen. |
| 5 | Choose “Troubleshoot” > “Advanced Options” > “Command Prompt”. |
| 6 | Type the command sfc /scannow and press Enter to start the SFC scan. |
| 7 | Wait for the scan to complete. If any corrupted files are found, the SFC scan will attempt to repair them. |
| 8 | Restart your computer and remove the Windows Recovery Media. |
Understanding Modifier Functions
Modifier functions in the SFC scan utility play a crucial role in repairing Windows files with ease. These functions allow users to customize the scan process and target specific areas of the operating system for repair.
One important modifier function is the /scannow command, which initiates a scan of all protected system files and repairs any corrupted files it finds. This command is essential for maintaining the integrity of the Windows operating system.
Another useful modifier function is the /verifyonly command, which performs a scan of protected system files without making any repairs. This can be helpful for identifying potential issues without making changes to the system.
For more advanced users, the /scanfile and /scanonce commands allow for targeted scans of specific files or a single scan at the next system startup, respectively. These functions provide flexibility and control over the repair process.
Understanding how to use these modifier functions effectively can help users troubleshoot and resolve issues with their Windows operating system quickly and efficiently. By utilizing the SFC scan utility and its modifier functions, users can maintain a healthy and stable system environment.
Seeking Further Assistance
- Run the System File Checker tool in Safe Mode to ensure it can scan and repair any corrupted files without interference from third-party applications.
- Perform a clean boot to start Windows with only essential services and drivers running, preventing any conflicts that may be hindering the SFC scan.
- Check for Windows updates and install any available updates to ensure your system is running the latest version with all necessary patches.
- Contact Microsoft Support or visit the Windows Community forums for additional assistance and guidance on resolving issues with the SFC scan.
Frequently Asked Questions
How do I run a SFC scan?
To run a SFC scan, you need to open the command prompt and type “SFC /scannow” before pressing Enter. This will check the integrity of Windows system files and make repairs if necessary. Finally, restart your computer after the scan is complete.
Which is better SFC or CHKDSK?
Which is better, SFC or CHKDSK?
When determining whether SFC or CHKDSK is better, it ultimately depends on the specific issue you are facing. If your computer isn’t booting properly, running CHKDSK to scan for errors and bad sectors is recommended. On the other hand, if you are experiencing program crashes or missing DLL errors, running SFC to scan and repair Windows system files would be more beneficial. Ultimately, the best option depends on the nature of the problem you are encountering.
Should I run SFC scan?
You should run an SFC scan if you notice any issues with your system. It is recommended to run the command once to check for and fix any corrupted system files.






