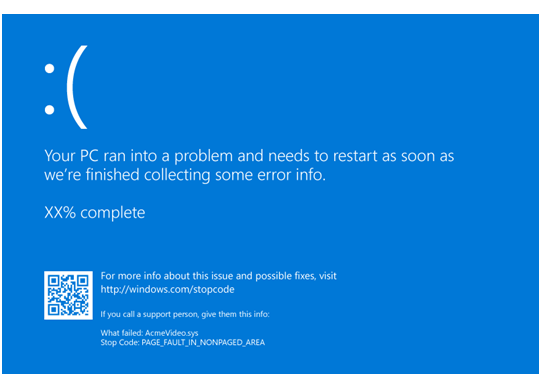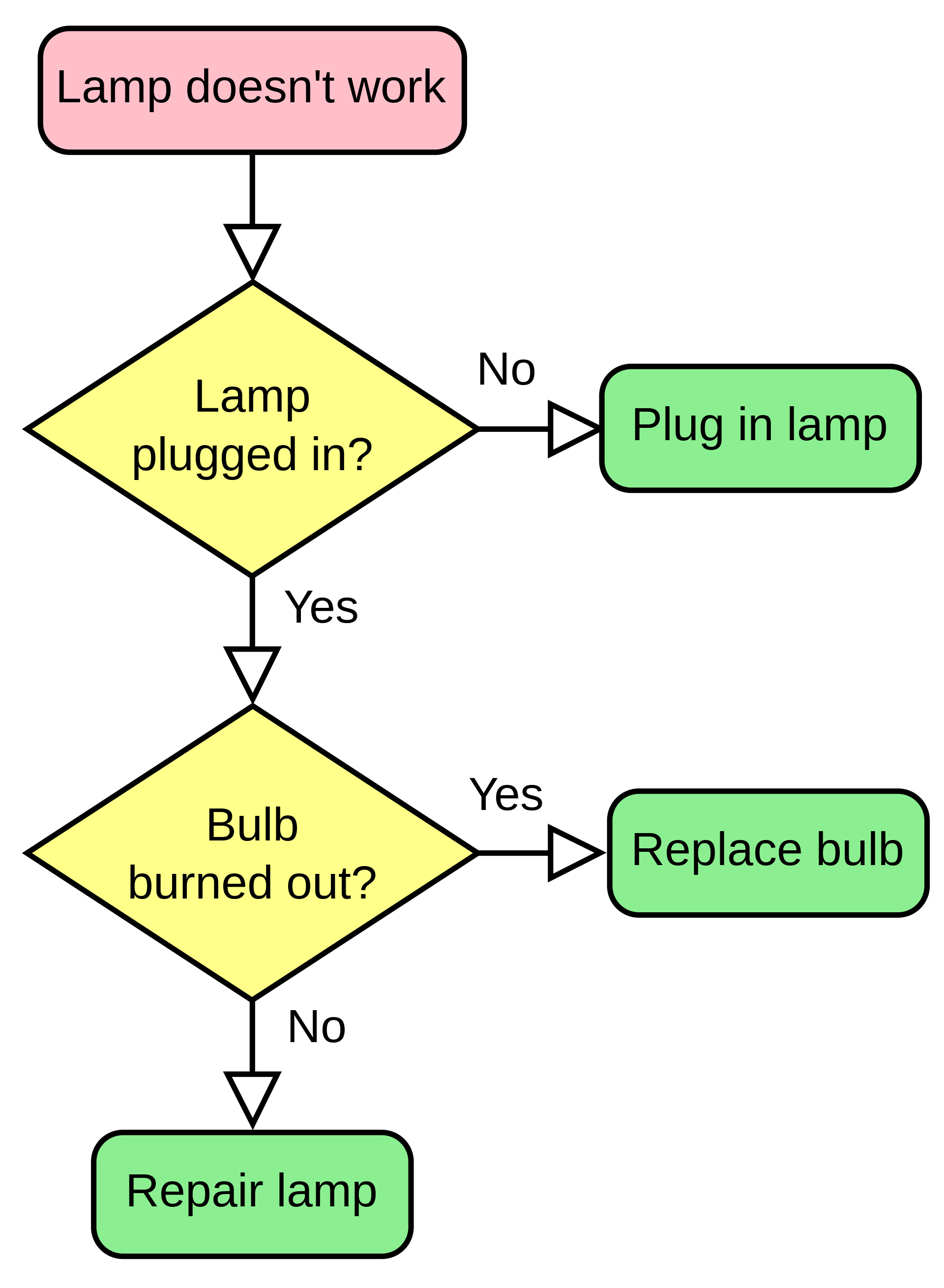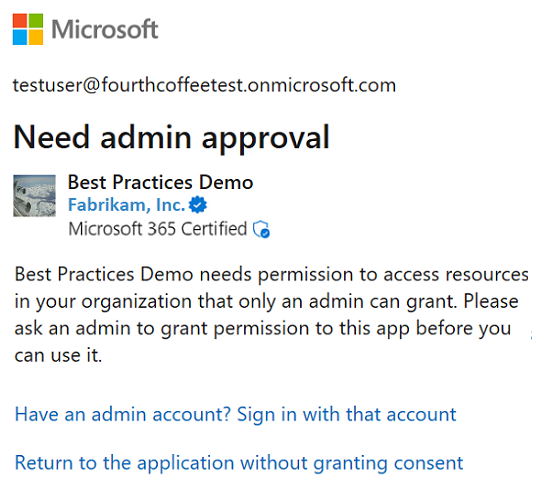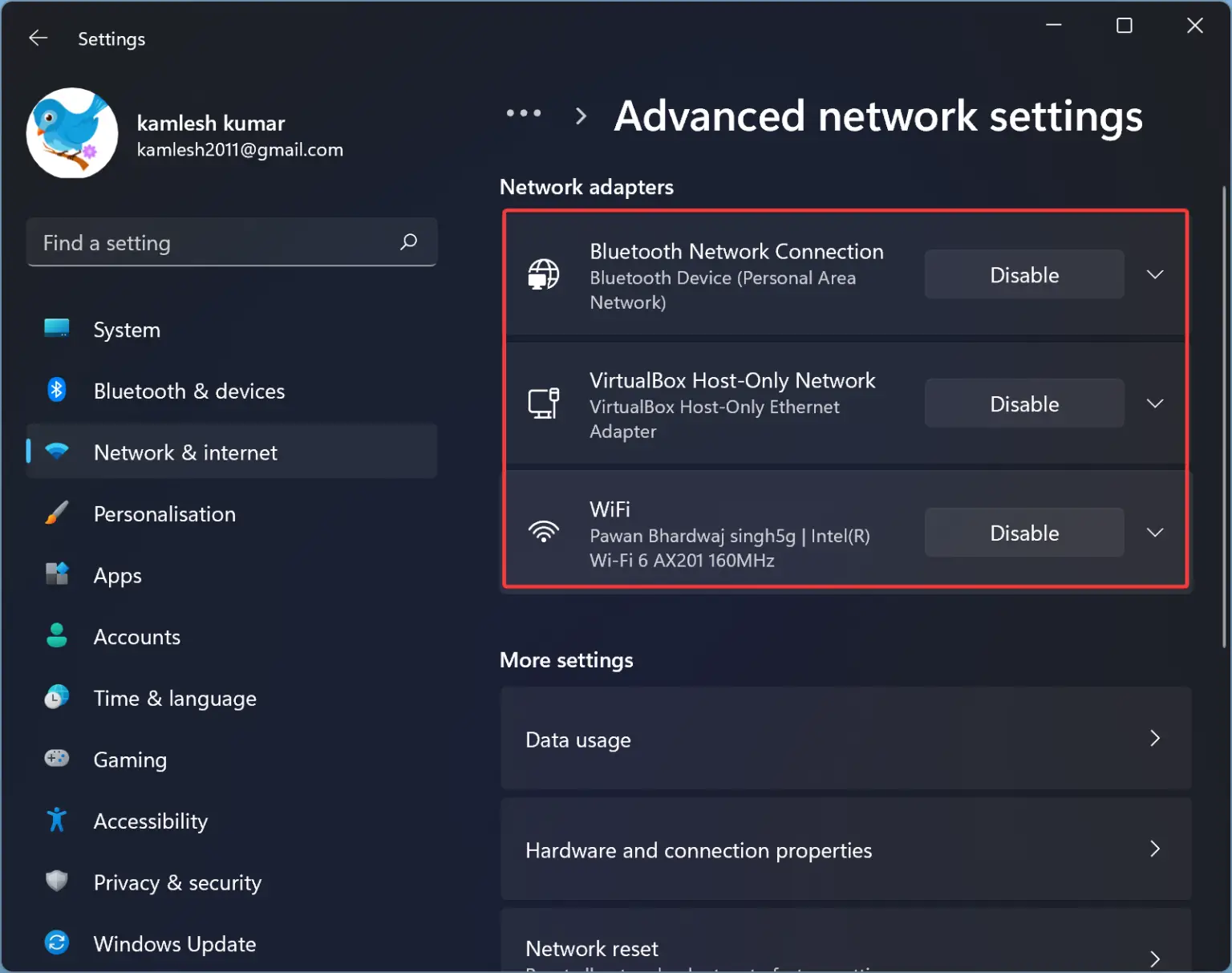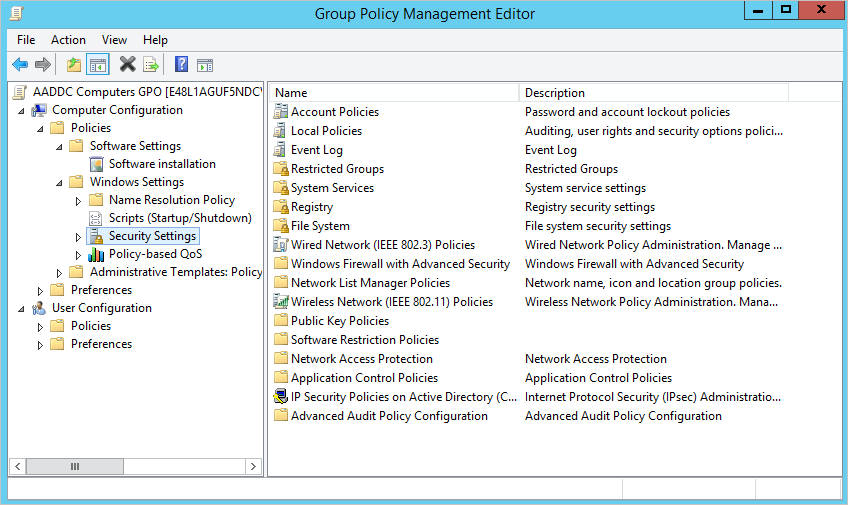In this article, we will explore the capabilities of the Adobe Photoshop CC Patch Painter Exe, specifically focusing on its Content Aware Tool.
AMTEmu Overview
AMTEmu is a popular software patcher used to activate Adobe products like Photoshop CC. This tool allows users to bypass the activation process and use Adobe software without purchasing a license.
How to Use AMTEmu:
To use AMTEmu with Adobe Photoshop CC, download the patch painter exe file from a reliable source. Once downloaded, run the file and select Photoshop CC from the list of Adobe products. Click on the “Patch” button to activate the software.
Benefits of Using AMTEmu:
AMTEmu provides a cost-effective way for users to access Adobe software without the need for a subscription. It also offers a simple and efficient way to activate Adobe products, saving users time and money.
Key Features of AMTEmu
- Universal Adobe Patcher: AMTEmu is a universal patcher that can activate various Adobe products.
- One-click Activation: Easily activate Adobe software with just one click using AMTEmu.
- Customizable Activation: Users have the option to customize the activation settings for specific Adobe products.
- Supports Multiple Versions: AMTEmu supports a wide range of Adobe software versions, including the latest releases.
- No Internet Connection Required: Activation process can be done offline, without the need for an internet connection.
- User-friendly Interface: AMTEmu features a simple and intuitive interface for easy activation.
Activation Without Cost
To activate Adobe Photoshop CC Patch Painter Exe’s Content Aware Tool without any cost, follow these steps:
First, download the Adobe Photoshop CC Patch Painter Exe file from a trusted source.
Next, open the downloaded file and follow the installation prompts to set up Adobe Photoshop CC on your device.
Once the software is installed, navigate to the Content Aware Tool within the application.
To activate the tool without cost, simply click on the tool icon and begin using it in your editing workflow.
Enjoy the benefits of the Content Aware Tool in Adobe Photoshop CC without any additional charges or activation fees.
With this powerful feature, you can seamlessly edit and enhance your images with ease.
Experiment with different functionalities of the Content Aware Tool to achieve the desired results in your creative projects.
Unlock the full potential of Adobe Photoshop CC Patch Painter Exe’s Content Aware Tool without any financial barriers.
Support for Multiple Adobe Products
Adobe Photoshop CC Patch Painter Exe supports multiple Adobe products, including Adobe Lightroom and Adobe Illustrator. This tool is especially useful for creating page layouts, working with vector graphics, and editing raster graphics. It also offers features such as blend modes, image scanning, and image scaling.
Additionally, users can take advantage of advanced tools like CSS integration, cloud storage, and metadata management. The Content Aware Tool leverages artificial intelligence to streamline the editing process and enhance workflow efficiency.
With support for various file formats, including JPEG and raw image formats, this tool is versatile and adaptable to different creative projects. Users can also utilize keyboard shortcuts and customizable workspaces to optimize their editing experience.
Installing AMTEmu Guide
To install AMTEmu for Adobe Photoshop CC Patch Painter Exe – Content Aware Tool, follow these steps:
1. Download AMTEmu from a trusted source online. Make sure to disable your antivirus software temporarily as it may flag the file as a false positive.
2. Extract the downloaded file to a location on your computer where you can easily access it.
3. Run the AMTEmu executable file and select Adobe Photoshop CC from the list of available Adobe products.
4. Click on ‘Install’ and wait for the patching process to complete. Once done, you should see a confirmation message.
5. Open Adobe Photoshop CC and check if the patch has been successfully applied. You should now have access to all features, including the Content Aware Tool.
6. Remember to re-enable your antivirus software after the patching process is complete to ensure the security of your system.
Compatibility with Windows and Mac
The Adobe Photoshop CC Patch Painter Exe is compatible with both Windows and Mac operating systems, allowing users to seamlessly utilize the Content Aware Tool on either platform.
This means that whether you are using a Windows PC or a Mac computer, you can take advantage of the powerful features offered by Adobe Photoshop CC Patch Painter Exe, including the innovative Content Aware Tool.
Make sure to download the correct version of the software for your specific operating system to ensure smooth functionality.
By having compatibility with both Windows and Mac, Adobe Photoshop CC Patch Painter Exe offers flexibility and accessibility to a wide range of users, regardless of their preferred operating system.
Whether you are editing images on a Macbook or a Windows desktop, you can rely on Adobe Photoshop CC Patch Painter Exe to provide you with the tools you need to enhance your creative projects.
Commonly Asked Questions
What is the Content Aware Tool in Adobe Photoshop CC Patch Painter Exe?
The Content Aware tool in Adobe Photoshop CC Patch Painter Exe is a powerful feature that allows users to seamlessly remove objects from images and fill in the gaps with content that matches the surrounding area. This tool is great for retouching photos and removing unwanted elements from your images.
How do I use the Content Aware Tool?
To use the Content Aware Tool in Adobe Photoshop CC Patch Painter Exe, simply select the area you want to remove using the lasso or marquee tool, then right-click and choose “Fill.” In the Fill dialog box, select “Content Aware” from the dropdown menu and click “OK.” Photoshop will then analyze the surrounding area and fill in the selected area with content that matches the rest of the image.
Are there any tips for using the Content Aware Tool effectively?
One tip for using the Content Aware Tool effectively is to make sure you have a good selection of the area you want to remove. This will help Photoshop generate more accurate results. Additionally, you can adjust the settings in the Fill dialog box to fine-tune the results and make them look more natural.
Ensuring Safety and Security

| Ensuring Safety and Security | |
|---|---|
| Title | Adobe Photoshop CC Patch Painter Exe – Content Aware Tool |
| Author | Unknown |
| Date | October 15, 2021 |
| Summary | This article discusses the safety and security measures that should be taken when using the Adobe Photoshop CC Patch Painter Exe tool, specifically focusing on the Content Aware Tool. It highlights the importance of ensuring that the software is up to date, using reputable sources for downloads, and being cautious when installing third-party plugins or patches. |
| Key Points |
|