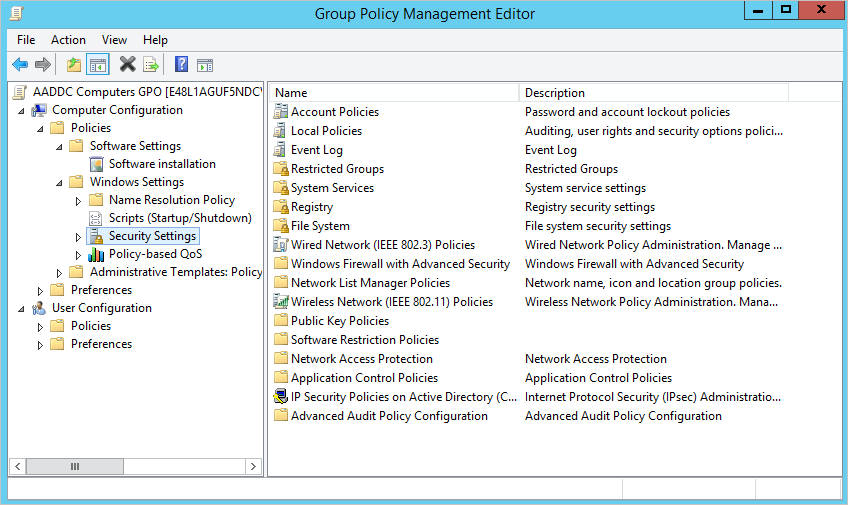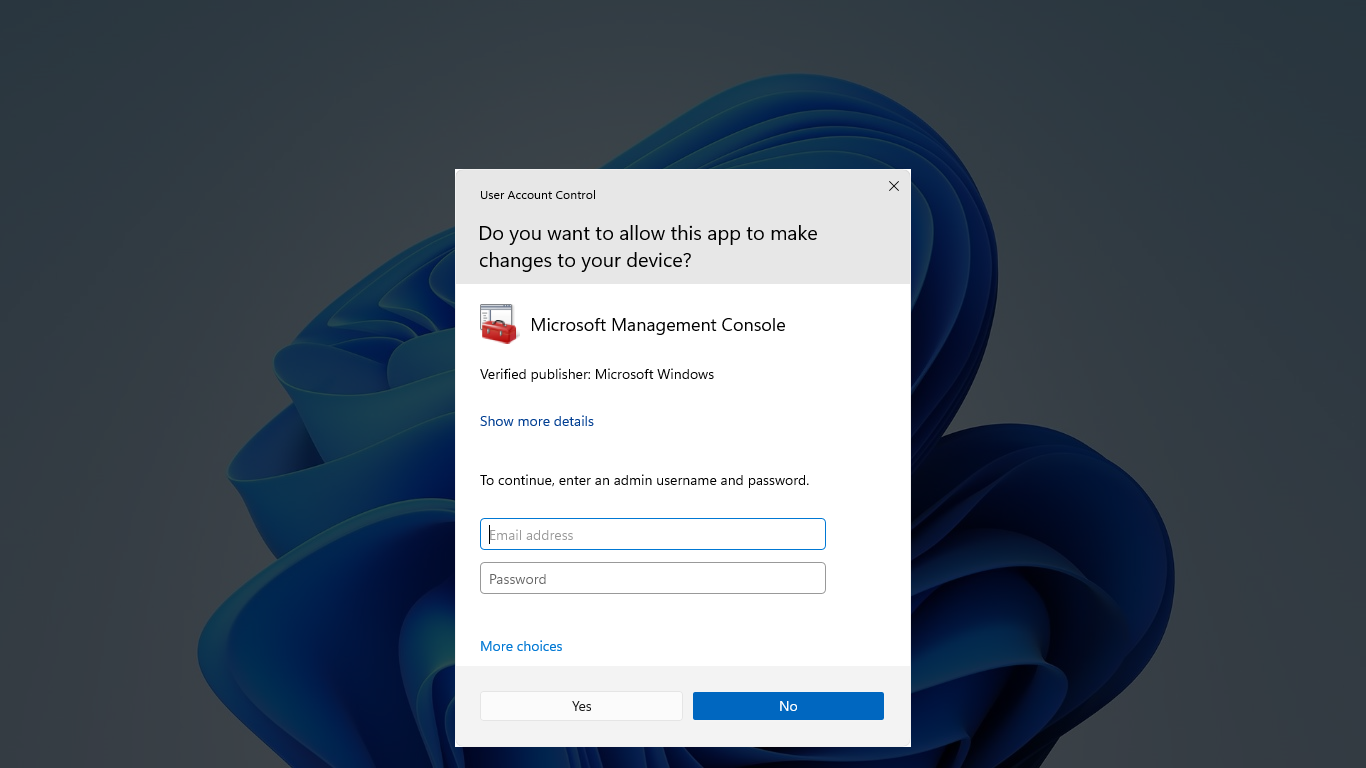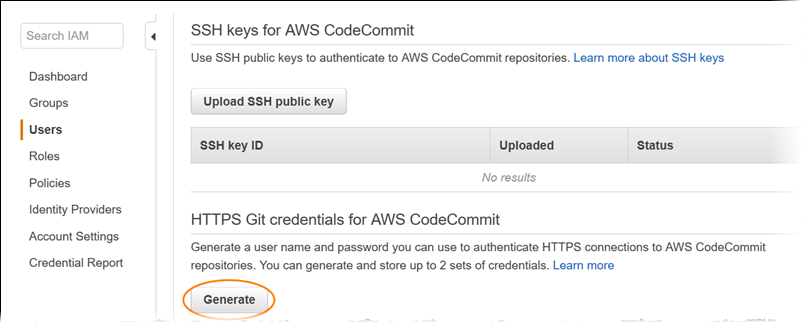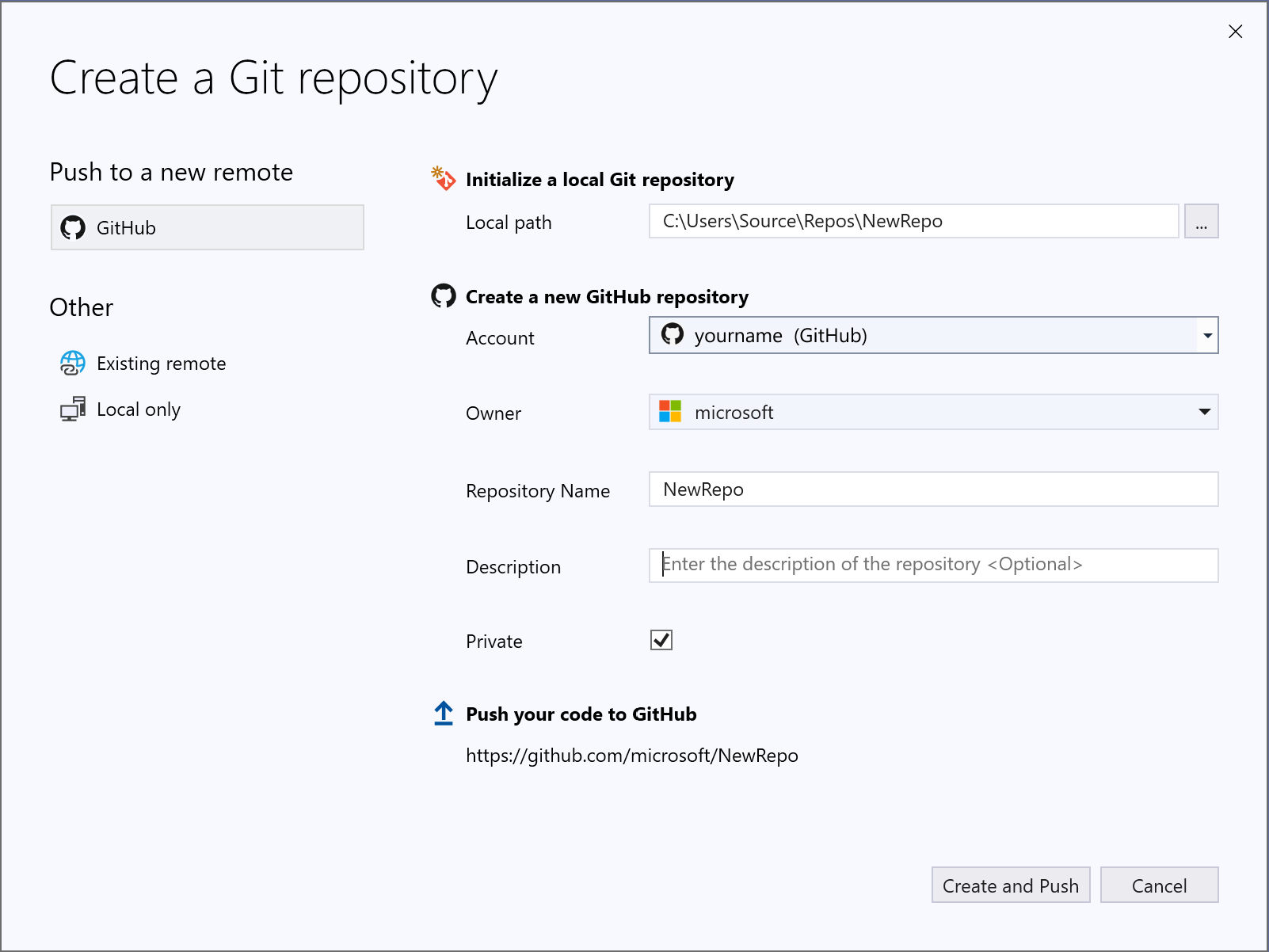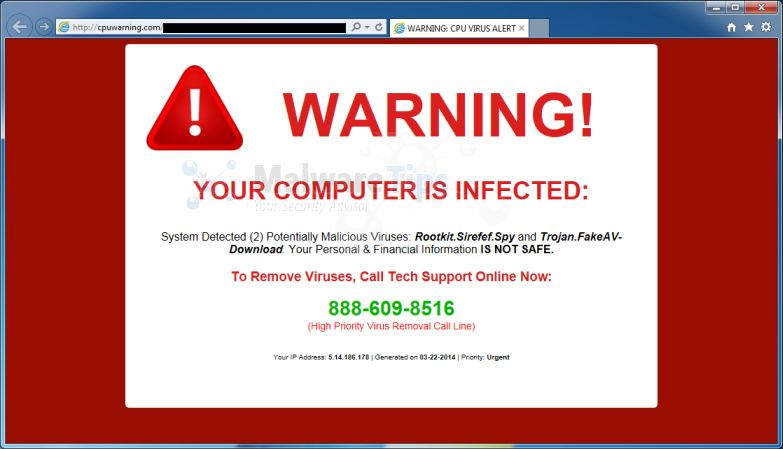In troubleshooting the ERR_SSL_BAD_RECORD_MAC_ALERT error on Android, it is important to understand the potential causes and solutions for this issue.
Understanding the Causes
Another possible cause is a software bug in the browser or the operating system. In some cases, outdated software versions may not be able to handle the SSL handshake properly, leading to the error.
Additionally, network issues such as a poor Wi-Fi connection or a problem with the network interface controller can also trigger the ERR_SSL_BAD_RECORD_MAC_ALERT error. Ensuring a stable internet connection is crucial when troubleshooting this error.
It is important to check for any recent updates or patches that may have been released for your Android device or the browser you are using. Keeping your software up to date can help resolve compatibility issues that may be causing the error.
Update Operating System and Browser
To fix the ERR_SSL_BAD_RECORD_MAC_ALERT error on your Android device, make sure to update both your operating system and browser to the latest versions. Outdated software can often lead to compatibility issues and security vulnerabilities.
Start by checking for any available updates for your Android operating system. Go to your device’s settings, navigate to “System” or “About Phone,” and look for the “Software Update” option. Download and install any available updates to ensure your device is running the latest version.
Next, update your web browser to the newest version. Whether you’re using Google Chrome, Firefox, or another browser, head to the Google Play Store and search for your browser app. If an update is available, click on “Update” to download and install the latest version.
Updating your operating system and browser can help resolve the ERR_SSL_BAD_RECORD_MAC_ALERT error by ensuring that your device has the latest security patches and bug fixes. This will also improve the overall performance and stability of your device while browsing the internet.
Make it a habit to regularly check for updates for both your operating system and browser to avoid encountering similar errors in the future. Keeping your software up-to-date is crucial for maintaining a secure and efficient browsing experience on your Android device.
Antivirus and Firewall Settings
Make sure your antivirus software and firewall are not blocking the SSL connection. You can do this by temporarily disabling them and trying to access the website again. If the error disappears, you will need to adjust the settings to allow SSL connections.
Check for any updates or patches for your antivirus software and firewall. Outdated software can sometimes cause compatibility issues with SSL connections. Make sure you are using the latest version to prevent any errors.
Ensure that your antivirus software and firewall are configured correctly. Check the settings to see if there are any restrictions or rules that could be causing the ERR_SSL_BAD_RECORD_MAC_ALERT error. Adjust the settings as needed to allow SSL connections.
Adjust Network Adapter or Disable Killer Network Card
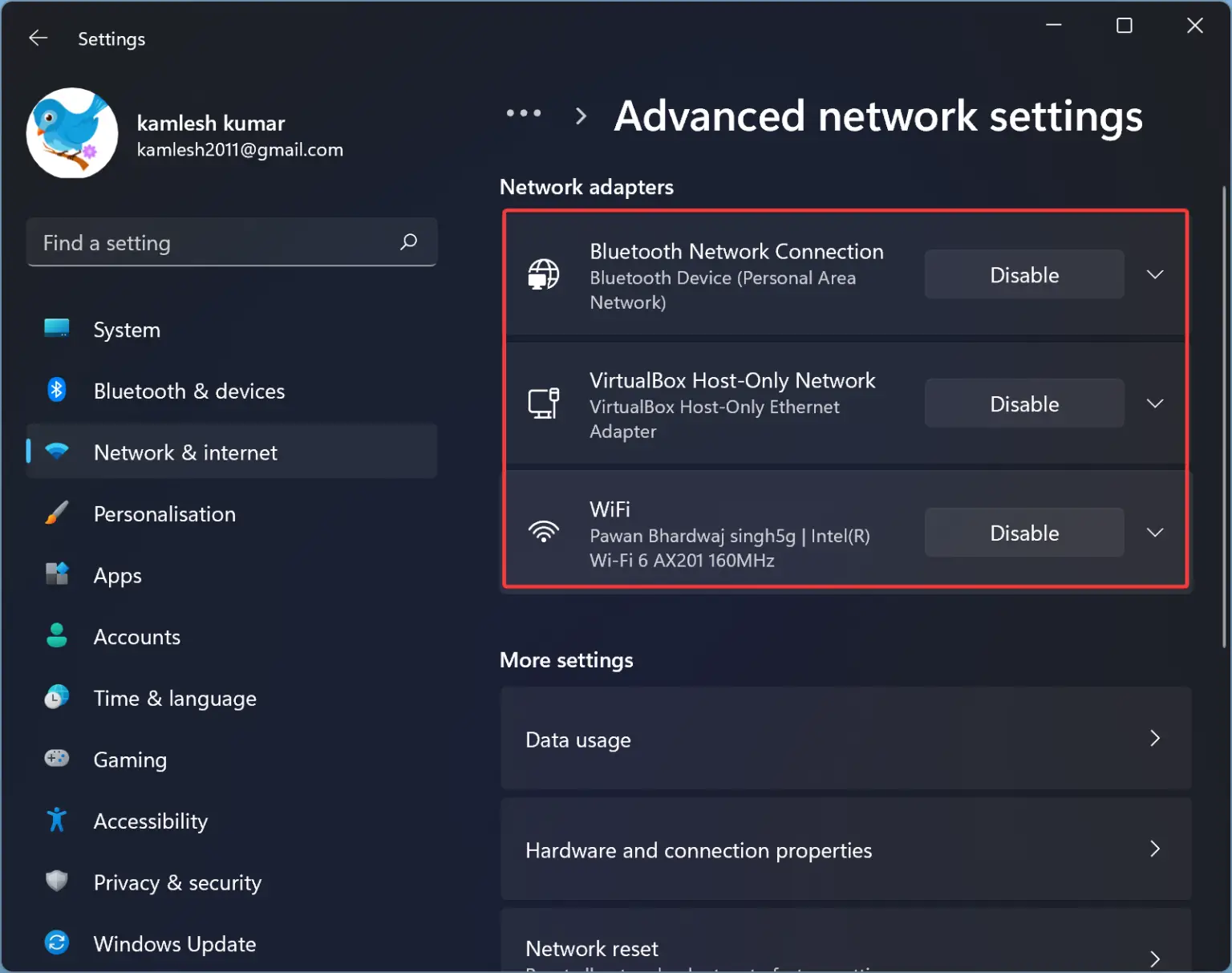
| Step | Instructions |
|---|---|
| 1 | Go to Settings on your Android device. |
| 2 | Tap on Wi-Fi or Network settings. |
| 3 | Find the network adapter settings or Killer Network Card settings. |
| 4 | Adjust the settings or disable the Killer Network Card. |
| 5 | Restart your device and try accessing the website again. |
Router Configuration and MTU Optimization
To fix ERR_SSL_BAD_RECORD_MAC_ALERT error on Android, it is important to optimize your router configuration and adjust the Maximum Transmission Unit (MTU) settings.
Firstly, access your router settings by typing the router’s IP address into your web browser’s address bar. Look for the MTU settings within the configuration options.
Next, adjust the MTU value to 1400 or lower. This can help prevent fragmentation issues that may be causing the SSL error on your Android device.
After making the changes, save the settings and restart your router to apply the new MTU value.
It is also recommended to update your router’s firmware to ensure it is running the latest version, as outdated firmware can sometimes cause SSL errors.
By optimizing your router configuration and adjusting the MTU settings, you can effectively fix the ERR_SSL_BAD_RECORD_MAC_ALERT error on your Android device.
Disable Advanced Streaming or Prioritization Features
To do this, navigate to your device’s settings and look for any options related to advanced streaming or prioritization features. Once you locate these settings, disable them and then try to access the website again to see if the error has been resolved.
If the error persists, you may need to consider other troubleshooting steps such as clearing your browser cache, updating your browser or operating system, or checking for any software bugs that could be causing the issue.
By disabling advanced streaming or prioritization features, you can potentially eliminate one possible cause of the ERR_SSL_BAD_RECORD_MAC_ALERT error on your Android device.
Importance of a Reliable Host
A reliable host is crucial when encountering the ERR_SSL_BAD_RECORD_MAC_ALERT error on Android. Ensure that your hosting provider is up-to-date and has the necessary security measures in place. This error can often be caused by issues with the server’s SSL/TLS configuration, so having a reliable host can help prevent such errors from occurring.
In addition, a reliable host can provide support and guidance in resolving any issues related to SSL/TLS configurations. Make sure to communicate with your hosting provider if you encounter this error to get the necessary assistance.
Furthermore, a reliable host can offer regular updates and patches to ensure that your server is running smoothly and securely. Stay informed about any updates or patches released by your hosting provider to prevent errors like ERR_SSL_BAD_RECORD_MAC_ALERT.
Conclusion and Prevention Tips
- Update your Android device
- Clear browsing data
- Check your SSL/TLS settings
- Disable Chrome flags
- Reset Chrome settings
Conclusion and Prevention Tips
F.A.Qs
What is a bad record Mac alert?
A bad record Mac alert is an error message indicating that a secure connection could not be established. This can be caused by incorrect date or time settings on the device.
How do I fix SSL error in Chrome?
To fix SSL errors in Chrome, you can start by setting the correct system date, time, and region, clearing Chrome’s cache and cookies, disabling the QUIC Protocol, extensions, and security tools temporarily, removing your system’s hosts file, clearing SSL State, and lower your internet security and privacy level.