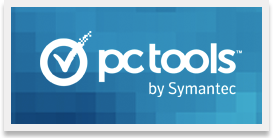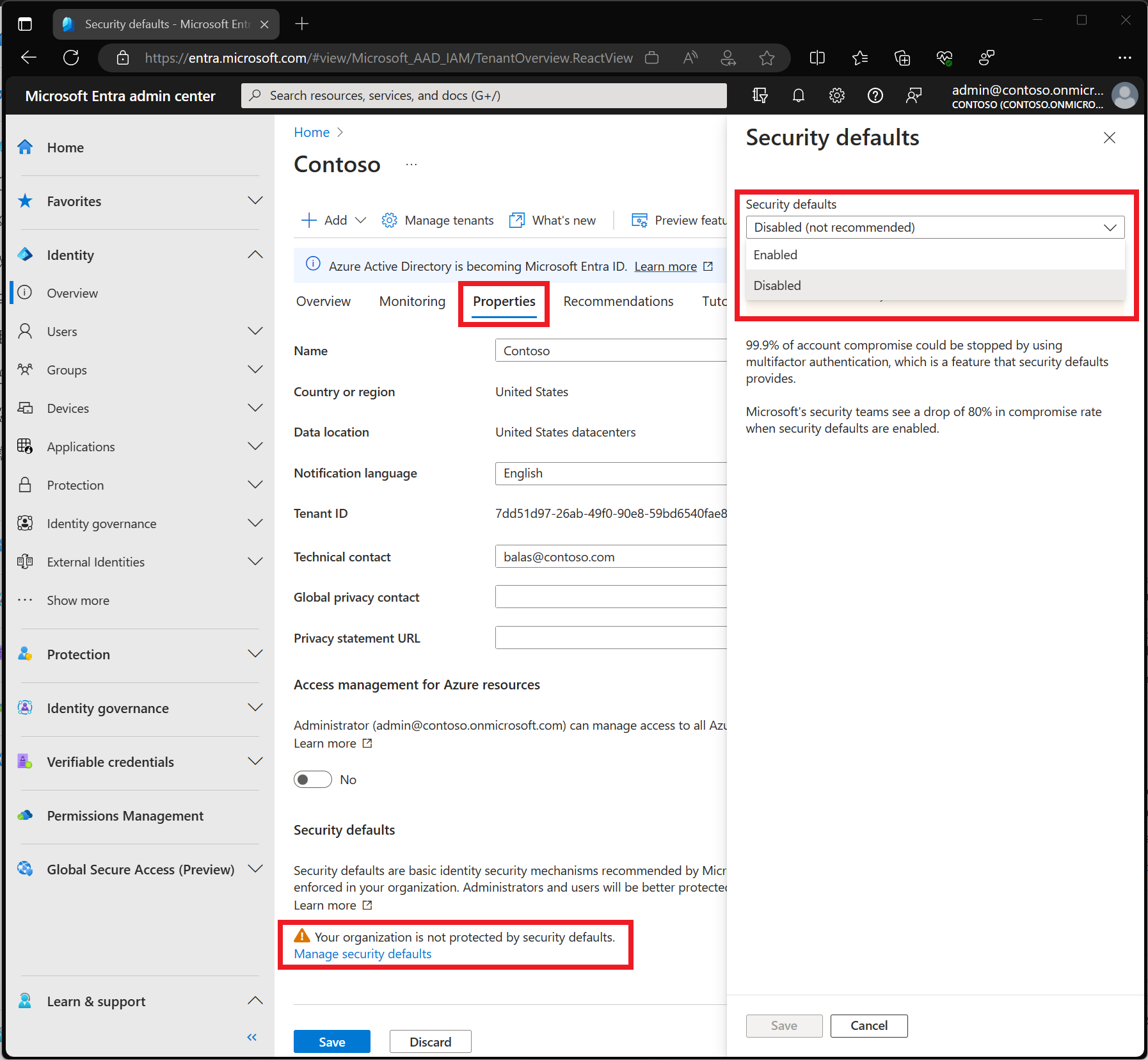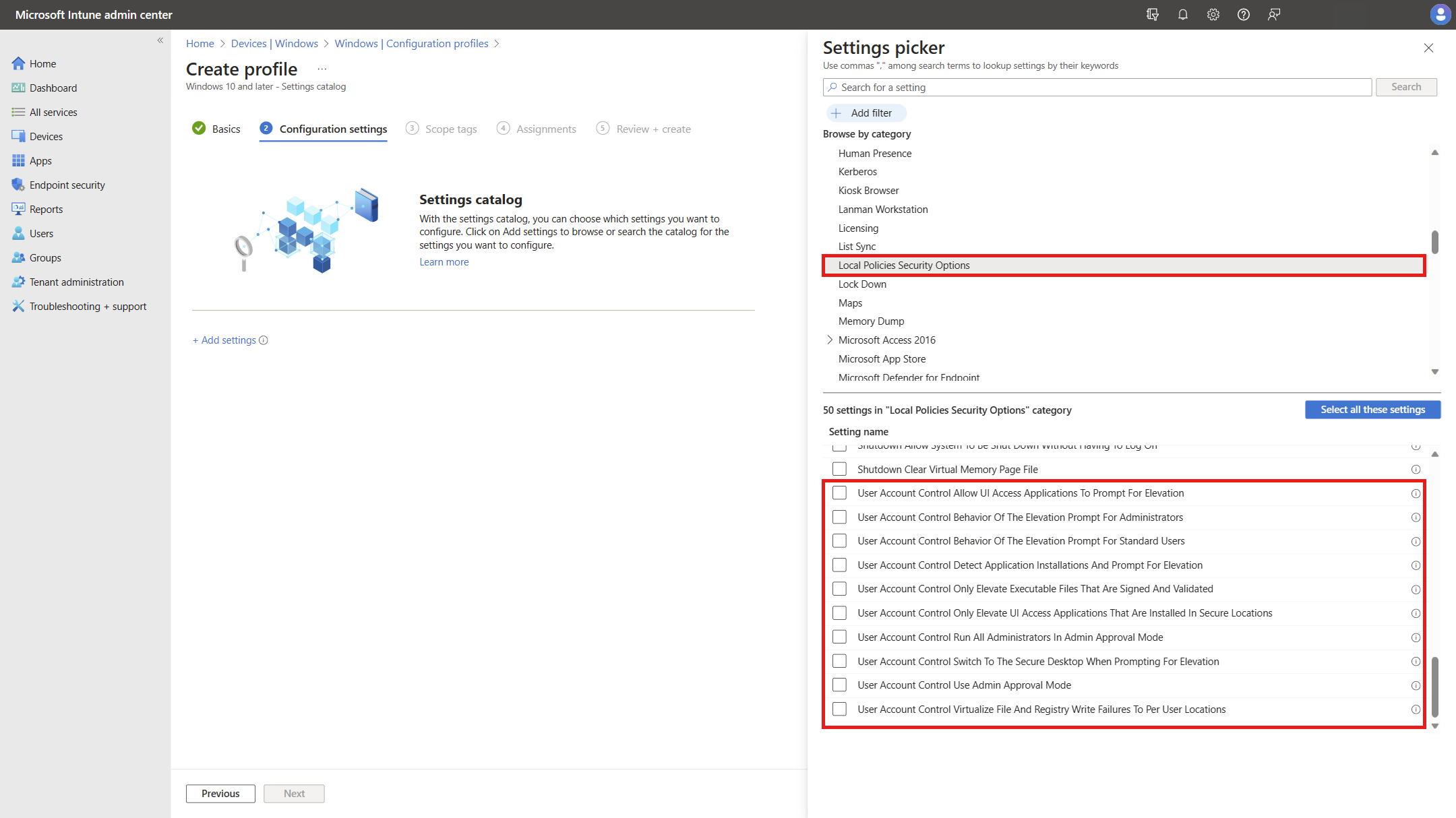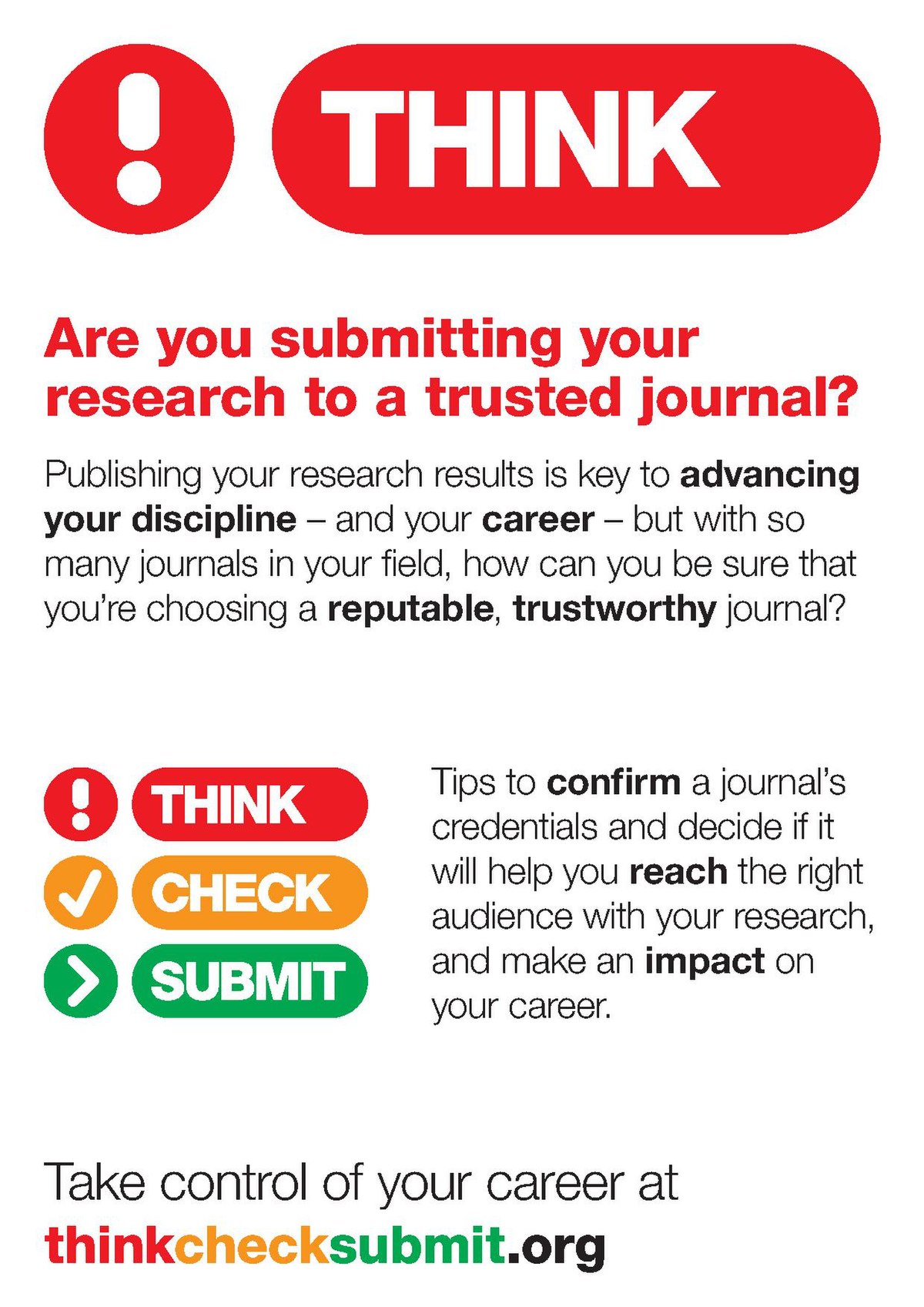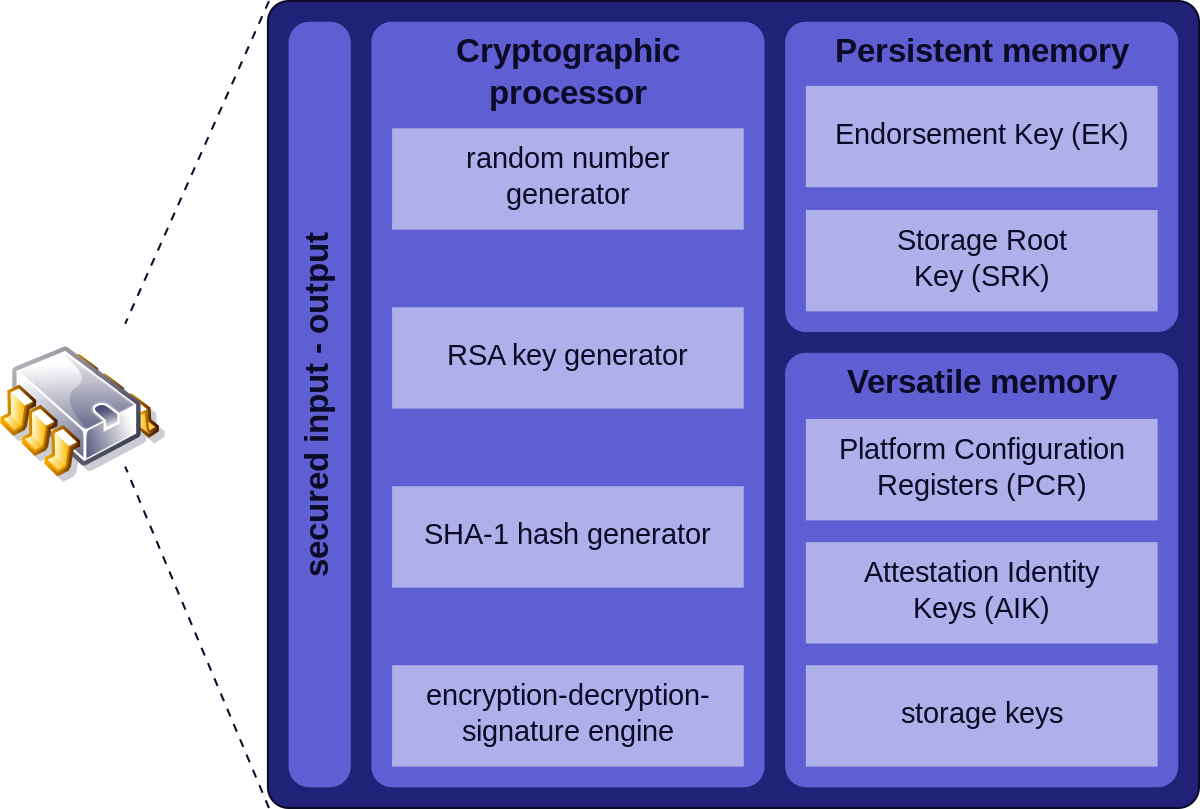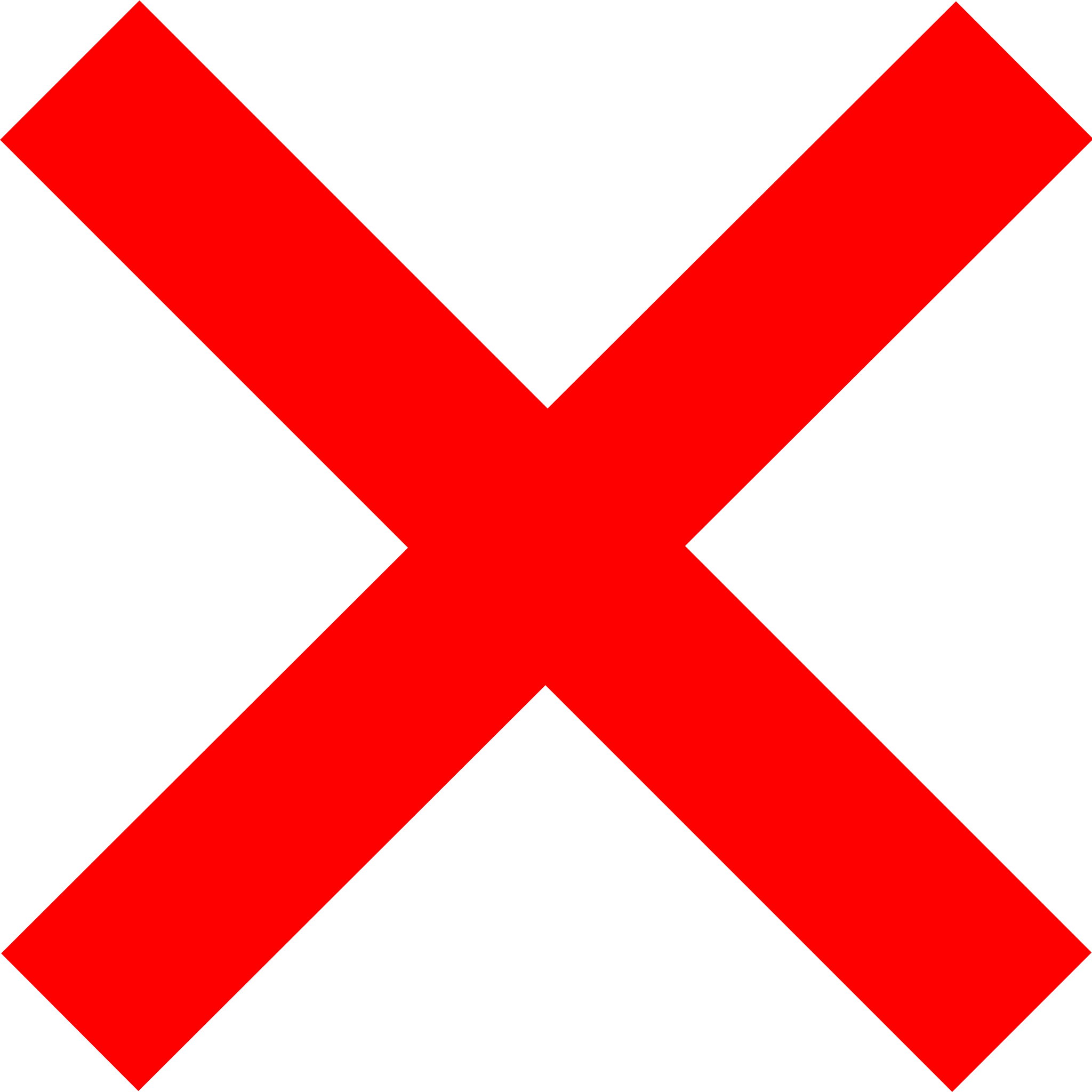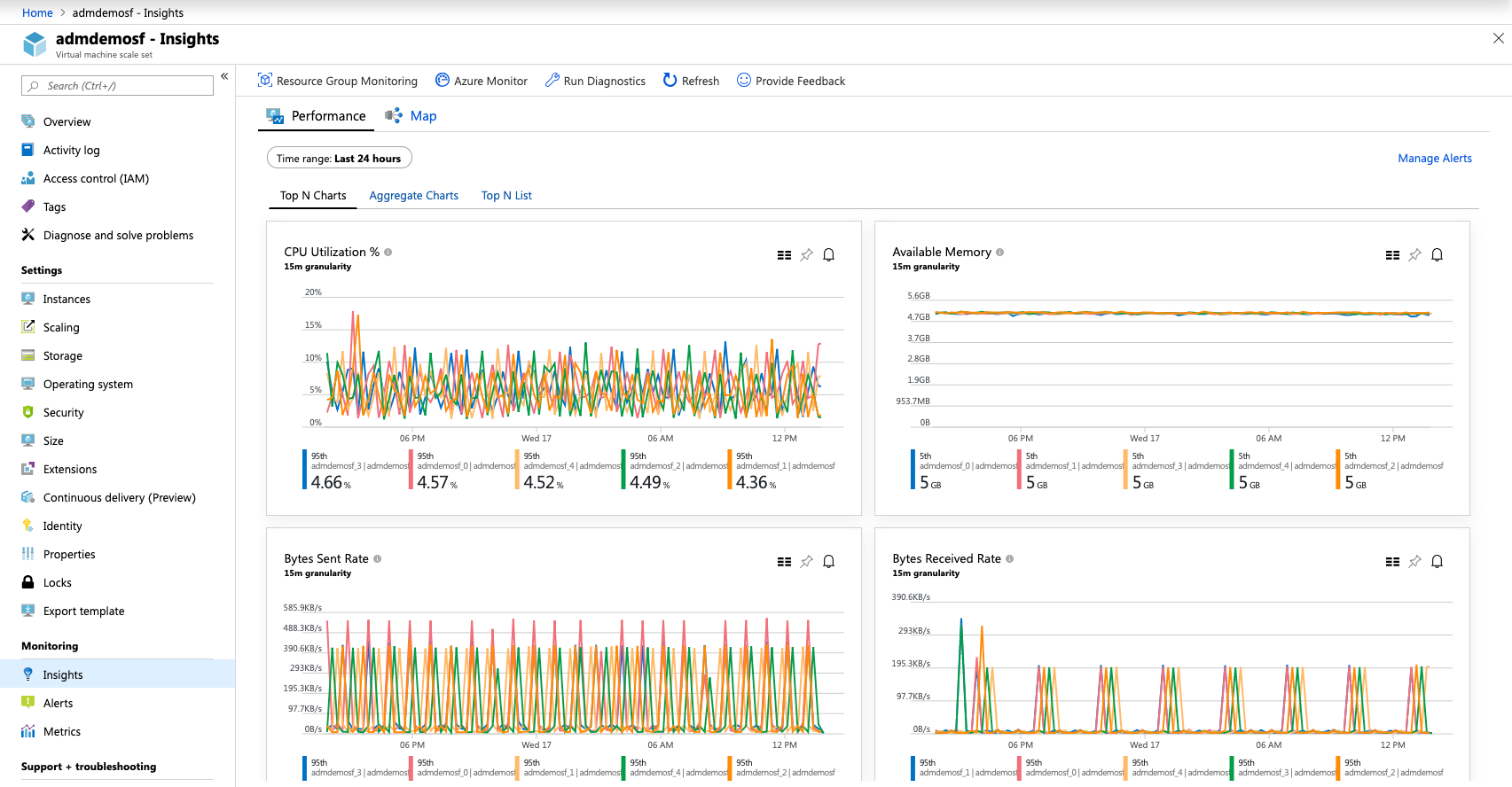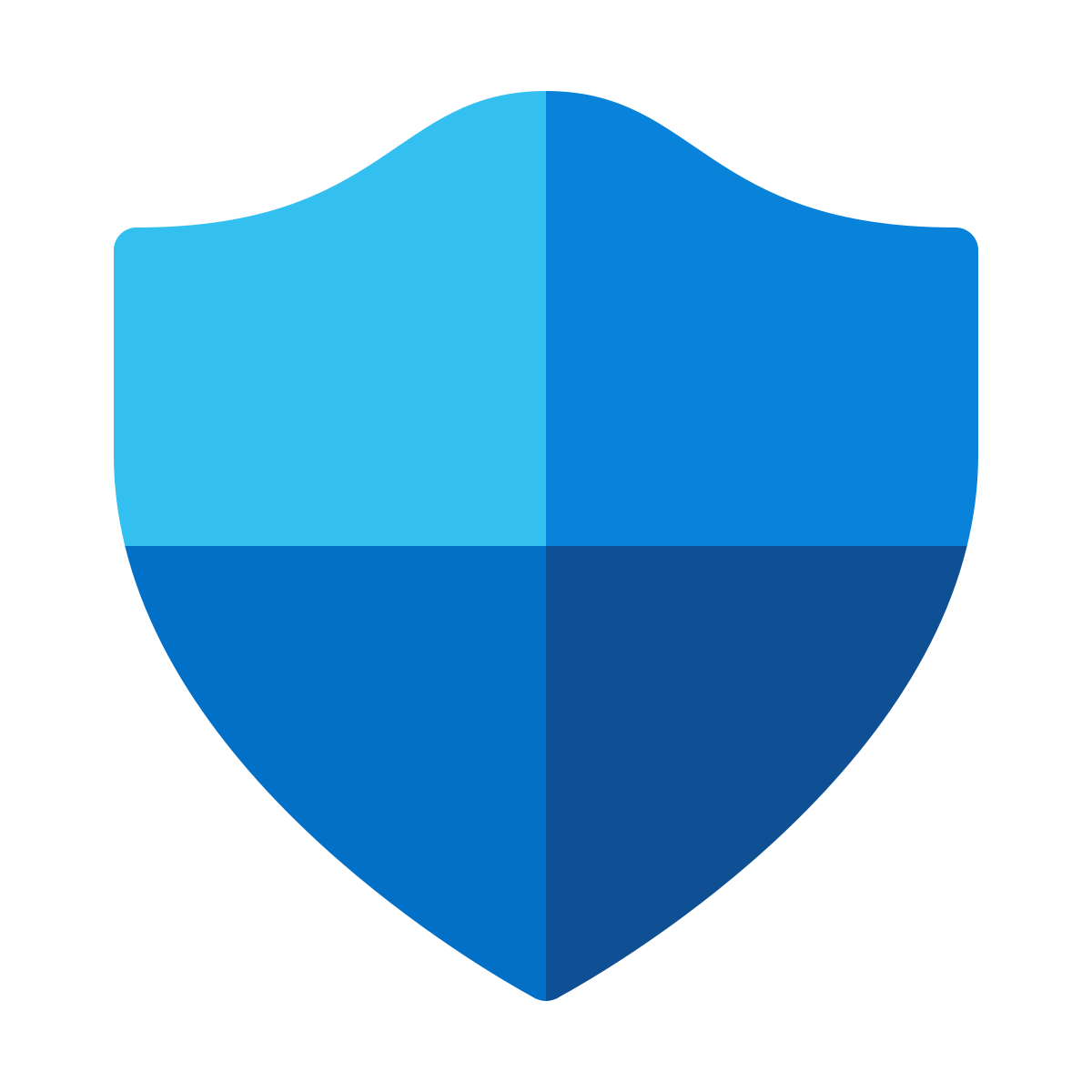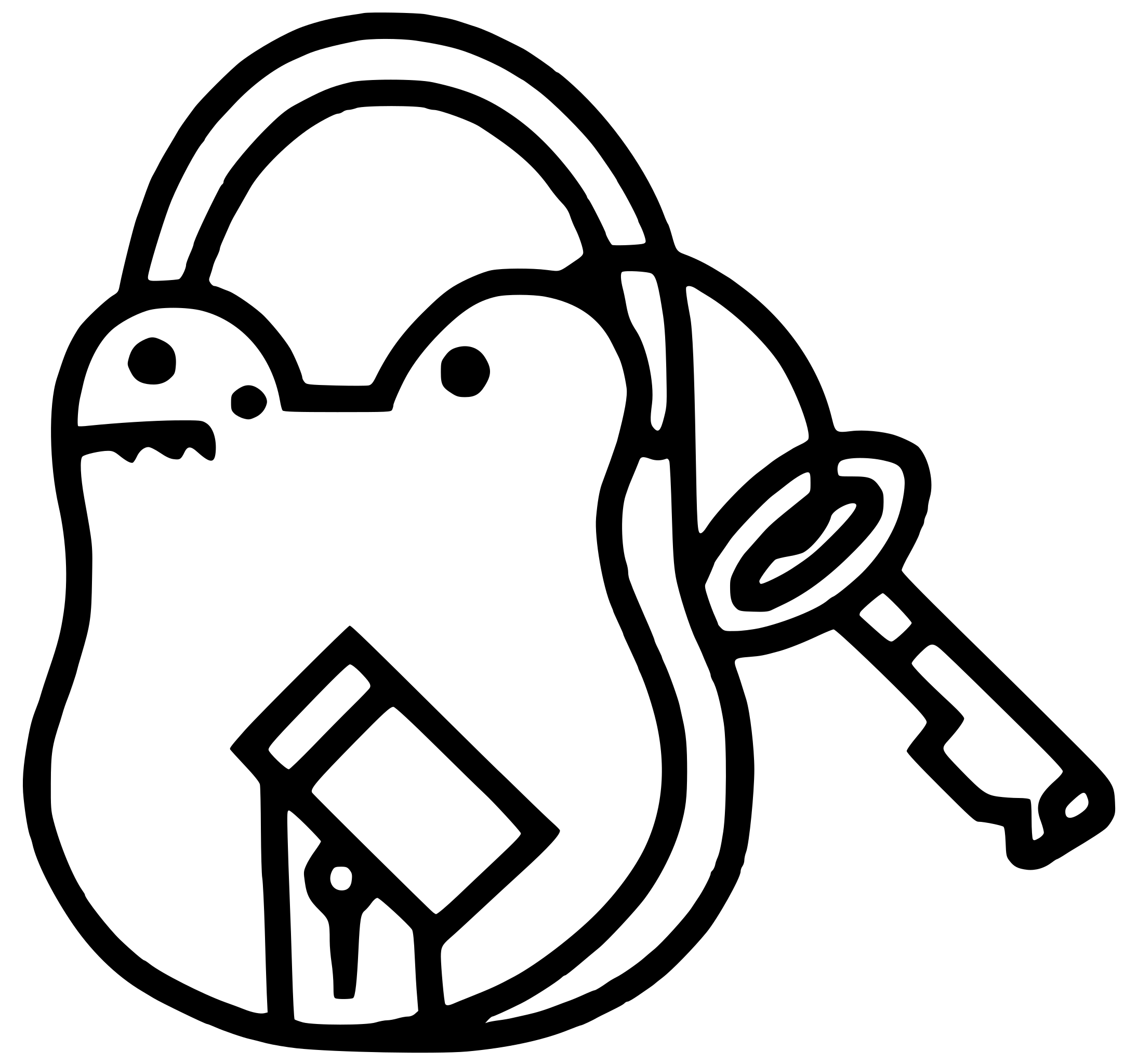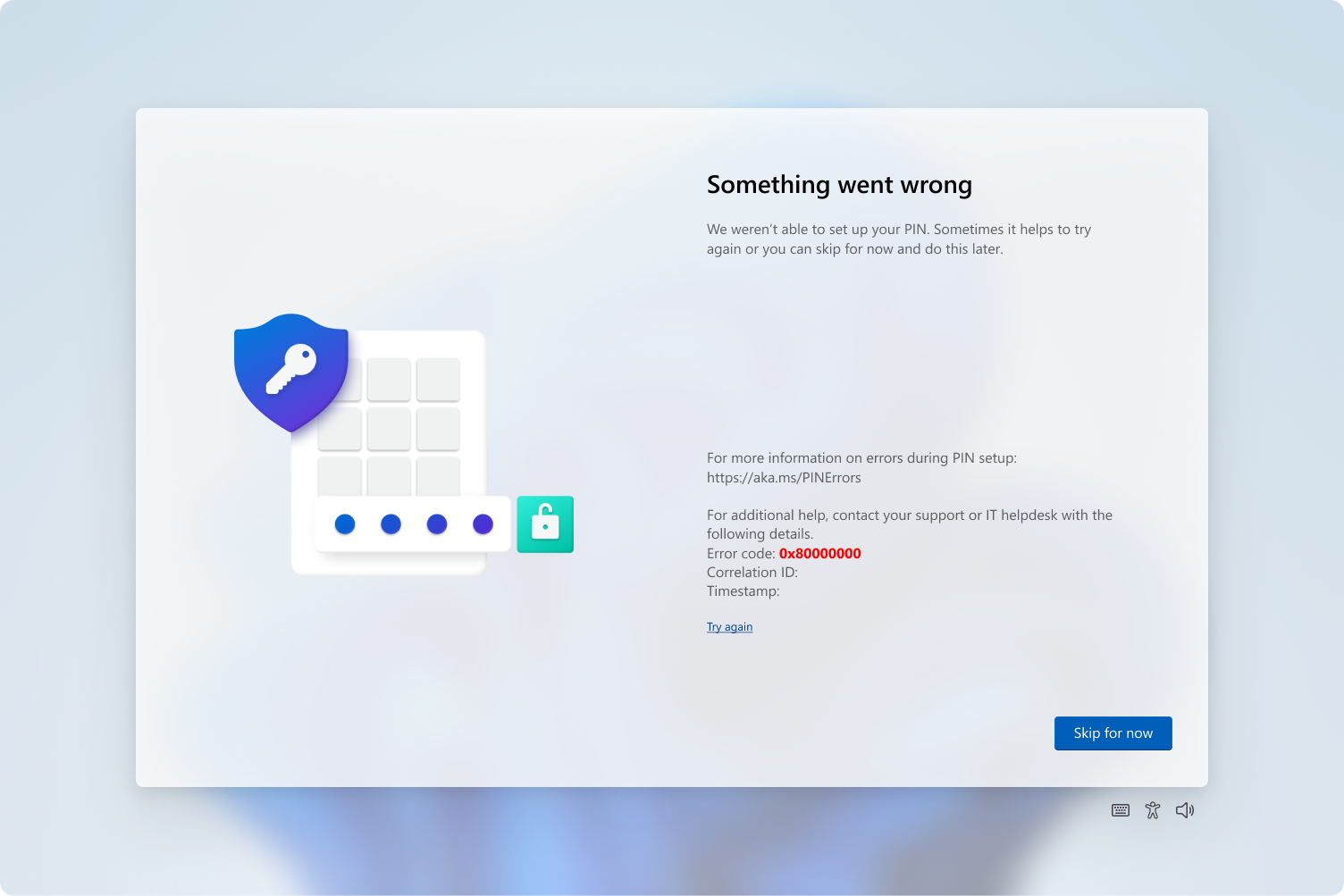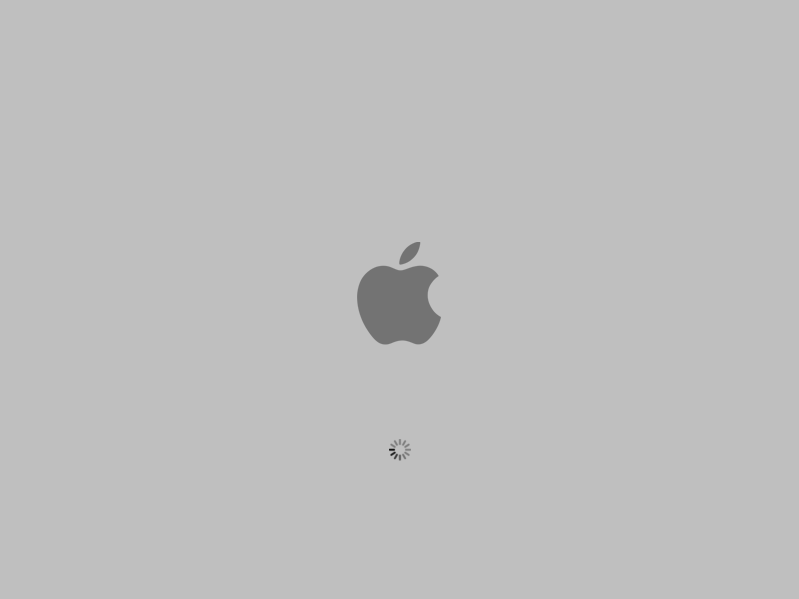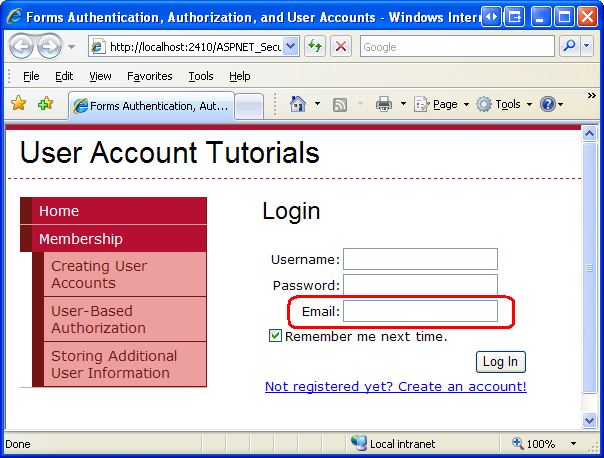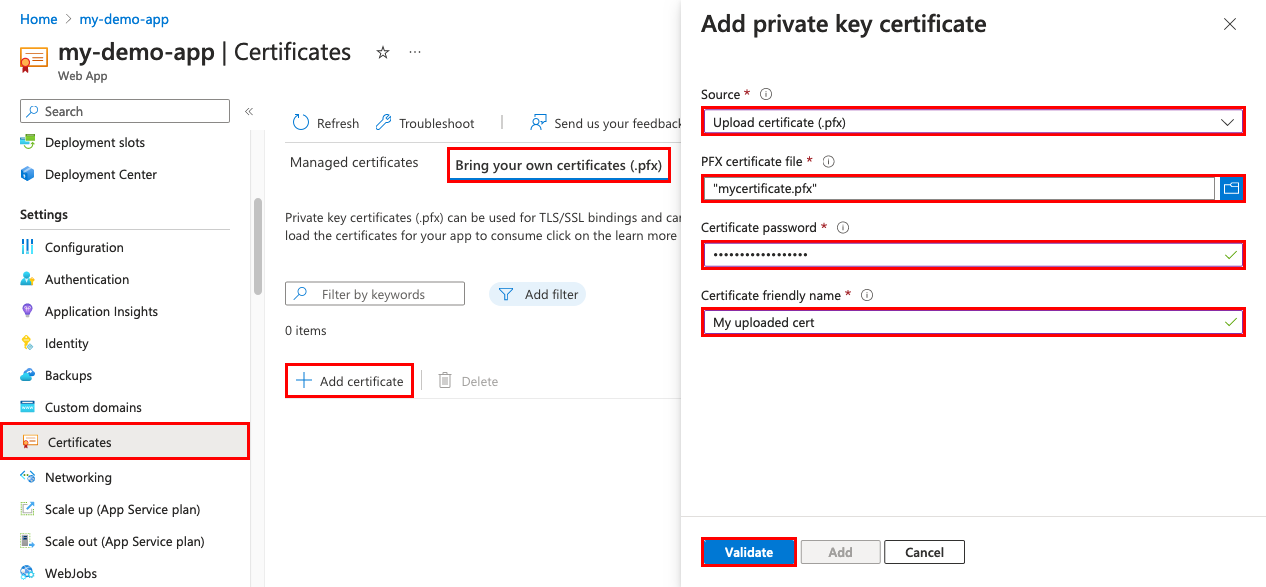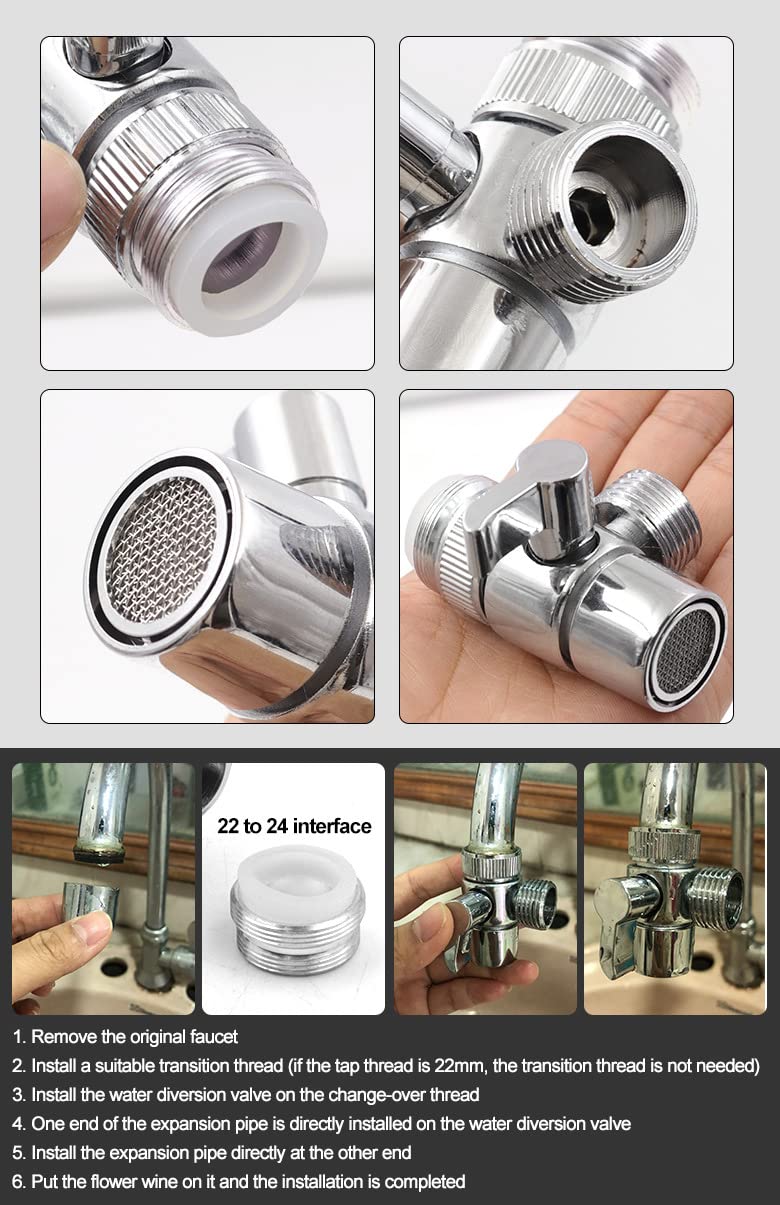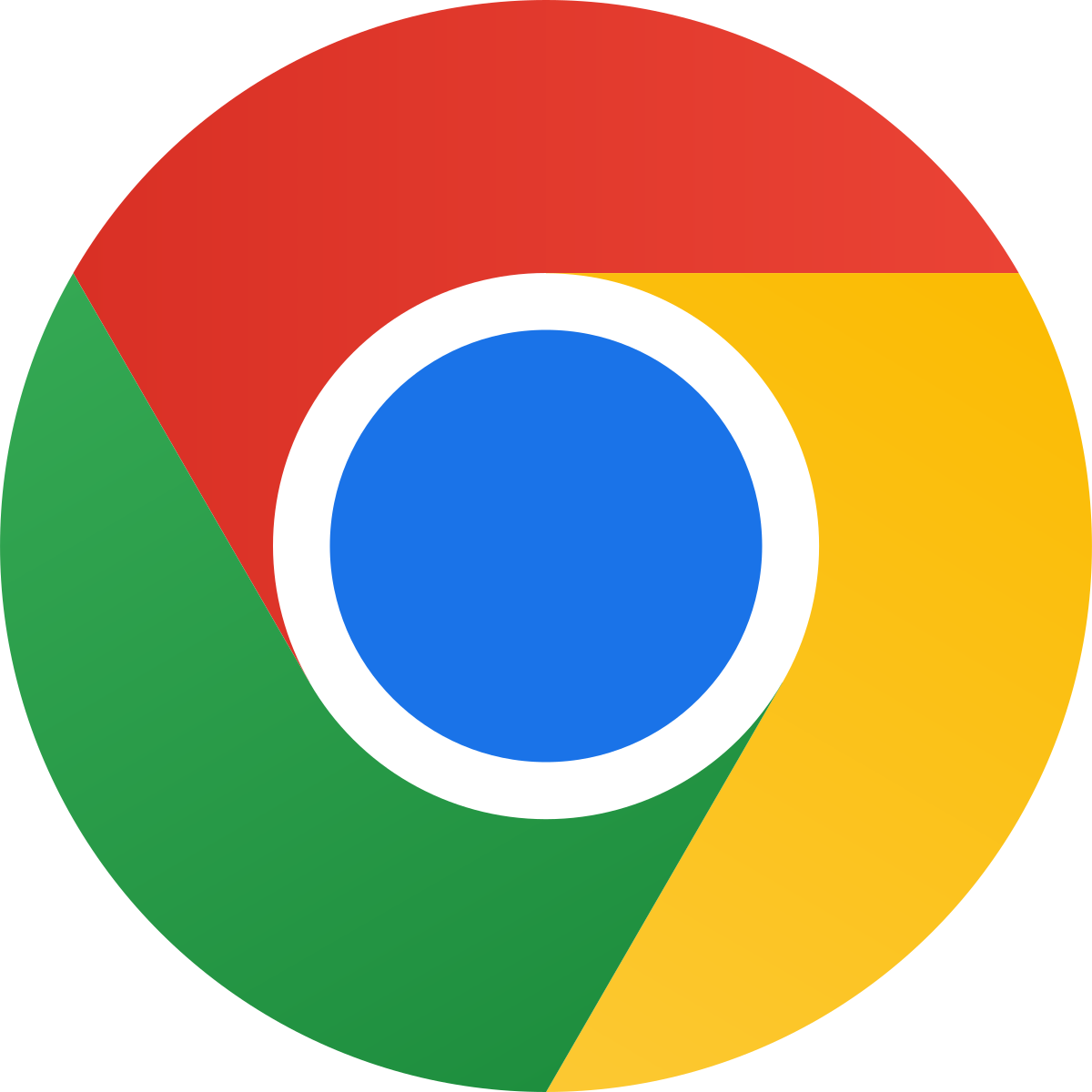Understanding and troubleshooting the lsass.exe process is essential for maintaining a secure and stable system. Through this article, we delve into the intricacies of lsass.exe, its functions, and common issues that may arise.
Identifying a Fake File
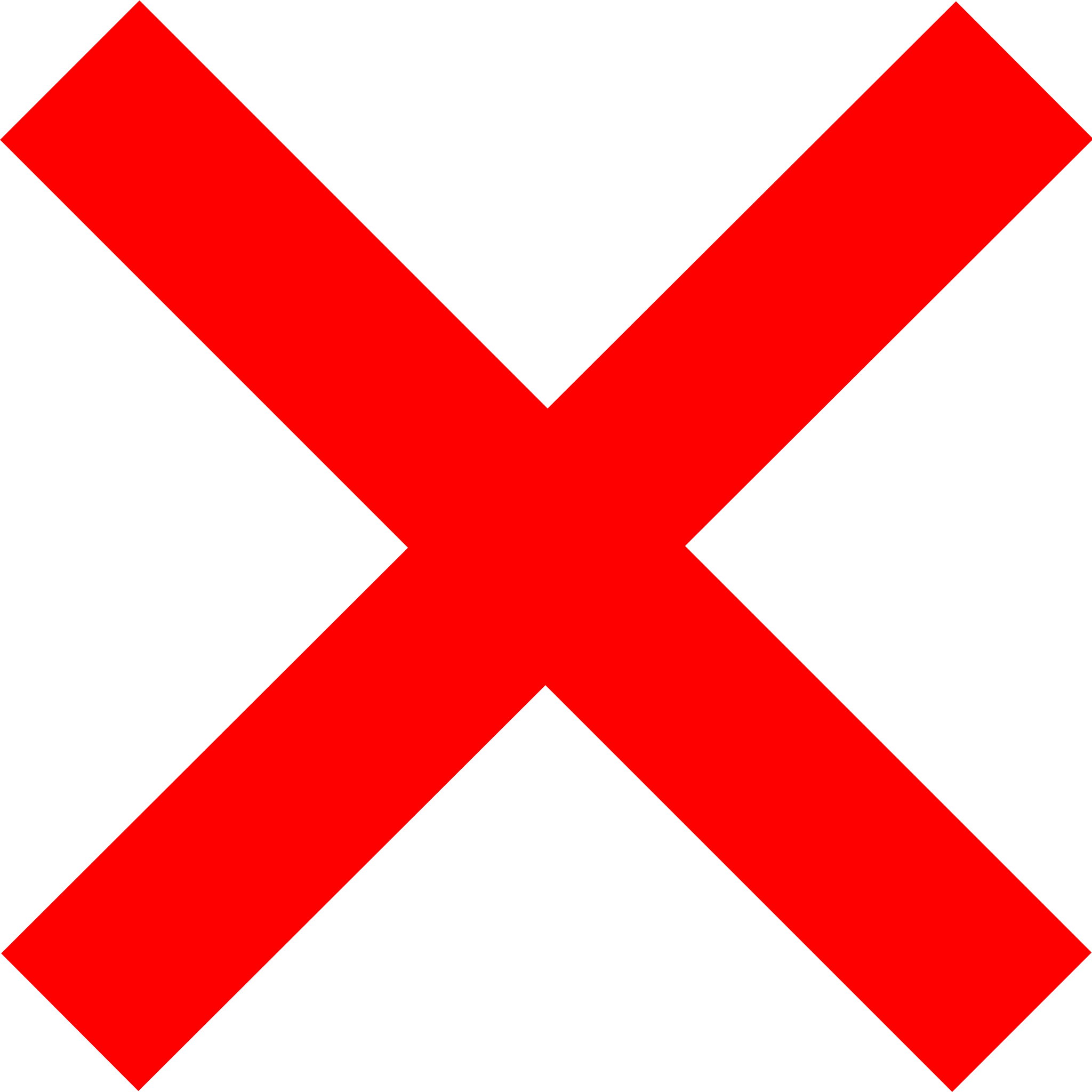
When troubleshooting the lsass.exe process, it is essential to be able to identify a fake file. Fake files can be a sign of malware or spyware on your computer, and it’s important to remove them to ensure the security of your system. Here are some tips on how to identify a fake file:
1. Pay attention to the file location: The lsass.exe process is typically located in the System32 folder on your computer. If you find it in a different location, it is likely a fake file. Make sure to verify the file location before taking any further action.
2. Check the file properties: Right-click on the file and select “Properties” from the context menu. Look for any suspicious information in the properties such as an incorrect publisher or a file description that doesn’t match the lsass.exe process. Verify the file properties to determine if it is genuine.
3. Scan the file with antivirus software: Use a reputable antivirus program to scan the file for any malware or viruses. This will help you determine if the file is legitimate or if it poses a threat to your system. Perform a thorough scan to ensure the file’s authenticity.
4. Compare the file size: The genuine lsass.exe file is usually around 30-40 kilobytes in size. If you find a file with a significantly different size, it is likely a fake. Compare the file size to the known size of the genuine lsass.exe file.
Location and File Size Verification
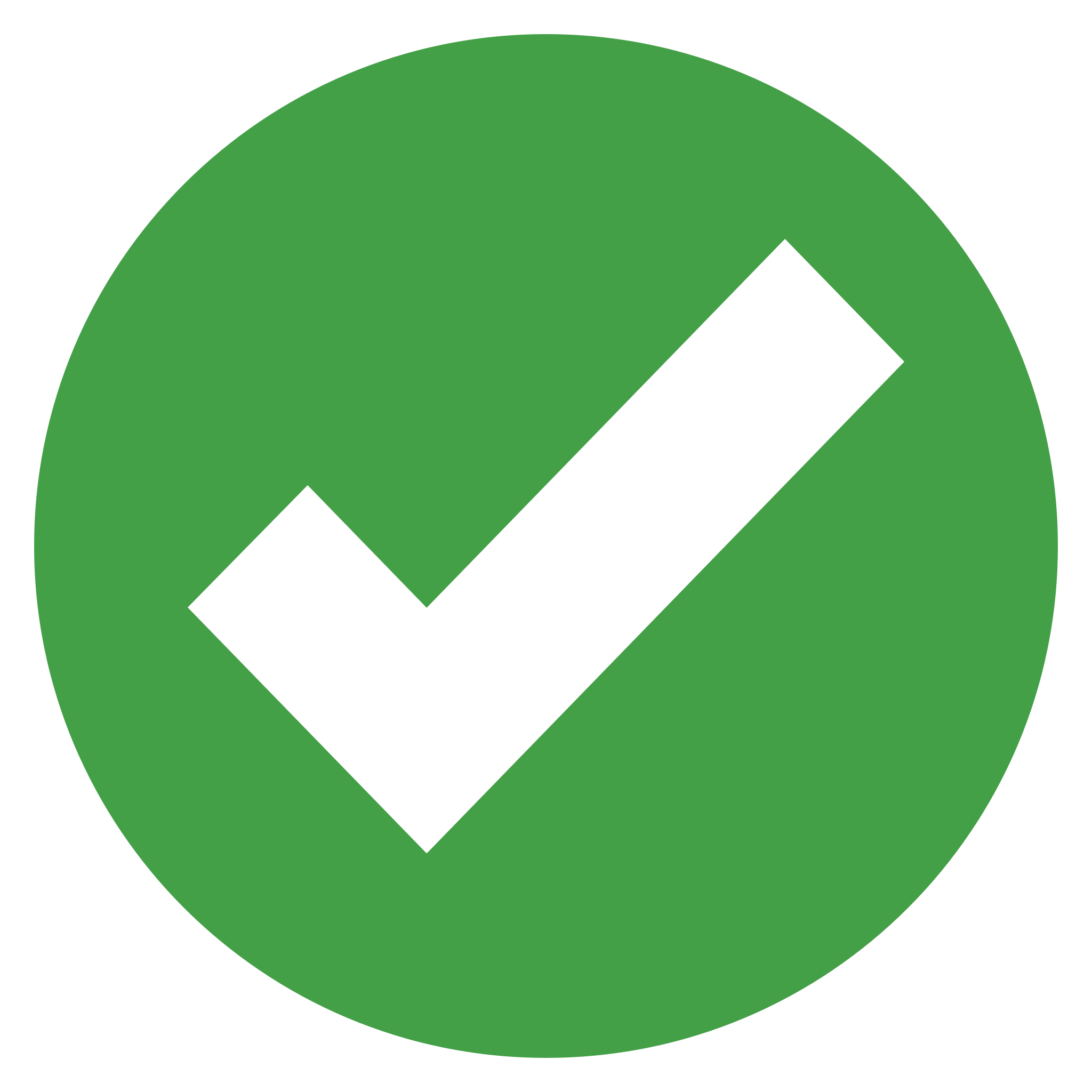
When troubleshooting the lsass.exe process, it is important to verify the location and file size of the executable. This helps ensure that the process is legitimate and not a potential threat like spyware or a computer worm.
To verify the location of the lsass.exe process, follow these steps:
1. Open the Task Manager by pressing Ctrl + Shift + Esc.
2. Go to the “Processes” tab and locate lsass.exe in the list.
3. Right-click on lsass.exe and select “Open File Location” from the context menu.
4. This will open a new window showing the file location of lsass.exe. Make sure it is located in the System32 folder, typically “C:\Windows\System32”. If it is located elsewhere, it could be a sign of a malicious process.
To verify the file size of lsass.exe, follow these steps:
1. Right-click on lsass.exe in the Task Manager and select “Properties” from the context menu.
2. In the Properties window, go to the “Details” tab.
3. Look for the “Size” field and verify that it matches the expected file size for lsass.exe. On Windows 10, the file size should be around 35-40 kilobytes (KB).
By verifying the location and file size of lsass.exe, you can ensure that the process is legitimate and not a potential security risk. If you suspect any issues, such as an unusual location or file size, it is recommended to run a thorough scan with reliable antivirus software to detect and remove any potential threats.
Memory Usage Concerns
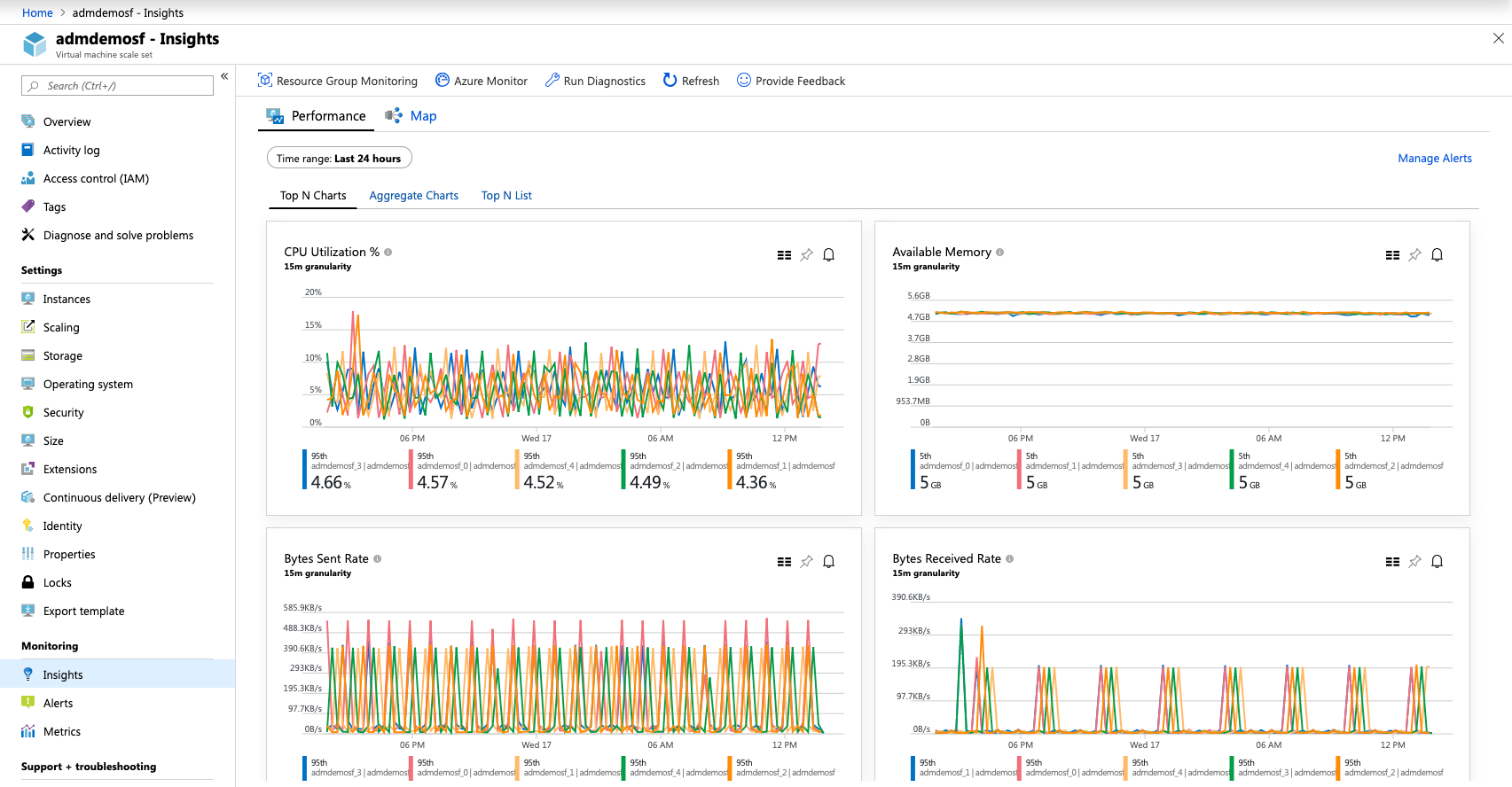
First, lsass.exe is the Local Security Authority Subsystem Service, a crucial component in Windows operating systems. It is responsible for authentication and security policies.
One common issue is high memory usage by lsass.exe, which can slow down the system. To address this, check for any malware or viruses that may be causing the problem. Run a thorough scan using reliable security software.
Another potential cause of high memory usage is an overload of login requests. This can occur in environments with a large number of users or when there are issues with the Active Directory. Check the event logs for any relevant errors or warnings.
To reduce memory usage, consider optimizing the system. Disable unnecessary startup programs, limit the number of fonts and applications running in the background, and close any unused tabs or applications.
Additionally, updating the operating system and installed software can help resolve memory issues. Keeping the system up-to-date ensures that any known memory-related bugs or vulnerabilities are patched.
If memory usage is consistently high, it may be necessary to upgrade the system’s RAM. Increasing the amount of random-access memory can provide better performance and alleviate memory concerns.
Remember to regularly back up important data in case of any unforeseen issues. This ensures that data is protected and can be easily restored if needed.
By troubleshooting and addressing memory usage concerns in the lsass.exe process, you can improve system performance and stability.
Virus Removal Guidelines
- Scan your computer using a reliable antivirus software to detect and remove any viruses or malware.
- Update your antivirus software and keep it up to date to ensure maximum protection against the latest threats.
- Enable automatic updates for your operating system and other software to patch any vulnerabilities that could be exploited by viruses.
- Be cautious when downloading and installing software or files from the internet, especially from unknown sources.
- Avoid clicking on suspicious links or opening email attachments from unknown senders, as they may contain viruses.
- Regularly backup your important data to an external storage device or cloud service to prevent data loss in case of a virus attack.
- Use a strong and unique password for your computer and online accounts to prevent unauthorized access.
- Enable firewall protection on your computer to block unauthorized network connections and prevent virus infections.
- Educate yourself about common virus removal techniques and stay informed about the latest security threats.
- Seek professional help if you are unable to remove a persistent virus or if you suspect your computer is infected with a complex malware.
Symptoms and Causes
The lsass.exe process is an essential component of the Windows operating system, responsible for security and authentication tasks. However, sometimes this process can encounter problems that may cause various symptoms. Here are some common symptoms and their possible causes:
1. System Errors and Reboots: If your system repeatedly crashes or reboots unexpectedly, it could be due to a faulty lsass.exe process. This can occur if the process becomes corrupted or infected by malware, such as a computer worm.
2. High CPU Usage: If you notice that your computer’s CPU usage is unusually high, lsass.exe might be the culprit. This can happen if the process is stuck in a loop or if it is being exploited by malicious software.
3. Authentication Issues: Problems with user authentication, such as being unable to log in or frequent password prompts, can also be linked to lsass.exe. It may indicate a corruption or misconfiguration within the process or the associated systems like Active Directory or Domain Controllers.
4. Error Messages: Sometimes, you may encounter error messages related to lsass.exe, such as “lsass.exe – System Error” or “The application failed to initialize properly.” These messages can indicate issues with the lsass.exe process or its dependencies.
To troubleshoot lsass.exe issues, you can try the following steps:
1. Scan for Malware: Run a reputable antivirus or anti-malware scan to detect and remove any malicious software that may be affecting the lsass.exe process.
2. Update Windows: Ensure that your operating system is up to date with the latest Windows updates. These updates often include critical security patches that can resolve issues with lsass.exe.
3. Check for Corrupted System Files: Use the System File Checker tool (sfc /scannow) to scan for and repair any corrupted system files that may be affecting the lsass.exe process.
4. Review Recent Changes: If you recently installed or updated any software or drivers, consider rolling back those changes to see if they are causing conflicts with lsass.exe.
Resolution Steps
- Restart your computer: Sometimes, a simple restart can resolve issues related to the lsass.exe process. This helps in case the problem is caused by a temporary glitch.
- Run a full system scan with your antivirus software: The lsass.exe process can be exploited by malware. Scan your system thoroughly to detect and remove any malicious programs.
- Update your operating system: Outdated software can have vulnerabilities that can be exploited by malware. Make sure your operating system is up to date with the latest security patches.
- Check for system file corruption: Run the System File Checker (SFC) tool to scan and repair any corrupted system files that may be causing issues with the lsass.exe process.
- Review startup programs and services: Some third-party applications or services may conflict with the lsass.exe process. Disable unnecessary startup programs and services to identify if any of them are causing the problem.
- Perform a clean boot: This helps identify if a third-party program or service is causing the issue. By starting your computer with only essential services and startup programs, you can narrow down the cause of the problem.
- Restore your system: If you recently made changes to your system configuration and started experiencing issues with the lsass.exe process, you can try restoring your system to a previous stable state using System Restore.
- Seek professional help: If you have tried all the above steps and the problem persists, it may be time to consult a professional technician or IT support for further investigation and resolution.
Safety Checks for lsass.exe
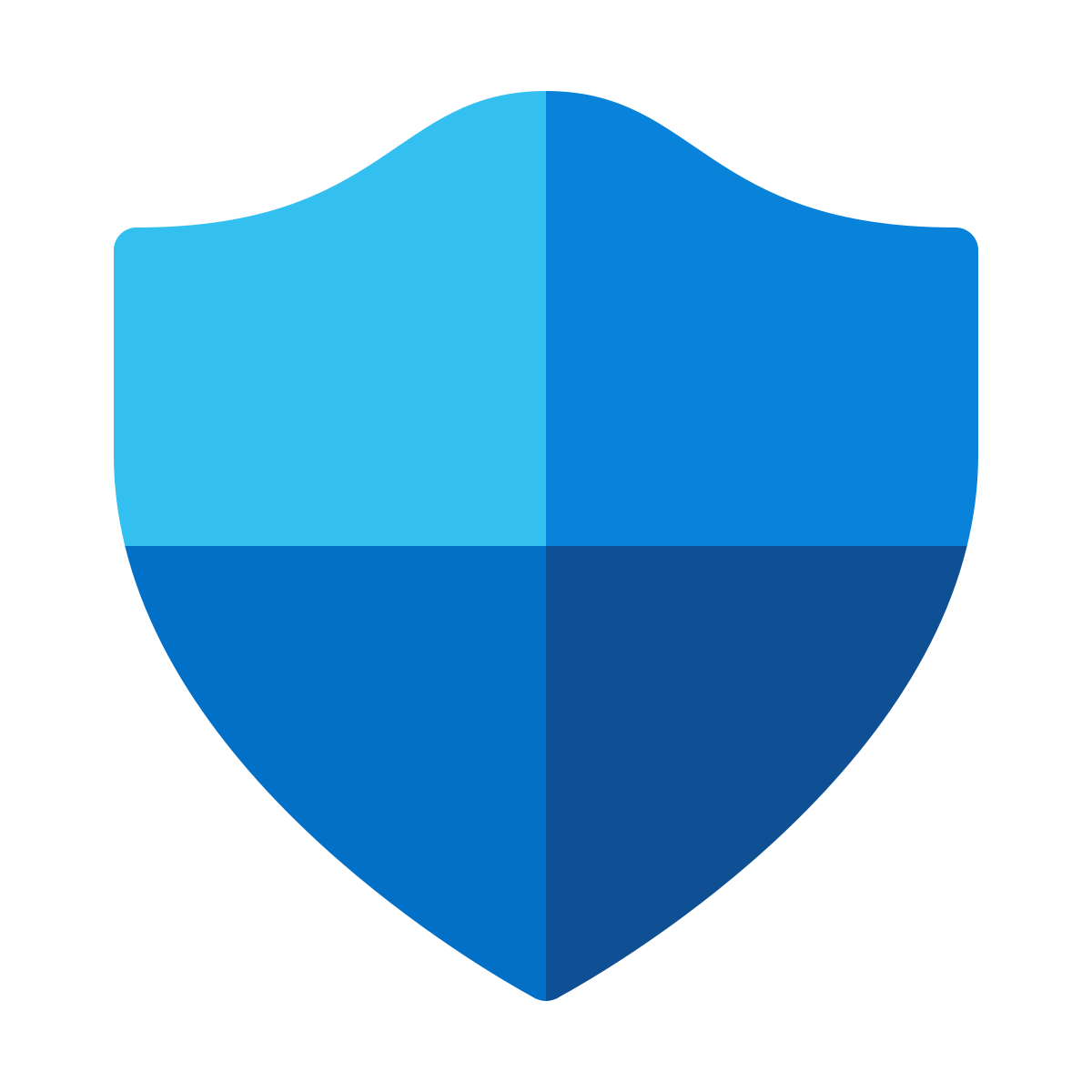
When troubleshooting the lsass.exe process, it is important to perform safety checks to ensure the security and stability of your system.
First and foremost, scan your computer for malware using a reliable antivirus program. Malicious software can disguise itself as lsass.exe and cause harm to your system.
Next, verify the file location and properties of lsass.exe. The legitimate lsass.exe file is located in the System32 folder on your Windows system. Check the file size, creation date, and digital signature to ensure it matches the official version.
Monitor CPU and memory usage to identify any abnormal behavior. High CPU or memory usage by lsass.exe could indicate a problem or potential attack.
Ensure that Windows and all software are up to date with the latest security patches and updates. This helps protect against known vulnerabilities that could be exploited by attackers.
If you suspect any issues with lsass.exe, run a system scan using the System File Checker (SFC) tool. This utility scans and repairs corrupted system files, including lsass.exe.
Additionally, backup your important files regularly to prevent data loss in case of any system failures or attacks.
Network Access Explained
Network access refers to the ability of a computer or device to connect to and communicate with other devices or networks. It is an essential aspect of modern computing and allows users to access resources, share files, and collaborate with others.
To troubleshoot network access issues, it is important to understand the lsass.exe process. LSASS (Local Security Authority Subsystem Service) is a critical component of the Windows operating system that manages security policies and authentication on a local system. It plays a crucial role in granting or denying network access to users and applications.
If you are experiencing network access problems, here are some troubleshooting steps you can follow:
1. Check your network connection: Ensure that your computer is properly connected to the network. Check the physical connection, such as cables and ports, and make sure that your network adapter is enabled.
2. Verify network settings: Check your network settings to ensure they are configured correctly. This includes IP address, subnet mask, default gateway, and DNS settings.
3. Check firewall settings: Firewalls can sometimes block network access. Make sure that the necessary ports and protocols are allowed through your firewall. Consult your firewall’s documentation for specific instructions.
4. Restart the lsass.exe process: Sometimes, the lsass.exe process may encounter issues that prevent it from functioning properly. Restarting the process can help resolve these issues. To do this, follow these steps:
a. Press Ctrl+Alt+Delete to open the Task Manager.
b. Go to the “Processes” tab and look for “lsass.exe”.
c. Right-click on “lsass.exe” and select “End Process”.
d. After the process has ended, go to the “File” menu and select “New Task (Run…)”.
e. Type “lsass.exe” and click “OK” to restart the process.
5. Update Windows: Outdated operating systems can sometimes cause network access problems. Make sure that your Windows version is up to date by installing the latest updates from Windows Update.
Join Our Security Newsletter
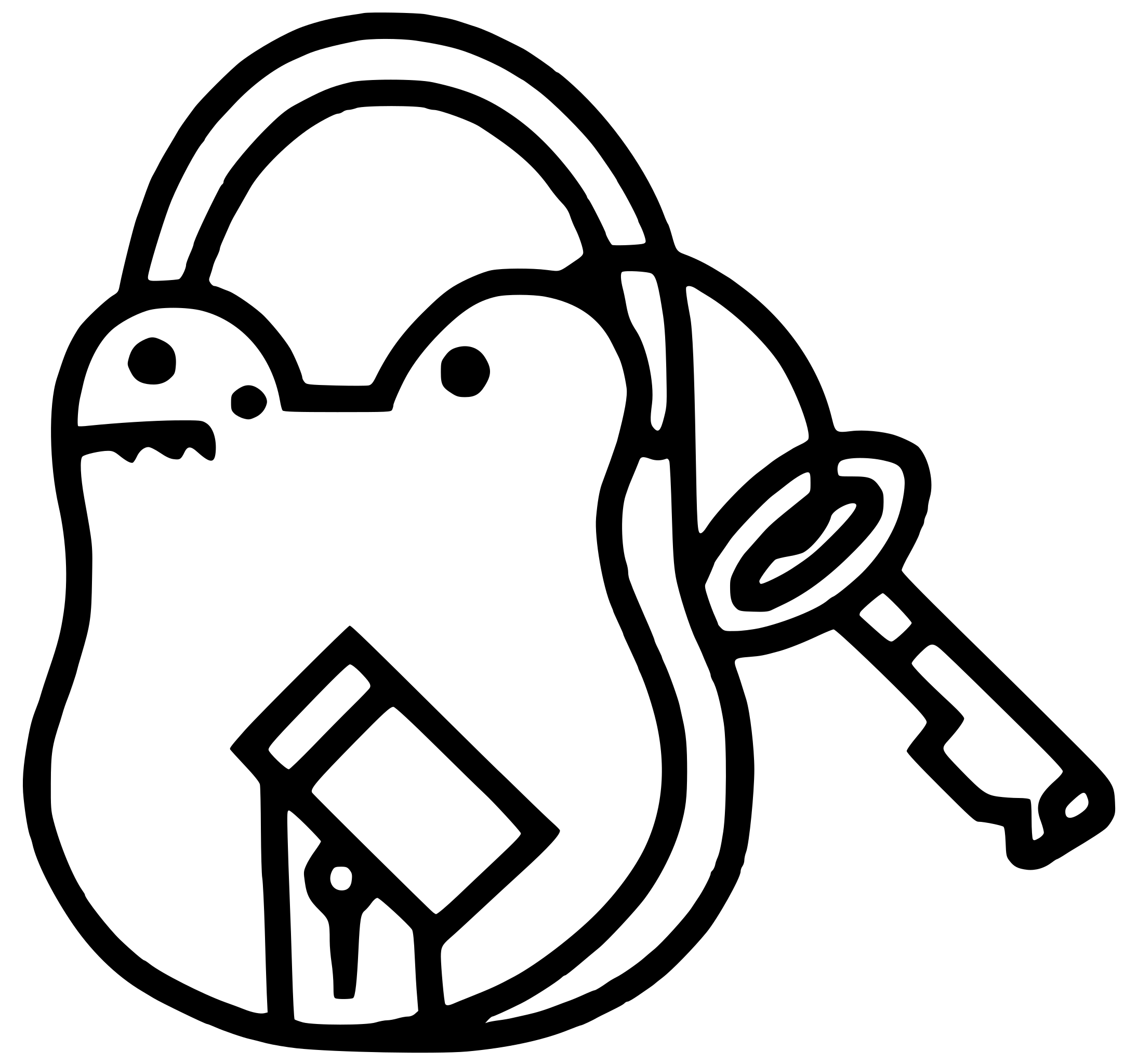
Sign up for our security newsletter to receive regular updates and tips on understanding and troubleshooting the lsass.exe process. Our newsletter provides valuable information on how to identify and resolve issues related to this critical Windows system process.
By joining our newsletter, you will gain access to expert insights and practical advice that can help you navigate potential security risks and optimize the performance of your computer. We cover topics such as:
– Identifying lsass.exe-related issues: Learn how to recognize common symptoms and error messages associated with lsass.exe problems. Our troubleshooting tips will help you diagnose and resolve these issues efficiently.
– Preventing security threats: Stay one step ahead of cybercriminals by understanding the vulnerabilities that can be exploited through the lsass.exe process. Our newsletter provides guidance on implementing effective security measures to protect your system.
– Optimizing system performance: Discover techniques to optimize the lsass.exe process and improve the overall performance of your computer. From managing CPU time to optimizing memory usage, our newsletter provides practical tips for enhancing system efficiency.
– Keeping up with the latest updates: Stay informed about the latest developments related to lsass.exe and other Windows components. Our newsletter highlights important updates, patches, and fixes released by Microsoft that can enhance the security and stability of your system.
Don’t miss out on this valuable resource! Sign up for our security newsletter today to stay informed and protected.
Frequently Asked Questions
Is Lsass a protected process?
Yes, LSASS is a protected process when enabled without a UEFI lock.
How many lsass.exe should be running?
There should only be one lsass.exe running in Task Manager.
How do I know if my LSA is running?
To know if your LSA is running, you can check by running the following command in cmd.exe: `RunAsPPL` value should be present and set to `0x1`. Additionally, you can confirm LSA Protection is enabled by opening the Event Viewer (eventvwr.exe).
How do I fix Local Security Authority process high CPU?
To fix Local Security Authority process high CPU:
– Run Active Directory Data Collector.
– Run an antivirus program to check for malware.
– Check certificates.
– Delete a user file.
– Run an SFC scan in Safe Mode.