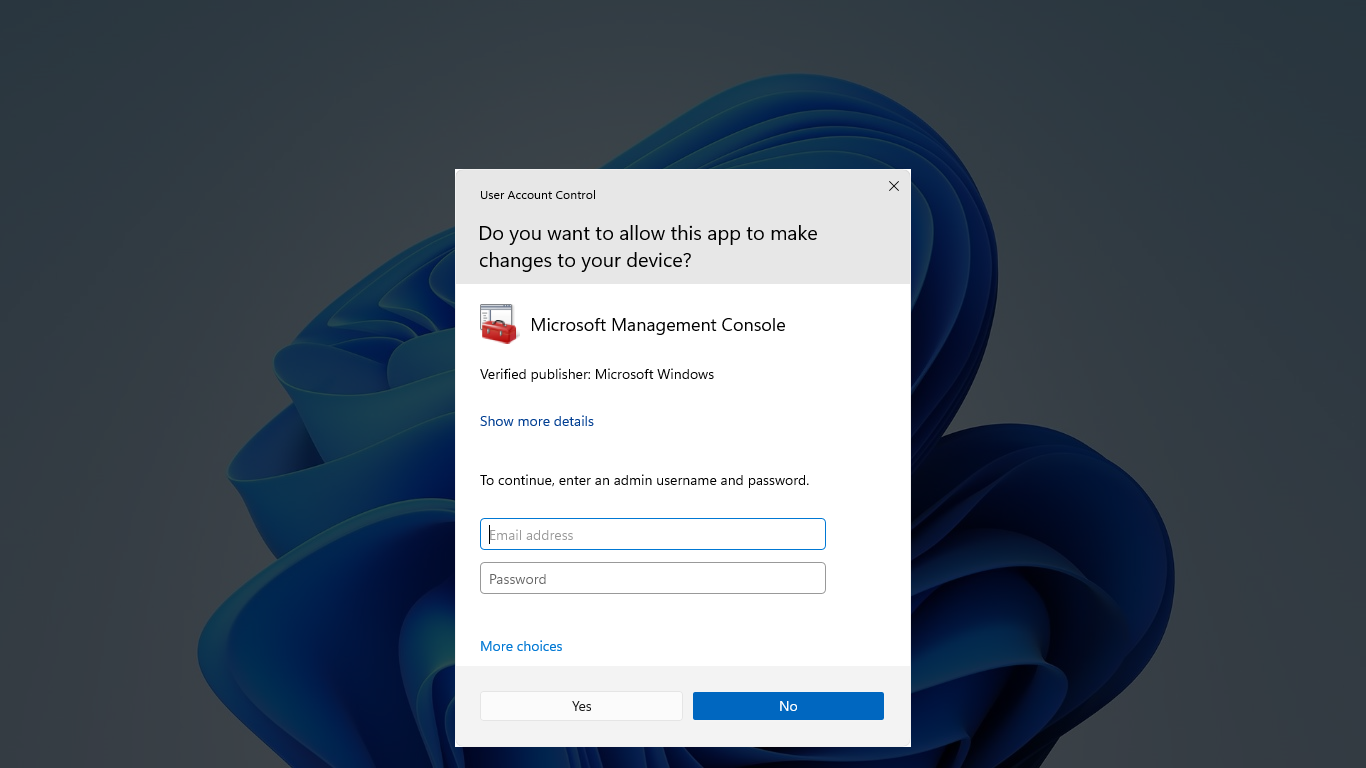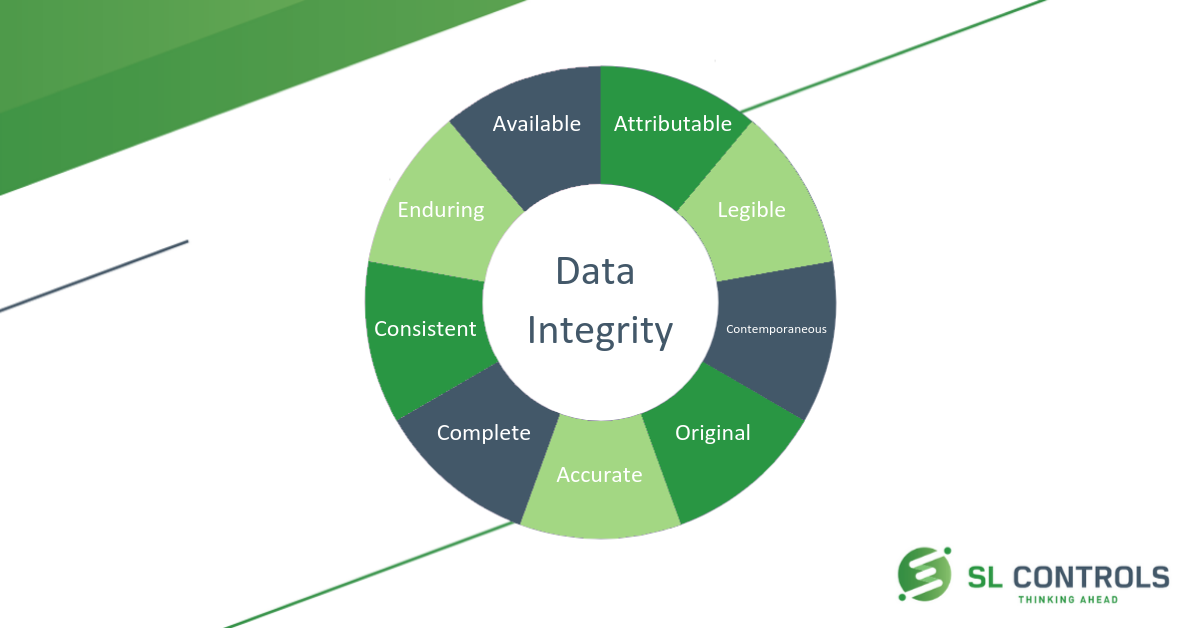In this article, I will discuss how to fix the Dell Inspiron DVD drive not working on Windows 10.
Recognizing Symptoms
If you are experiencing any of these symptoms, it is important to troubleshoot the issue promptly. Check the Device Manager to see if the DVD drive is being detected by the system. You can also try updating the device driver or running the Hardware and Devices troubleshooter in Windows 10.
Another common fix is to check the Windows Registry for any issues related to the DVD drive. You can also try using the built-in Windows troubleshooter to automatically fix any problems with the drive. If all else fails, you may need to contact Dell technical support for further assistance.
Identifying the Cause

To identify the cause of your Dell Inspiron DVD drive not working on Windows 10, first, check if the device is properly connected to your computer. If the connections are secure and the issue persists, check the Device Manager to see if there are any exclamation marks or error messages next to the DVD drive.
If the DVD drive is not showing up in the Device Manager, you may need to update the device driver or run a troubleshooter to diagnose and fix any issues.
Additionally, you can check the Windows Registry to see if there are any entries that may be causing the problem. Sometimes, incorrect registry settings can prevent the DVD drive from functioning properly.
Steps to Resolution
- Open Device Manager by pressing Win+X and selecting it from the list
- Expand the category for DVD/CD-ROM drives
- Right-click on the DVD drive and select Update Driver
- Choose Search automatically for updated driver software
- Follow the on-screen instructions to complete the driver update process
Check DVD Drive Connection
- Power off your Dell Inspiron laptop
- Remove the DVD drive from the laptop
- Clean the connectors on the DVD drive and in the laptop
- Reconnect the DVD drive securely
- Power on your laptop and check if the DVD drive is detected
Run Hardware Troubleshooter
- Open Settings by pressing Win+I
- Go to Update & Security
- Select Troubleshoot from the left pane
- Click on Hardware and Devices and run the troubleshooter
- Follow the on-screen instructions to fix any detected issues
Updating Device Drivers and BIOS
To fix the Dell Inspiron DVD drive not working in Windows 10, a common solution is to update the device drivers and BIOS. This can help ensure that the DVD drive is compatible with the operating system and running smoothly.
To update the device drivers, go to the Device Manager by right-clicking on the Start menu and selecting it. Look for the DVD drive under the “DVD/CD-ROM drives” section, right-click on it, and select “Update driver.” You can choose to search automatically for updated driver software or browse your computer for driver software.
To update the BIOS, visit the Dell support website and enter your service tag or model number to find the latest BIOS update for your specific Dell Inspiron model. Follow the instructions on the website to download and install the BIOS update.
After updating the device drivers and BIOS, restart your computer to apply the changes. This may resolve the issue with the DVD drive not working on your Dell Inspiron in Windows 10.
Configuring Auto-Play and DMA Settings
To configure Auto-Play and DMA settings on your Dell Inspiron DVD drive in Windows 10, follow these steps:
1. Adjust Auto-Play settings:
– Open Control Panel and click on “AutoPlay.”
– Choose the desired action for different types of media.
– Save changes.
2. Enable DMA settings:
– Press the Windows key + X and select “Device Manager.”
– Expand “IDE ATA/ATAPI controllers” and right-click on the DVD drive.
– Go to “Properties” and click on the “Advanced Settings” tab.
– Check the box to enable DMA if available.
3. Restart your computer:
– After making these changes, restart your system to apply the settings properly.
By configuring Auto-Play and DMA settings, you can troubleshoot your Dell Inspiron DVD drive not working in Windows 10 efficiently.
Utilizing Dell’s Diagnostic Tools
To fix your Dell Inspiron DVD drive not working on Windows 10, you can utilize Dell’s diagnostic tools to troubleshoot the issue quickly and efficiently.
Firstly, ensure that the DVD drive is properly connected to your laptop and that the drivers are up to date.
Next, open Dell’s diagnostic tools by searching for “Dell SupportAssist” in the Windows search bar and running a scan on the optical disc drive.
If any issues are detected, follow the on-screen instructions to resolve them.
Additionally, you can try updating the firmware of the DVD drive through Dell’s website to ensure compatibility with Windows 10.
By using Dell’s diagnostic tools, you can easily identify and fix any problems with your Inspiron’s DVD drive, allowing you to enjoy your favorite movies and software without any interruptions.
Restoring System to Default Settings
To restore your Dell Inspiron system to default settings, follow these steps:
1. Click on the Start button and select Settings.
2. In the Settings window, click on Update & Security.
3. Select Recovery from the left menu.
4. Under Reset this PC, click on Get started.
5. Choose Remove everything to restore your system to default settings.
6. Follow the on-screen instructions to complete the process.
Restoring your system to default settings can help resolve issues with your DVD drive not working on Windows 10 by eliminating any potential software conflicts or errors.
Accessing Additional Resources and Support
To access additional resources and support for fixing your Dell Inspiron DVD drive not working on Windows 10, you can start by reaching out to technical support for assistance. They can provide guidance specific to your issue and help troubleshoot any problems you may be experiencing.
Additionally, you can try performing a System Restore to revert your system back to a previous state where the DVD drive was working properly. This can help resolve any software conflicts that may be causing the issue.
If the problem persists, you can also check for any updates for your operating system or device drivers related to the DVD drive. Make sure your Windows is up to date and the drivers are properly installed.
It’s also recommended to check the Device Manager in Windows to see if the DVD drive is recognized and functioning correctly. You can access the Device Manager by right-clicking on the Windows icon and selecting it from the context menu.
FAQs
How do I fix Windows 10 not recognizing my DVD?
To fix Windows 10 not recognizing your DVD, you can start by checking the CD/DVD drive name in Device Manager, using the Hardware and Devices troubleshooter, resetting the computer power, and checking the drive cable connections for desktop tower computers.
Why isn’t my DVD playing on my Dell laptop?
Your DVD may not be playing on your Dell laptop due to outdated or corrupted drivers for the optical drive, or issues with the Dell-provided playback software. Try updating or reinstalling the drivers, and uninstalling and reinstalling the playback software. If the issue persists, consider performing a Windows System Restore or restoring your computer to factory defaults.
Why is my DVD drive not detecting discs?
Your DVD drive may not be detecting discs because the data surface may be damaged. Check for scratches or other damage on the disc that may be preventing it from being read properly.
How do I get my computer to recognize my DVD drive?
To get your computer to recognize your DVD drive, you can start by checking if the drive is recognized in BIOS/System Setup. Then, try running the Hardware and Devices troubleshooter and the Microsoft CD/DVD Fix it troubleshooter. Lastly, update or reinstall the driver for the optical drive.