In this article, I will discuss how to troubleshoot and fix Windows Settings not opening in Windows 10/11.
Alternative Access Methods
Another option is to use the Command Prompt or PowerShell to open Windows Settings. You can do this by opening the Command Prompt or PowerShell and typing “start ms-settings:” (without quotes) and pressing Enter.
If the above methods don’t work, you can also try accessing Windows Settings through the Control Panel. Open the Control Panel, go to System and Security, and then click on “Settings”.
By using these alternative access methods, you may be able to bypass the issue of Windows Settings not opening and make the necessary changes to your system settings.
Checking App Availability
- Restart your computer
- Check for Windows updates
- Ensure the Windows Store is working
- Run the Windows Store Apps Troubleshooter
- Check if the app is available in the Microsoft Store
- Look for alternative apps that provide similar functionality
System Integrity Verification
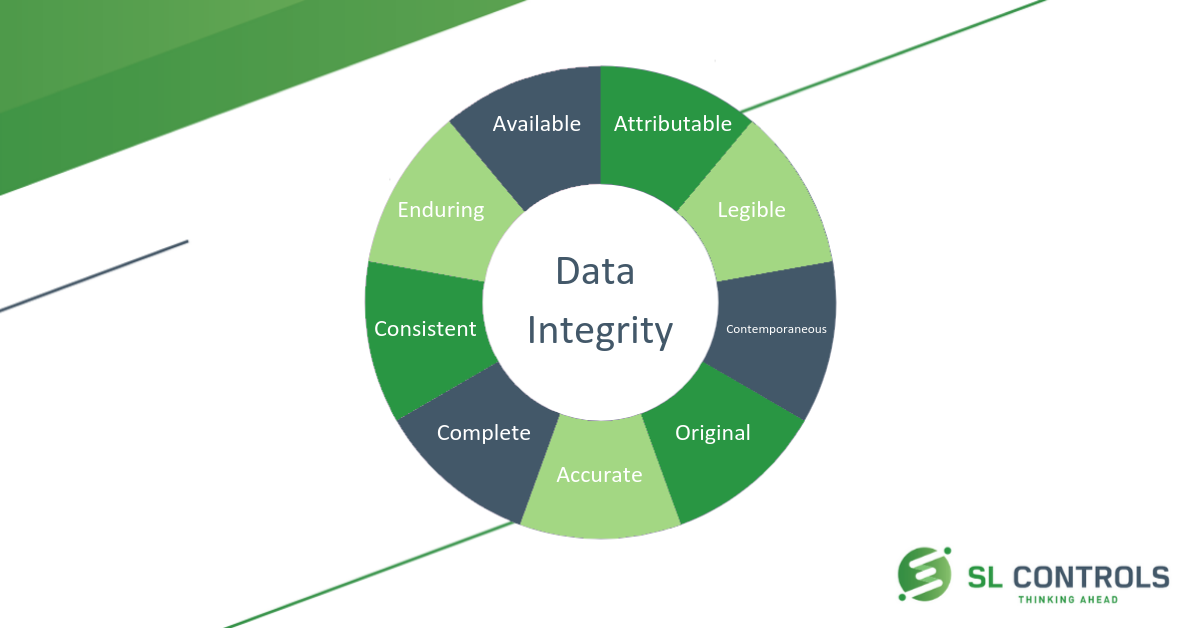
| System Integrity Verification |
|---|
|
What is System Integrity Verification?
System Integrity Verification is a process that checks the integrity and authenticity of system files and settings to ensure that they have not been tampered with or corrupted. |
|
Why is System Integrity Verification important?
System Integrity Verification is important for maintaining the security and stability of your system. It helps protect against malware, unauthorized changes, and system errors. |
How to perform System Integrity Verification in Windows 10/11:
|
Troubleshooting Updates
If you are experiencing issues with Windows Settings not opening in Windows 10 or 11, there are a few troubleshooting steps you can try to resolve the problem.
First, try running the System File Checker tool to scan for and repair any corrupted system files. To do this, open Command Prompt as an administrator and type “sfc /scannow” and press Enter.
You can also try resetting the Windows Update components to ensure that the Settings app is able to function properly. Open Command Prompt as an administrator and run the following commands:
– net stop wuauserv
– net stop cryptSvc
– net stop bits
– net stop msiserver
– ren C:\Windows\SoftwareDistribution SoftwareDistribution.old
– ren C:\Windows\System32\catroot2 Catroot2.old
– net start wuauserv
– net start cryptSvc
– net start bits
– net start msiserver
After running these commands, restart your computer and check if the issue has been resolved. If the problem persists, you may need to check for any pending Windows updates that could be causing conflicts with the Settings app.
Account Solutions
First, try running the System File Checker tool to scan and repair corrupted system files. To do this, open Command Prompt as an administrator and type “sfc /scannow” and hit Enter.
If that doesn’t work, you can try resetting the Windows Registry to default settings. Press the Windows key + R to open the Run dialog box, type “regedit” and hit Enter. Navigate to “HKEY_CURRENT_USER\Software\Microsoft\Windows\CurrentVersion\Policies” and delete the “Explorer” key.
Another solution is to check Group Policy settings that may be preventing Windows Settings from opening. Press the Windows key + R, type “gpedit.msc” and hit Enter. Navigate to “User Configuration\Administrative Templates\Control Panel” and make sure the “Prohibit access to Control Panel and PC settings” setting is disabled.
Frequently Asked Questions
How do I fix Windows 10 Cannot open Settings?
To fix Windows 10 Cannot open Settings, you can run a System File Check by opening command prompt or PowerShell with administrator rights, typing sfc /scannow, and then pressing Enter. Afterwards, try to open Settings. If the issue persists, consider reinstalling the Settings app.
How do I fix Windows 10 display Settings not opening?
To fix Windows 10 display Settings not opening, try restarting your computer first. Then, use keyboard shortcuts like pressing the Windows key + I to open the Settings app directly to the Display settings. You can also try using the Run command by pressing the Windows key + R to open the Run dialog box.
How do I force open Settings in Windows?
To force open Settings in Windows, you can use the Run command dialog box by pressing Win + R, typing CMD, and pressing Ctrl + Shift + Enter to open an elevated Command Prompt. Then type ms-settings: and press Enter to open the Settings window.
How do I fix Settings not opening in Windows 11?
To fix Settings not opening in Windows 11, you can try resetting the Settings app, running system restore, reinstalling the Settings app, performing a Windows in-place upgrade, or running the System File Checker.







