Are you experiencing Windows Update errors? The Windows Update Errors Troubleshooter may be able to help.
Introduction to Common Fixes
When encountering Windows Update errors, using the Windows Update Troubleshooter can help identify and fix common issues. This tool can be accessed through the Windows Settings menu, under Update & Security.
First, open the Windows Settings menu by clicking on the Start button and selecting Settings. Then, navigate to Update & Security and click on Troubleshoot.
Next, select Windows Update from the list of troubleshooters and run the tool. The troubleshooter will scan for any issues related to Windows Update and attempt to fix them automatically.
If the troubleshooter does not resolve the issue, there are additional steps that can be taken to manually fix Windows Update errors. This may include resetting the Windows Update components, running the System File Checker tool, or performing a clean boot of the system.
To reset the Windows Update components, open Command Prompt as an administrator and type the following commands:
– net stop wuauserv
– net stop cryptSvc
– net stop bits
– net stop msiserver
– ren C:\Windows\SoftwareDistribution SoftwareDistribution.old
– ren C:\Windows\System32\catroot2 catroot2.old
– net start wuauserv
– net start cryptSvc
– net start bits
– net start msiserver
After running these commands, restart the computer and attempt to update Windows again.
If the issue persists, running the System File Checker tool can help identify and repair corrupted system files. Open Command Prompt as an administrator and type sfc /scannow to run the tool.
If none of these methods resolve the Windows Update errors, it may be necessary to perform a clean boot of the system. This involves disabling all non-essential startup programs and services to identify any conflicts causing the update errors.
Troubleshooting 0xC1900101 Errors
If you’re encountering 0xC1900101 errors when trying to update Windows, there are a few troubleshooting steps you can take to try and resolve the issue.
Firstly, ensure that your computer meets the minimum system requirements for the Windows update. Check that you have enough disk space and that your computer’s hardware is compatible with the update.
Run the Windows Update Troubleshooter to automatically identify and fix any issues that may be preventing the update from installing correctly. This built-in tool can often resolve common update errors.
If the troubleshooter doesn’t fix the issue, you can try manually resetting the Windows Update components. This involves stopping the Windows Update service, renaming the SoftwareDistribution folder, and restarting the Windows Update service.
Another potential solution is to update your device drivers to ensure that all your hardware is compatible with the latest Windows update. Outdated or incompatible drivers can sometimes cause update errors.
If none of these steps resolve the 0xC1900101 error, you may need to consider performing a clean installation of Windows. Back up your important files and then use a USB flash drive or DVD to install a fresh copy of Windows. This can often resolve stubborn update issues.
In some cases, the error may be related to a specific hardware or software configuration on your computer. You may need to seek assistance from Microsoft support or a professional technician to diagnose and resolve the issue.
Addressing Other Common Errors
Here are some common errors that you may encounter while using the Windows Update Errors Troubleshooter and how to address them:
1. Check your internet connection: Make sure that your internet connection is stable and working properly. If you are using a wireless connection, try switching to a wired connection to see if that resolves the issue.
2. Delete temporary files: Sometimes, temporary files can interfere with the update process. Use File Explorer to navigate to the temp folder and delete any unnecessary files.
3. Run the Windows Update Troubleshooter: If you are experiencing errors with the Windows Update Troubleshooter, try running the built-in Windows Update Troubleshooter to identify and fix any issues automatically.
4. Check for driver updates: Outdated or incompatible drivers can cause update errors. Make sure to check for any available driver updates for your hardware and install them as needed.
5. Restart your computer: Sometimes, a simple restart can resolve update errors. Try restarting your computer and then running the Windows Update Troubleshooter again to see if the issue is resolved.
6. Check for system file errors: Use the System File Checker tool to scan for and repair any corrupted system files that may be causing update errors.
7. Disable third-party antivirus software: In some cases, third-party antivirus software can interfere with the update process. Temporarily disable your antivirus software and then try running the Windows Update Troubleshooter again.
By addressing these common errors, you can troubleshoot and resolve issues with the Windows Update Errors Troubleshooter more effectively.
Utilizing DISM for Repairs
If you’re experiencing Windows Update errors, the DISM tool can be a helpful resource for troubleshooting and repairing your Windows system. DISM stands for Deployment Image Servicing and Management, and it is a command-line tool that can be used to service a Windows image or prepare a Windows Preinstallation Environment image.
To use DISM for repairs, you’ll first need to open an elevated Command Prompt. You can do this by searching for “Command Prompt” in the Windows search bar, right-clicking on it, and selecting “Run as administrator.” Once you have the Command Prompt open, you can begin using the DISM tool to repair your Windows system.
One common use of DISM is to repair the Windows image. This can be done by running the following command: DISM /Online /Cleanup-Image /RestoreHealth. This command will scan the Windows image for any corruption and attempt to repair any issues that are found.
Another way to use DISM for repairs is to specify a source for the repair files. This can be particularly useful if you have a Windows installation disc or a USB flash drive with the Windows installation files on it. You can use the following command to specify the source for the repair files: DISM /Online /Cleanup-Image /RestoreHealth /Source:WIM:X:\Sources\Install.wim:1 /LimitAccess, replacing “X” with the drive letter of your source.
By utilizing the DISM tool for repairs, you can address Windows Update errors and other issues that may be affecting the performance of your Windows system. Remember to always run the DISM tool in an elevated Command Prompt to ensure that it has the necessary permissions to make changes to your system.
Accessing the Microsoft Update Catalog
To access the Microsoft Update Catalog, you can follow these steps:
1. Open your web browser and go to the Microsoft Update Catalog website.
2. Use the search bar to find the specific update you need for your Windows system.
3. Once you find the update you need, click on the Download button next to it.
4. You will be prompted to select the update files you want to download. Choose the appropriate files for your system architecture (32-bit or 64-bit).
5. After selecting the files, click on the View Basket button to review your selections.
6. Click on the Download button to start downloading the update files to your computer.
7. Once the files are downloaded, you can install them on your Windows system to fix any update errors you may be experiencing.
Accessing the Microsoft Update Catalog is a straightforward process that can help you troubleshoot and fix Windows update errors.
Verifying Resource Integrity
![]()
To verify resource integrity and fix Windows Update errors, you can use the System File Checker tool. This tool scans for and restores corrupted system files. To use it, open Command Prompt as an administrator. Then, type “sfc /scannow” and hit Enter. The tool will then scan and repair any corrupted files it finds.
Another method to verify resource integrity is by using the Deployment Image Servicing and Management tool. This tool can repair Windows Update components. To use it, open Command Prompt as an administrator and type “DISM /Online /Cleanup-Image /RestoreHealth” and hit Enter. This will scan for and repair any corruption in the Windows Update components.
If you encounter errors with the Windows Update Troubleshooter, you can try resetting the Windows Update components. To do this, open Command Prompt as an administrator and run the following commands:
“net stop wuauserv”
“net stop cryptSvc”
“net stop bits”
“net stop msiserver”
Then, rename the SoftwareDistribution and Catroot2 folders by running the following commands:
“ren C:\Windows\SoftwareDistribution SoftwareDistribution.old”
“ren C:\Windows\System32\catroot2 Catroot2.old”
Finally, restart the services by running:
“net start wuauserv”
“net start cryptSvc”
“net start bits”
“net start msiserver”
Understanding Update Logging
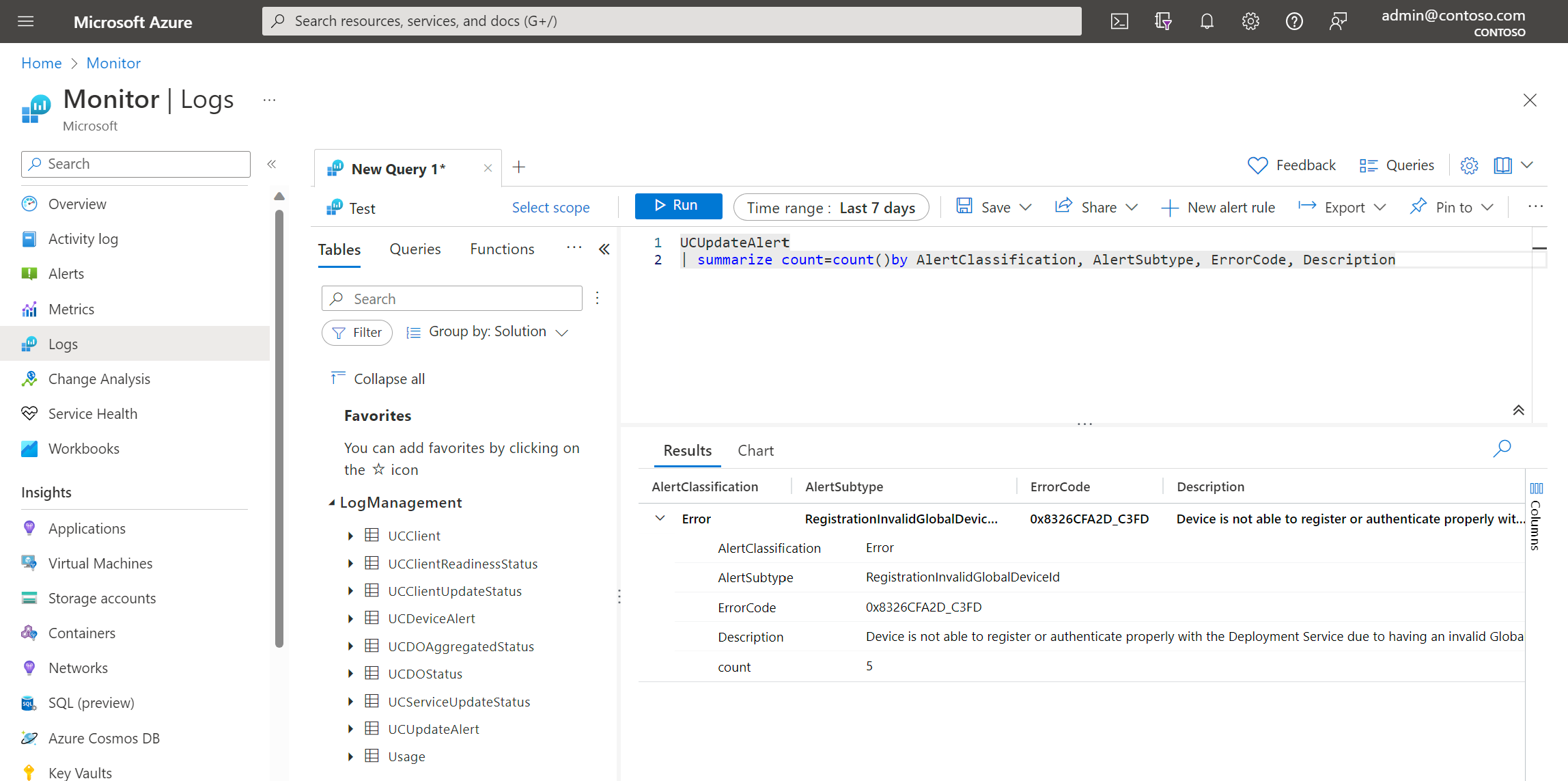
To access the update logs in Windows, you can use the Event Viewer tool. To open Event Viewer, press the Windows key + R, type “eventvwr.msc” and press Enter. In the Event Viewer window, navigate to Windows Logs > Setup and look for events with the “WindowsUpdateClient” source.
Pay attention to any error or warning messages in the update logs. These can provide valuable clues as to what might be causing the update errors.
You can also use the built-in troubleshooter tool in Windows to help identify and fix update errors. To access the troubleshooter, go to Settings > Update & Security > Troubleshoot, and then select Windows Update under “Get up and running.”
After running the troubleshooter, check the update logs again to see if the issue has been resolved. If not, the troubleshooter may provide additional information that can help in further troubleshooting.
Understanding how to interpret update logs and use troubleshooting tools can be valuable in resolving Windows update errors. By being familiar with these tools, you can effectively identify and address issues that may be preventing updates from installing successfully.
Resolving CheckSUR Log File Errors
To resolve CheckSUR log file errors, you can use the Windows Update Troubleshooter. This tool can help identify and fix issues with Windows Update, including those related to the CheckSUR log file.
First, open the Windows Update Troubleshooter by pressing the Windows key, typing “troubleshoot,” and selecting “Troubleshoot settings.” Then, click on “Windows Update” and select “Run the troubleshooter.”
Once the troubleshooter has identified and fixed any issues, you can check if the CheckSUR log file errors have been resolved. If not, you can try running the tool again or manually fix the issues identified by the troubleshooter.
If the Windows Update Troubleshooter does not resolve the CheckSUR log file errors, you can also try running the System File Checker tool. This tool can scan and repair corrupted system files that may be causing the CheckSUR log file errors.
To run the System File Checker tool, open Command Prompt as an administrator by pressing the Windows key, typing “cmd,” right-clicking on “Command Prompt,” and selecting “Run as administrator.” Then, type “sfc /scannow” and press Enter to start the scan.
After the scan is complete, restart your computer and check if the CheckSUR log file errors have been resolved. If not, you may need to seek further assistance from Microsoft support or a professional technician.
Data Collection Best Practices
- Clearly define the purpose of the data collection process
- Use reliable and validated data sources
- Ensure consistency in data collection methods
- Implement quality control measures to identify and address errors
- Protect sensitive data and ensure compliance with privacy regulations
- Regularly review and update data collection processes
- Provide training for those involved in data collection
- Document the data collection process for future reference
Exploring Additional Help Resources
If the Windows Update Errors Troubleshooter didn’t fix the issue, there are additional help resources you can explore. First, try running the Windows Update troubleshooter. To do this, go to Settings > Update & Security > Troubleshoot > Windows Update and follow the on-screen instructions.
You can also try resetting the Windows Update components. Open Command Prompt as an administrator and type the following commands, pressing Enter after each one:
net stop wuauserv
net stop cryptSvc
net stop bits
net stop msiserver
ren C:\Windows\SoftwareDistribution SoftwareDistribution.old
ren C:\Windows\System32\catroot2 catroot2.old
net start wuauserv
net start cryptSvc
net start bits
net start msiserver
If the issue persists, you may need to seek further assistance from Microsoft Support. Visit the Microsoft Support website to explore support options, including forums, community support, and contacting Microsoft directly for help with Windows Update errors.
Additionally, you can check for any available updates for your Windows operating system. Go to Settings > Update & Security > Windows Update > Check for updates to ensure your system is up to date, which can sometimes resolve update errors.
If you’re still experiencing issues, consider reaching out to a professional IT support service for further assistance with troubleshooting and resolving Windows Update errors.
Considering Alternative Solutions
When dealing with Windows Update errors, it’s important to consider alternative solutions if the troubleshooter doesn’t fix the issue. One alternative solution to try is to manually reset the Windows Update components. This can be done by stopping the Windows Update service, renaming the SoftwareDistribution folder, and restarting the Windows Update service.
If that doesn’t work, another alternative solution is to run the System File Checker tool to scan for and repair corrupted system files. To do this, open Command Prompt as an administrator and type “sfc /scannow” and press Enter.
Additionally, you can check for and install updates manually by going to Settings > Update & Security > Windows Update and clicking on “Check for updates.” Sometimes, manually installing updates can resolve Windows Update errors.
Another alternative solution is to temporarily disable your antivirus software and then try running Windows Update again. Sometimes, third-party antivirus programs can interfere with the update process.
If all else fails, you may want to consider performing a system restore to a point before the Windows Update errors started occurring. This can help revert any system changes that may have caused the issues.
By considering these alternative solutions, you may be able to resolve Windows Update errors that the troubleshooter couldn’t fix.
Ensuring System Compatibility

To ensure system compatibility when troubleshooting Windows update errors, it is important to check for any potential conflicts with your current operating system.
First, navigate to the File Explorer and open the “This PC” or “My Computer” window to view your system specifications. Check whether your computer runs on a 32-bit or 64-bit operating system, as well as the version of Windows you are using.
It is essential to ensure that the troubleshooter and any updates are compatible with your specific setup.
If you are using an older operating system such as Windows 7 or 8, make sure that the troubleshooter and updates are designed for compatibility with your version of Windows. For example, some updates may only be available for Windows 10 or Windows 11.
Additionally, check for any specific hardware requirements or disk space needed for the updates.
Verify that your computer meets the minimum hardware requirements for the updates, such as available RAM and hard disk space. This will help prevent any compatibility issues that may arise during the update process.
By ensuring system compatibility, you can troubleshoot Windows update errors more effectively and minimize the risk of encountering further issues.
Restarting Components and Services
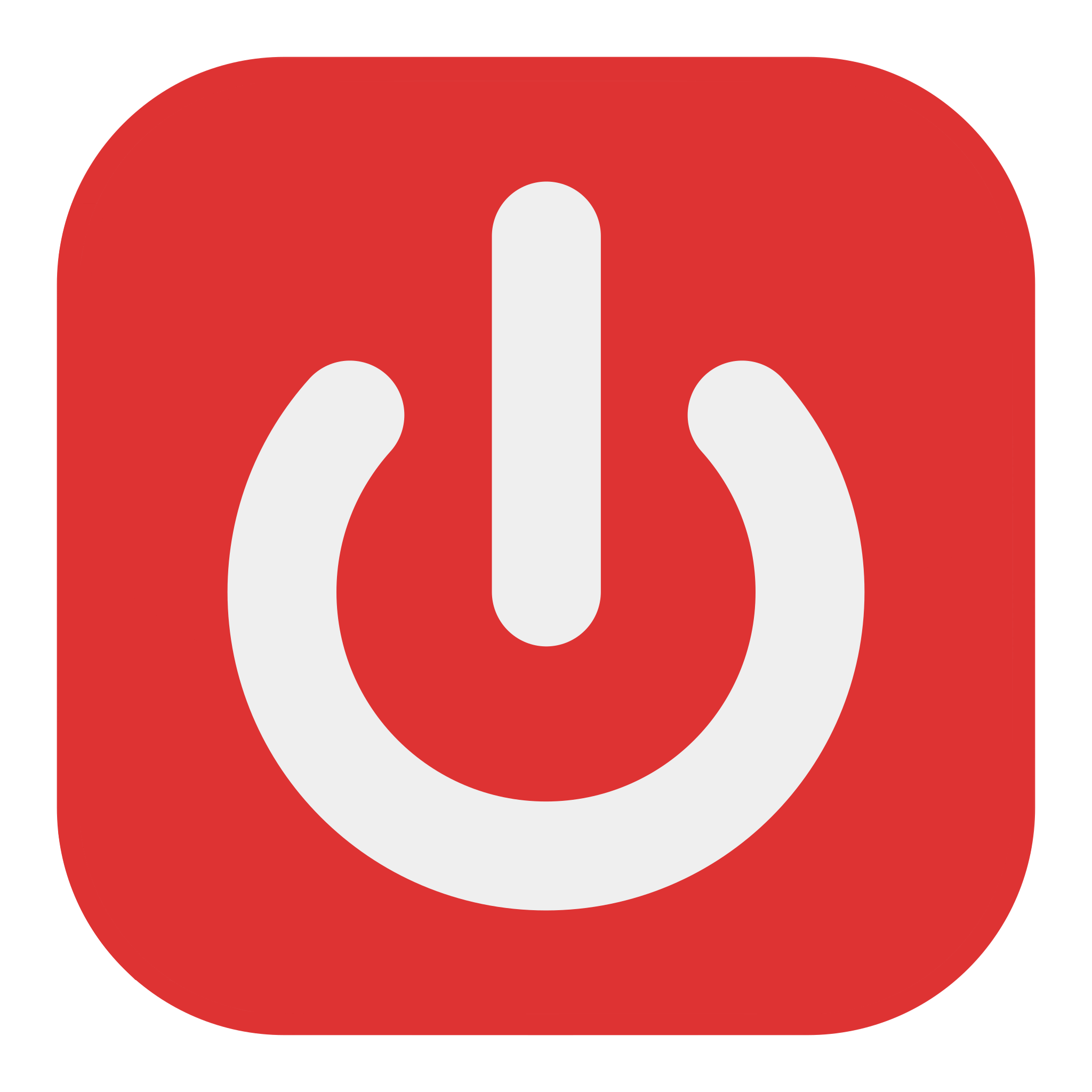
To restart components and services in Windows to fix update errors, follow these steps. First, press the Windows key + R to open the Run dialog box. Then, type services.msc and press Enter. This will open the Services window.
Next, locate the following services in the list: Background Intelligent Transfer Service, Cryptographic Service, and Windows Update. Right-click on each of these services and select Restart from the context menu.
After restarting these services, open the Command Prompt as an administrator by searching for “cmd” in the Windows search bar, right-clicking on Command Prompt, and selecting Run as administrator.
In the Command Prompt window, type the following commands one by one and press Enter after each:
– net stop wuauserv
– net stop cryptSvc
– net stop bits
– net stop msiserver
Then, type the following commands to restart the services:
– net start wuauserv
– net start cryptSvc
– net start bits
– net start msiserver
After executing these commands, close the Command Prompt window and restart your computer. This should help resolve any Windows update errors you may be experiencing.
Seeking Expert Assistance
If you are experiencing Windows Update errors, it may be time to seek expert assistance. One option is to contact Microsoft Support directly for help with troubleshooting and resolving the issue. They have a dedicated team of professionals who can guide you through the process and provide personalized solutions.
Another option is to seek help from a professional computer technician or IT specialist. They can diagnose the issue and provide hands-on support to fix any Windows Update errors that may be affecting your system. Look for someone with experience in dealing with Windows operating systems and update issues.
If you are comfortable troubleshooting on your own, there are resources available online that can provide guidance. Check Microsoft’s official website for troubleshooting guides and step-by-step instructions on resolving Windows Update errors. There are also community forums and support groups where users share their experiences and solutions to common update problems.
It’s important to address Windows Update errors promptly to ensure your system is up to date and secure. Don’t hesitate to seek expert assistance if you are unable to resolve the issue on your own. Whether it’s through official support channels, professional help, or online resources, there are options available to help you fix Windows Update errors and keep your system running smoothly.






