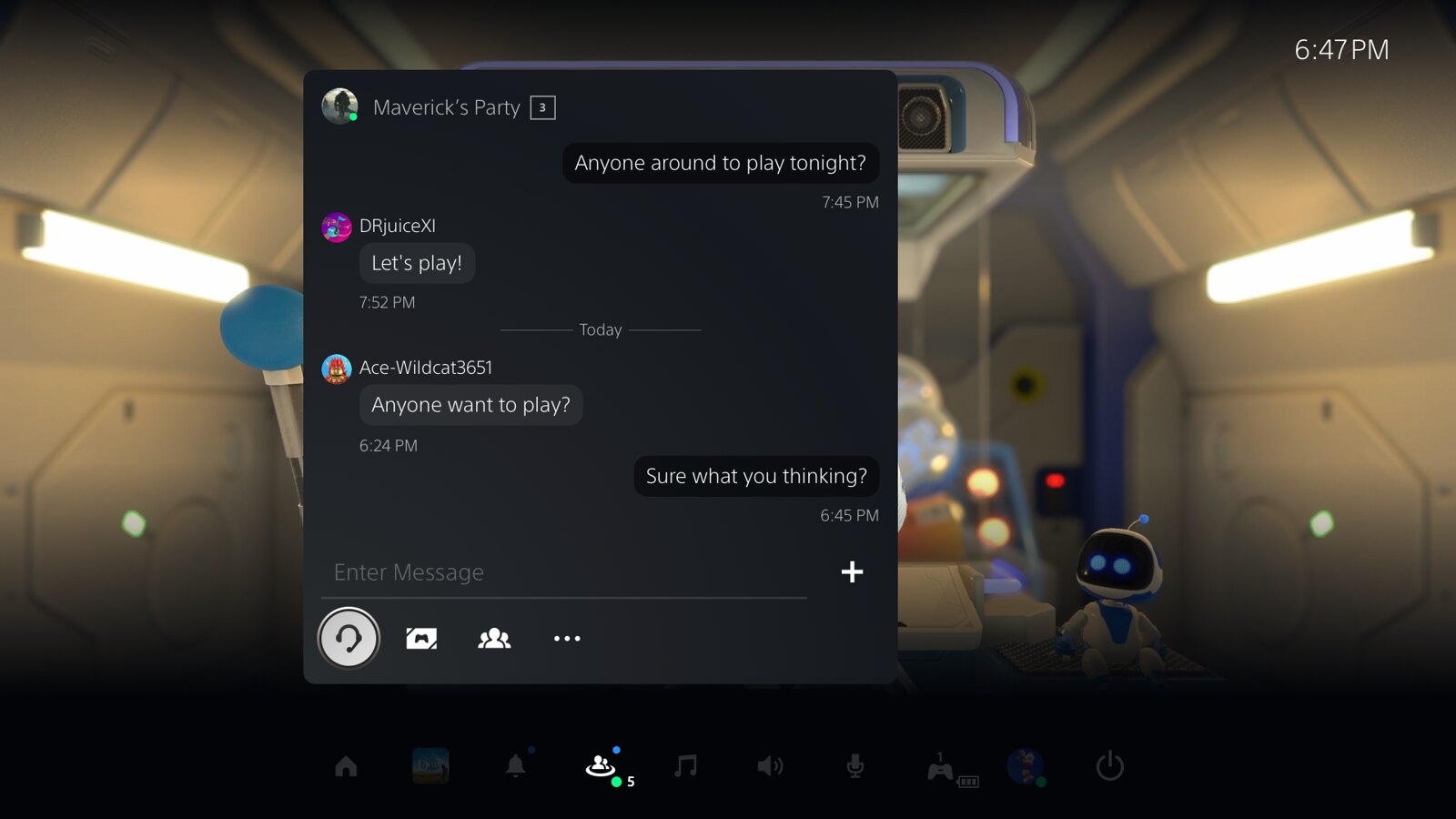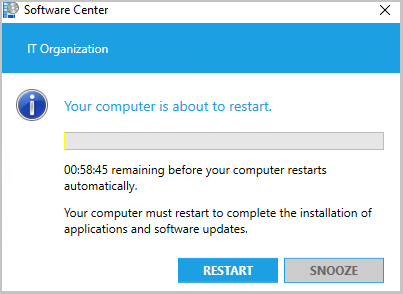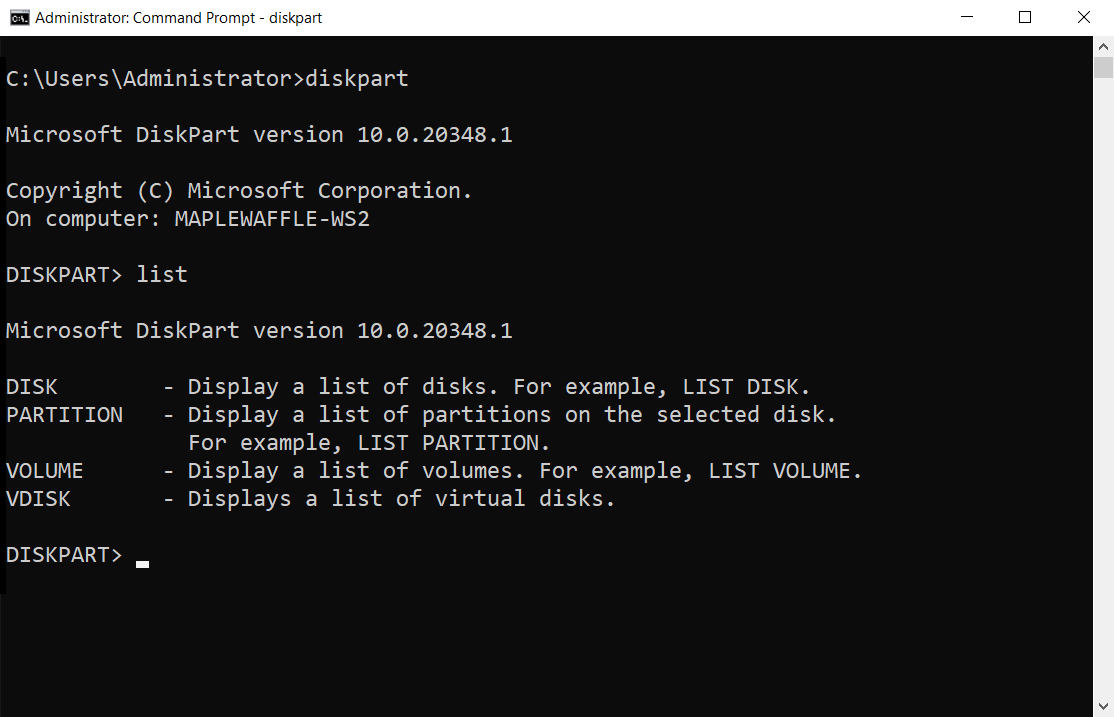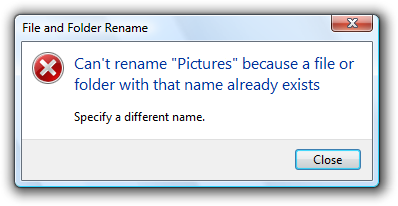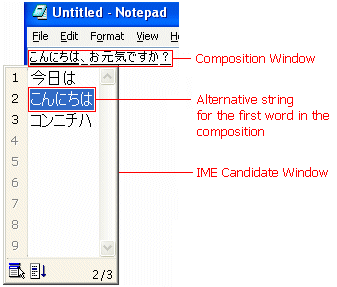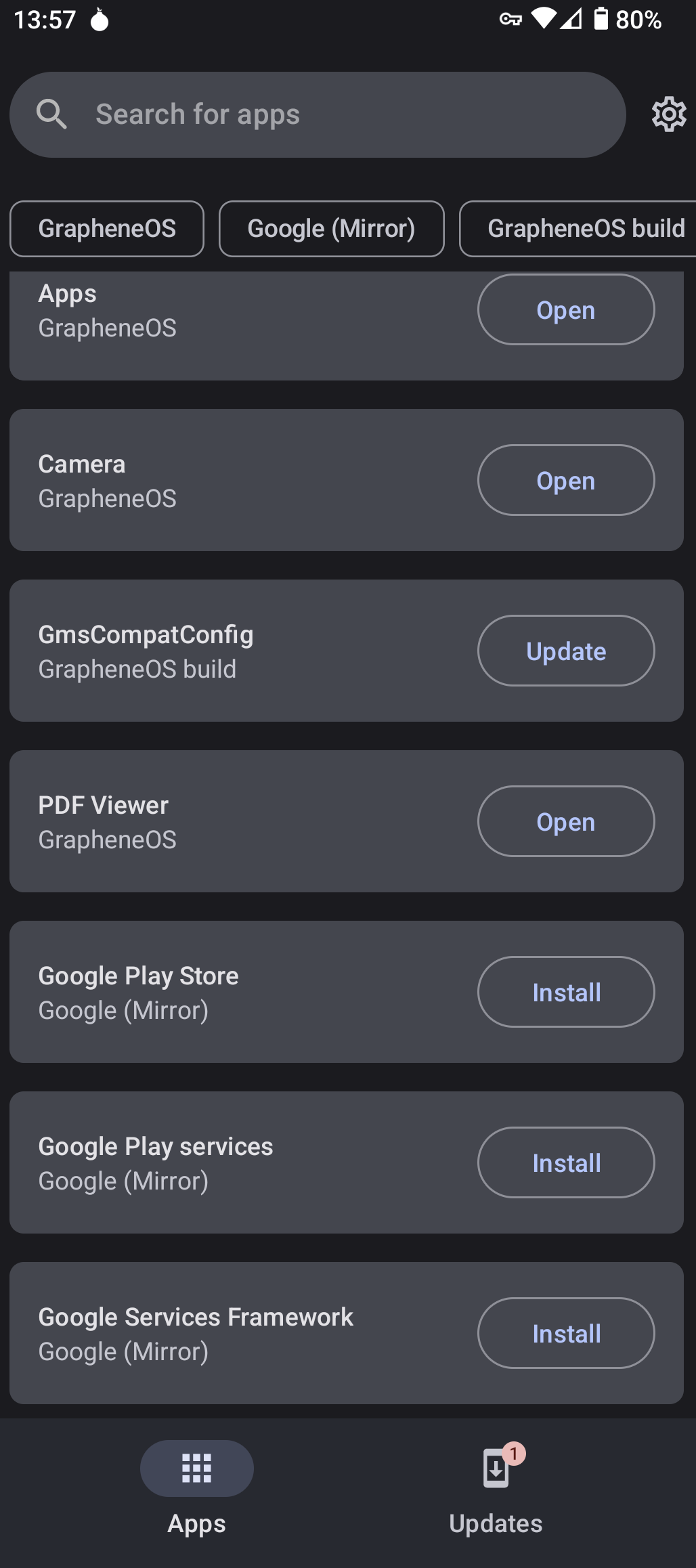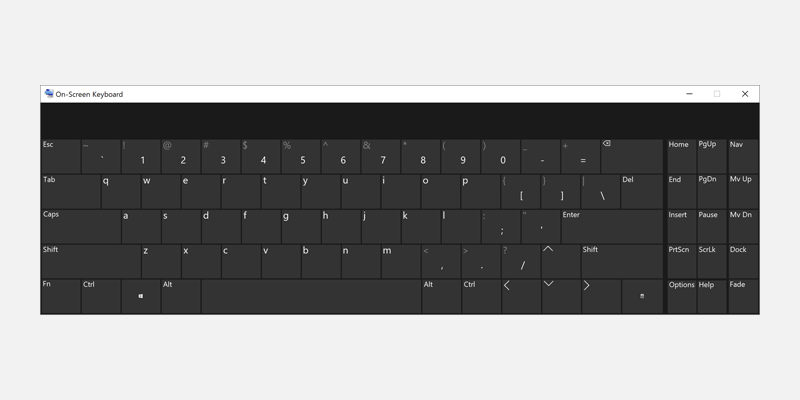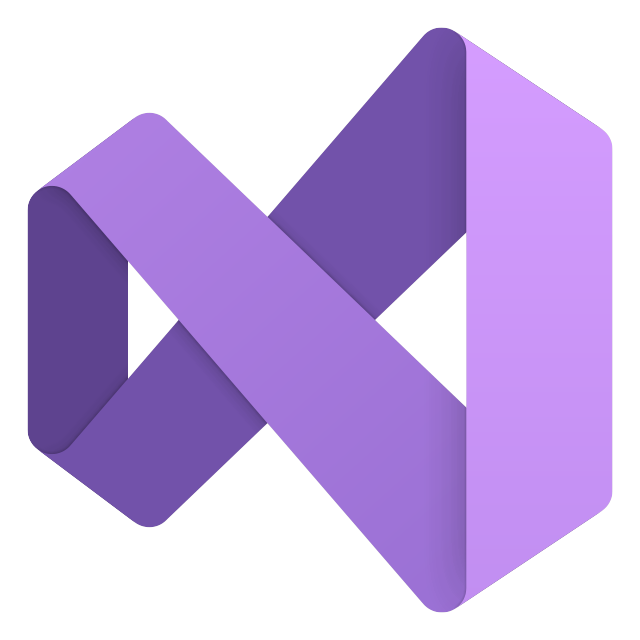In my experience, addressing the issue of “DNS Address Not Found” in Chrome can be frustrating.
Understanding the “Server DNS address could not be found” error
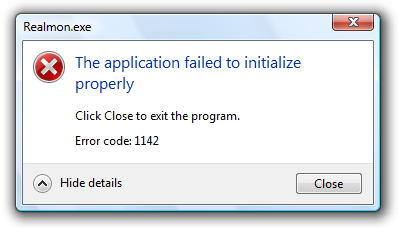
If you are encountering the “Server DNS address could not be found” error in Google Chrome, it means that your browser is unable to resolve the domain name into an IP address. This can prevent you from accessing websites and can be frustrating.
To fix this issue, you can try the following troubleshooting steps:
1. Check your internet connection: Ensure that you are connected to the internet and that your Wi-Fi or Ethernet connection is working properly.
2. Clear your browser cache: Sometimes, cache files can cause DNS issues. Clearing your browser cache can help resolve this. To do this, open Google Chrome, go to the Settings menu, select “More tools,” then “Clear browsing data.” Make sure to select the option to clear the cache and click “Clear data.”
3. Disable VPN or proxy: If you are using a virtual private network (VPN) or a proxy server, try disabling them temporarily to see if it resolves the issue.
4. Restart your router: Power off your router, wait for a few seconds, and then power it back on. This can help refresh your network connection.
5. Check your DNS settings: Ensure that your DNS settings are configured correctly. You can try using Google’s public DNS servers (8.8.8.8 and 8.8.4.4) or your internet service provider’s DNS servers. To change your DNS settings, go to the Control Panel, select “Network and Internet,” then “Network and Sharing Center.” Click on “Change adapter settings,” right-click on your network connection, select “Properties,” and then choose “Internet Protocol Version 4 (TCP/IPv4).” Enter the preferred and alternate DNS server addresses and click “OK.”
If none of these steps resolve the issue, you may need to contact your internet service provider or seek further assistance. It’s also worth checking if the website you are trying to access is down or experiencing any server issues.
Clearing host cache and flushing DNS
To fix the “DNS Address Not Found” error in Chrome, you can try clearing the host cache and flushing the DNS. This can help resolve any issues with your internet connection.
Here’s how you can do it:
1. Open the Command Prompt on your Windows computer. You can do this by pressing the Windows key and typing “Command Prompt” in the search bar. Then, select the Command Prompt app from the results.
2. In the Command Prompt window, type ipconfig /flushdns and press Enter. This will flush the DNS resolver cache on your computer.
3. Next, you can try clearing the host cache. To do this, type ipconfig /displaydns and press Enter. This will display the contents of the DNS resolver cache.
4. To clear the host cache, type ipconfig /flushdns and press Enter again.
5. After clearing the cache, you can close the Command Prompt window and try accessing the website again in Chrome. The “DNS Address Not Found” error should now be resolved.
Remember, if you’re using a virtual private network (VPN) or any other network configuration, you may need to disable it temporarily to perform these steps. Once you’ve cleared the cache and flushed the DNS, you can re-enable the VPN or network configuration if needed.
If you continue to experience issues, you may want to consider checking your internet connection, restarting your router, or contacting your internet service provider for further assistance.
We hope this helps you resolve the “DNS Address Not Found” error in Chrome. If you have any further questions or need additional support, please feel free to reach out.
Changing DNS server and configuring DNS servers
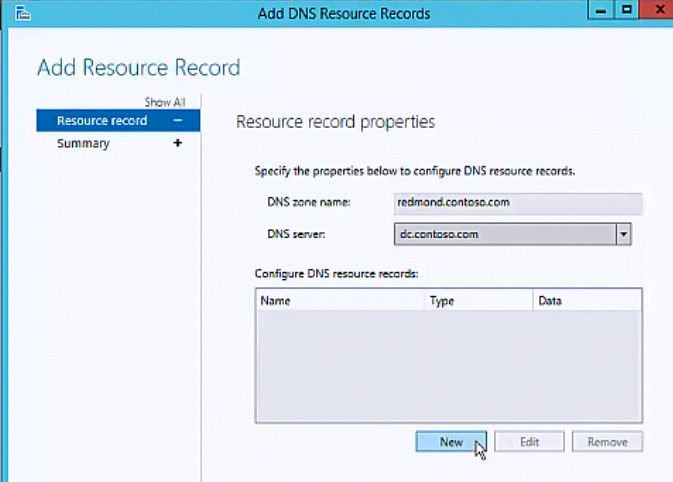
To fix the “DNS Address Not Found” issue in Chrome, you can change your DNS server or configure your DNS settings. Here’s how to do it:
1. Changing DNS Server:
– Open the Control Panel (Windows) or the Settings app (Chromebook).
– In the Control Panel, click on “Network and Internet” and then “Network and Sharing Center”.
– On the left side, click on “Change adapter settings”.
– Right-click on your active network connection and select “Properties”.
– Scroll down and double-click on “Internet Protocol Version 4 (TCP/IPv4)”.
– Select the option to “Use the following DNS server addresses”.
– Enter the preferred and alternate DNS server addresses. You can use public DNS servers like Google DNS (8.8.8.8 and 8.8.4.4) or OpenDNS (208.67.222.222 and 208.67.220.220).
– Click “OK” to save the changes.
2. Configuring DNS Settings:
– Open the Chrome browser and type “chrome://settings” in the address bar.
– Scroll down and click on “Advanced” to expand the advanced settings.
– Under the “Privacy and security” section, click on “Clear browsing data”.
– Check the box next to “Cached images and files” and click “Clear data”.
– Go back to the settings page and click on “Privacy and security” in the left menu.
– Click on “Security” and then “Manage certificates”.
– In the “Certificates” window, click on the “Authorities” tab.
– Scroll down and find the certificate for the DNS server you want to remove. Select it and click on “Remove” or “Delete”.
– Restart your browser for the changes to take effect.
These steps should help resolve the “DNS Address Not Found” issue in Chrome. If the problem persists, you may need to further troubleshoot your network or seek assistance from your network administrator.
Renewing IP address and restarting DNS client service
To fix the “DNS Address Not Found” error in Chrome, you can try renewing your IP address and restarting the DNS client service. Here’s how:
1. Open the Command Prompt by pressing the Windows key + R, typing “cmd,” and hitting Enter.
2. In the Command Prompt window, type “ipconfig /release” and press Enter. This will release your current IP address.
3. Next, type “ipconfig /renew” and press Enter. This will attempt to obtain a new IP address from your network.
4. Once the IP address is renewed, you can restart the DNS client service. To do this, press the Windows key + R again, type “services.msc,” and hit Enter.
5. In the Services window, scroll down to find “DNS Client” and right-click on it.
6. From the context menu, select “Restart” to restart the DNS client service.
By renewing your IP address and restarting the DNS client service, you can resolve the “DNS Address Not Found” error in Chrome.
Updating network adapter driver and connecting to Wi-Fi
To fix the “DNS Address Not Found” issue in Chrome, you may need to update your network adapter driver and reconnect to Wi-Fi. Here’s how:
1. Press the Windows key + X and select “Device Manager” from the context menu.
2. Expand the “Network adapters” category and locate your network adapter.
3. Right-click on your network adapter and select “Update driver” from the drop-down menu.
4. Choose the option to automatically search for updated driver software.
5. Wait for the process to complete, and then restart your computer.
Once your network adapter driver is updated, you can reconnect to Wi-Fi:
1. Click on the Wi-Fi icon in the taskbar and select your Wi-Fi network from the list of available networks.
2. If prompted, enter the Wi-Fi network password and click “Connect.”
3. Wait for your computer to establish a connection to the Wi-Fi network.
If you’re using a Chromebook, follow these steps to update your network adapter driver and connect to Wi-Fi:
1. Click on the “Settings” icon in the bottom right corner of the screen.
2. Select “Wi-Fi” from the menu on the left.
3. Click on the network you want to connect to and enter the Wi-Fi password if prompted.
4. If you’re still experiencing the “DNS Address Not Found” issue, try restarting your Chromebook.
Updating your network adapter driver and reconnecting to Wi-Fi can help resolve the “DNS Address Not Found” issue in Chrome. If you continue to experience the problem, you may need to troubleshoot further or contact your network administrator for assistance.
Automatically repairing DNS errors on Google Chrome
- Open Google Chrome.
- Click on the three dots at the top right corner of the browser window to open the Chrome menu.
- Select “Settings” from the drop-down menu.
- Scroll down and click on “Advanced” to expand the advanced settings options.
- Under the “Privacy and security” section, click on “Clear browsing data”.
- In the pop-up window, make sure the “Basic” tab is selected.
- Check the box next to “Cached images and files”.
- Click on the “Clear data” button.
- Restart Google Chrome and check if the DNS error is resolved.
Repair Method 2: Reset TCP/IP Settings
- Press the Windows key + X on your keyboard, then select “Command Prompt (Admin)” from the menu.
- In the command prompt window, type the following commands one by one and press Enter after each command:
- netsh winsock reset
- netsh int ip reset
- Restart your computer and check if the DNS error is resolved.
Repair Method 3: Change DNS Server Address
- Press the Windows key + R on your keyboard to open the Run dialog box.
- Type “ncpa.cpl” in the Run dialog box and press Enter.
- In the Network Connections window, right-click on your active network connection and select “Properties”.
- Scroll down and double-click on “Internet Protocol Version 4 (TCP/IPv4)”.
- Select the option “Use the following DNS server addresses”.
- Enter the following DNS server addresses:
- Preferred DNS server: 8.8.8.8
- Alternate DNS server: 8.8.4.4
- Click “OK” to save the changes.
- Restart your computer and check if the DNS error is resolved.