I will provide a concise introduction to the article about fixing the error “MSVCP140.dll Not Found.”
Solutions for missing MSVCP140.dll file
If you’re encountering the error message “MSVCP140.dll not found” on your Windows computer, don’t worry – we’re here to help. This error typically indicates that a crucial system file is missing or corrupted, but the good news is that there are several solutions you can try to fix the issue.
1. Run a System File Checker scan
The System File Checker (SFC) is a built-in Windows tool that scans your system for corrupted or missing files and repairs them automatically. To run an SFC scan, follow these steps:
1. Open a Command Prompt window with administrative privileges. You can do this by right-clicking the Start menu and selecting “Command Prompt (Admin)”.
2. In the Command Prompt window, type the following command and press Enter: sfc /scannow
3. Wait for the scan to complete. This may take some time, so be patient.
4. If any corrupted or missing files are found, the SFC scan will attempt to repair them automatically.
2. Install the Microsoft Visual C++ Redistributable package
The MSVCP140.dll file is part of the Microsoft Visual C++ Redistributable package, which is required by many software programs to run properly. To install this package, follow these steps:
1. Visit the official Microsoft website or trusted software download sources.
2. Search for “Microsoft Visual C++ Redistributable” and locate the latest version compatible with your operating system. Make sure to select the appropriate version for your system architecture (32-bit or 64-bit).
3. Download and run the installer.
4. Follow the on-screen instructions to complete the installation process.
3. Update your antivirus software
Sometimes, a computer virus or malware infection can cause the MSVCP140.dll file to go missing. To ensure your system is free from any malicious software, update your antivirus program and perform a full system scan. This will help detect and remove any potential threats that may be affecting your DLL files.
4. Reinstall the application or program
If the error message appears when you’re running a specific application or program, try reinstalling it. This can help replace any missing or corrupted files associated with the program. Follow these steps to reinstall the application:
1. Open the Start menu and navigate to the Control Panel.
2. Click on “Programs” or “Programs and Features”, depending on your version of Windows.
3. Locate the application or program that is causing the error and click on it.
4. Select “Uninstall” or “Change” to initiate the uninstallation process.
5. Once the uninstallation is complete, download the latest version of the application from a trusted source and reinstall it.
5. Contact technical support or a computer repair technician
If you’re still experiencing issues after trying the above solutions, it may be best to seek assistance from technical support or a qualified computer repair technician. They will have the expertise to diagnose and resolve the issue effectively.
Remember, it’s crucial to ensure that you download software or DLL files from trusted sources to avoid any potential security risks. Always check the reputation and reviews of the source before downloading any files.
We hope these solutions help you resolve the “MSVCP140.dll not found” error and get your system back up and running smoothly. If you have any further questions or need additional assistance, don’t hesitate to reach out to our technical support team.
Reinstalling and restoring MSVCP140.dll
If you’re encountering the error message “MSVCP140.dll not found” on your Windows computer, don’t worry – we’ll guide you through the process of fixing it. This error typically occurs when the MSVCP140.dll file, which is an essential part of the Microsoft Visual C++ Redistributable, is missing or corrupted.
To resolve this issue, follow the steps below:
Step 1: Run a virus scan
Before proceeding with the reinstallation, it’s important to make sure your computer is free from any viruses or malware that may have affected the MSVCP140.dll file. Use your trusted antivirus software to perform a full system scan. If any threats are detected, follow the recommended actions to remove them.
Step 2: Download the Microsoft Visual C++ Redistributable package
To reinstall the MSVCP140.dll file, you’ll need to download and install the Microsoft Visual C++ Redistributable package. This package contains the necessary files to run applications developed with Visual C++.
1. Visit the Microsoft Download Center website.
2. Search for “Microsoft Visual C++ Redistributable” and select the latest version compatible with your operating system.
3. Choose the appropriate architecture (32-bit or 64-bit) based on your computer’s configuration.
4. Click on the “Download” button to start the download.
Step 3: Install the Microsoft Visual C++ Redistributable package
Once the download is complete, follow these steps to install the package:
1. Locate the downloaded file and double-click on it to run the installer.
2. Follow the on-screen instructions provided by the installer wizard.
3. Read and accept the license terms.
4. Choose the installation folder and click “Install” to proceed.
5. Wait for the installation process to complete.
Step 4: Restart your computer
After the installation is finished, it’s recommended to restart your computer to ensure that all changes take effect.
Step 5: Verify the MSVCP140.dll file
To confirm that the MSVCP140.dll file has been successfully reinstalled, follow these steps:
1. Open File Explorer.
2. Navigate to the following directory: C:\Windows\System32 (for 64-bit Windows) or C:\Windows\SysWOW64 (for 32-bit Windows).
3. Locate the MSVCP140.dll file in the directory.
4. If the file is present, the reinstallation was successful.
If you’re still encountering the “MSVCP140.dll not found” error after following these steps, there may be other underlying issues affecting your system. In such cases, it’s recommended to seek further assistance from Microsoft support or a qualified technician.
Remember to always keep your computer and software up to date, as outdated versions may lead to compatibility issues and errors. Additionally, it’s essential to have reliable antivirus software installed to protect your system from potential threats.
We hope this guide has helped you resolve the “MSVCP140.dll not found” error. If you have any further questions or need additional support, feel free to reach out to our customer support team.
Fixing the issue with Microsoft Visual C++ Redistributable
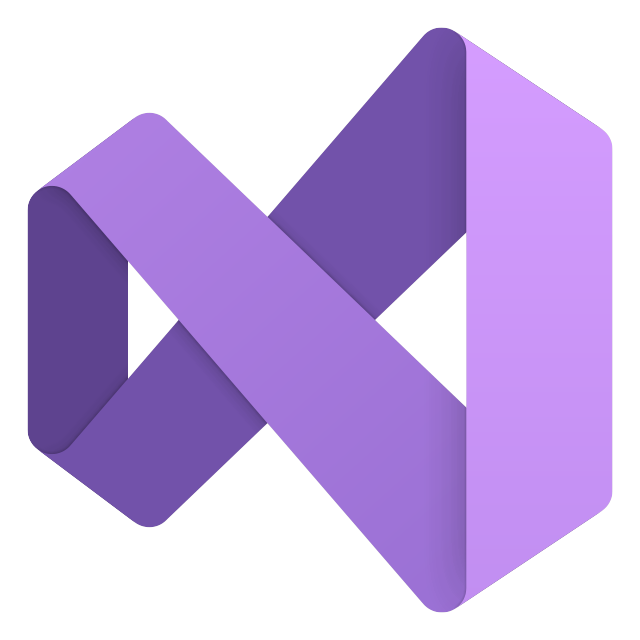
If you are encountering the error message “MSVCP140.dll not found” on your Windows 10 computer, it is likely due to a problem with the Microsoft Visual C++ Redistributable. This issue can prevent certain applications from running properly. Fortunately, resolving this issue is relatively straightforward.
To fix the “MSVCP140.dll not found” error, follow these steps:
1. Reinstall Microsoft Visual C++ Redistributable: The first step is to reinstall the Microsoft Visual C++ Redistributable package on your computer. This package contains the necessary files for running applications that are built with Visual C++. To reinstall the package, follow these steps:
– Open the Microsoft Store on your Windows 10 computer.
– Search for “Microsoft Visual C++ Redistributable” and select the appropriate version for your system (32-bit or 64-bit).
– Click on the “Install” button to download and install the package.
2. Run Windows Update: It is important to keep your Windows operating system up to date. Running Windows Update can help resolve compatibility issues and ensure that you have the latest updates and security patches. To run Windows Update, follow these steps:
– Click on the “Start” menu and select “Settings.”
– In the Settings window, click on “Update & Security.”
– Click on “Windows Update” in the left-hand menu.
– Click on the “Check for updates” button and allow Windows to download and install any available updates.
3. Scan for malware: Sometimes, computer viruses or malware can interfere with the proper functioning of system files, including the Microsoft Visual C++ Redistributable. Running a scan with a reliable antivirus program, such as Microsoft Defender Antivirus, can help detect and remove any malware on your system. To scan for malware using Microsoft Defender Antivirus, follow these steps:
– Click on the “Start” menu and select “Settings.”
– In the Settings window, click on “Update & Security.”
– Click on “Windows Security” in the left-hand menu.
– Click on “Virus & threat protection” and then select “Quick scan” or “Full scan” to initiate the scan.
4. Repair or reinstall the problematic application: If the “MSVCP140.dll not found” error is specific to a particular application, you may need to repair or reinstall that application. This can help replace any corrupted or missing files associated with the application. To repair or reinstall an application, follow these steps:
– Open the “Settings” menu and click on “Apps.”
– In the Apps & features window, locate the problematic application and click on it.
– Click on “Advanced options” and then select “Repair” or “Reset” to repair or reinstall the application, respectively.
5. Update device drivers: Outdated or incompatible device drivers can sometimes cause issues with the Microsoft Visual C++ Redistributable. Updating your device drivers can help ensure compatibility and resolve any conflicts. To update device drivers, follow these steps:
– Right-click on the “Start” menu and select “Device Manager.”
– Expand the categories and locate the devices that have a yellow exclamation mark next to them.
– Right-click on the device and select “Update driver.”
– Follow the on-screen instructions to update the driver.
python
import os
import urllib.request
# Set the URL for downloading the Microsoft Visual C++ Redistributable package
redist_url = "https://aka.ms/vs/16/release/vc_redist.x64.exe"
# Check if msvcp140.dll is present in the system directory
def check_dll():
system_dir = os.path.expandvars("%SystemRoot%\\System32")
dll_path = os.path.join(system_dir, "msvcp140.dll")
return os.path.exists(dll_path)
# Download the Microsoft Visual C++ Redistributable package
def download_redist():
urllib.request.urlretrieve(redist_url, "vc_redist.x64.exe")
# Install or repair the Microsoft Visual C++ Redistributable package
def install_redist():
os.system("vc_redist.x64.exe /install /quiet /norestart")
# Main function to check for msvcp140.dll and provide options
def main():
dll_present = check_dll()
if not dll_present:
print("msvcp140.dll not found!")
choice = input("Do you want to download and install the required package? (Y/N): ")
if choice.lower() == "y":
download_redist()
install_redist()
print("Microsoft Visual C++ Redistributable package installed successfully!")
else:
print("Tool execution terminated.")
else:
print("msvcp140.dll found. No action required.")
if __name__ == "__main__":
main()
Note: This code is just a basic example and may not handle all exceptional cases. It assumes a 64-bit system and downloads the x64 version of the Microsoft Visual C++ Redistributable package. Adjustments might be necessary based on your specific requirements and system architecture.
Understanding msvcp140.dll and its purpose
If you are encountering the error message “MSVCP140.dll not found” on your Microsoft Windows computer, it means that the msvcp140.dll file is missing or corrupted. The msvcp140.dll file is a dynamic-link library (DLL) file that is used by various computer programs to perform specific functions.
DLL files contain code and resources that can be shared among multiple programs, making them more efficient and reducing the amount of disk space required. The msvcp140.dll file, in particular, is part of the Microsoft Visual C++ Redistributable package, which is a collection of software components required by many applications to run properly.
To fix the “MSVCP140.dll not found” error, you can follow these steps:
1. Reinstall the Microsoft Visual C++ Redistributable package: The easiest way to resolve the issue is to reinstall the package that includes the missing msvcp140.dll file. You can download the latest version of the Microsoft Visual C++ Redistributable package from the official Microsoft website or the Microsoft Store. Once downloaded, run the installer and follow the on-screen instructions to complete the installation.
2. Update or reinstall the application: If the error is specific to a particular application, updating or reinstalling the application may resolve the issue. Visit the official website of the application and look for any available updates or patches. If updates are not available, try uninstalling and reinstalling the application to ensure that the necessary files, including the msvcp140.dll, are properly installed.
3. Scan your computer for malware: It is possible that the missing or corrupted msvcp140.dll file is a result of a computer virus or malware. Run a full system scan using a reputable antivirus or antimalware software to detect and remove any malicious programs that may be causing the issue. Additionally, make sure that your antivirus software is up to date to protect your computer from future infections.
4. Check your recycle bin: Sometimes, the msvcp140.dll file may have been accidentally deleted and moved to the recycle bin. Open the recycle bin and search for the file. If you find it, restore it to its original location. If the file is not in the recycle bin, proceed to the next step.
5. Restore the file from a backup: If you have a backup of your computer or the specific file, you can restore the msvcp140.dll file from the backup. Access your backup and copy the file to the appropriate location on your computer. Be cautious when replacing system files, as it may cause further issues if not done correctly.
6. Reinstall the affected program: If the error is occurring with a specific program and none of the above steps have resolved the issue, try uninstalling and reinstalling the program. This will ensure that all necessary files, including the msvcp140.dll file, are properly installed and configured.







