Have you ever encountered the frustrating ERR_TOO_MANY_REDIRECTS error while using Google Docs? Let’s explore how to fix this issue swiftly and get back to working seamlessly.
Understanding the Error
The ERR_TOO_MANY_REDIRECTS error is a common issue encountered when using Google Docs. This error occurs when there is an excessive number of redirects between different web pages. It can be frustrating, but there are a few simple steps you can take to fix it.
First, check if the issue is specific to a particular web browser. Different browsers may handle redirects differently, so try accessing Google Docs using Google Chrome, Firefox, or Safari. If the error persists across all browsers, it is likely not a browser-related problem.
One possible cause of the ERR_TOO_MANY_REDIRECTS error is an issue with the website’s HTTPS configuration. To fix this, try clearing your browser’s cache and cookies, which can often resolve redirect-related problems. To do this, follow these steps:
1. In your web browser, click on the menu icon (usually represented by three vertical dots or lines) in the top right corner of the window.
2. Select “Settings” from the dropdown menu.
3. Scroll down and click on “Privacy and security” or a similar option.
4. Look for a section related to clearing browsing data or cache and cookies.
5. Click on the appropriate option to clear your cache and cookies.
If clearing the cache and cookies does not resolve the issue, another possible solution is to check for any issues with the website’s server configuration. This is especially relevant if you encounter the error on multiple devices or networks. In this case, it is best to contact the website administrator or support team for assistance.
In some cases, the ERR_TOO_MANY_REDIRECTS error can be caused by an issue with your internet connection or network. Try restarting your router or connecting to a different network to see if the error persists.
If none of these solutions work, it may be helpful to search for specific troubleshooting steps related to the error message you are seeing. This can provide more targeted guidance based on your particular situation.
Appearance Across Browsers
![]()
When fixing the ERR_TOO_MANY_REDIRECTS error in Google Docs, it’s important to ensure that your document appears correctly across different browsers. This is especially important if you’re sharing the document with others or if you’re using different browsers yourself.
To achieve consistent appearance across browsers, follow these steps:
1. Clear your browser cache: Clear the cache in your browser settings to remove any stored data that may be causing conflicts or displaying outdated information. This will help ensure that the latest version of your document is loaded.
2. Check for browser compatibility: Different browsers may interpret and render HTML and CSS code differently. Test your document in popular browsers such as Google Chrome, Firefox, and Safari to ensure it looks the same across all platforms.
3. Use HTTPS for secure connections: Switching to HTTPS (Hypertext Transfer Protocol Secure) can help improve security and prevent ERR_TOO_MANY_REDIRECTS errors. HTTPS uses Transport Layer Security (TLS) to encrypt communication between the browser and the web server, ensuring privacy and preventing unauthorized access.
4. Verify your SSL certificate: If you’re using a self-signed or expired public key certificate, it can cause redirection issues. Make sure your SSL certificate is valid and properly configured to avoid ERR_TOO_MANY_REDIRECTS errors.
5. Check for conflicting plugins or extensions: Some WordPress plugins or browser extensions can interfere with the loading of Google Docs, leading to errors. Disable any unnecessary plugins or extensions and test if the error persists.
Identifying the Causes
The ERR_TOO_MANY_REDIRECTS error in Google Docs can be caused by several factors. One common cause is an issue with the HTTP cookie that is stored on your browser. This cookie helps to identify and authenticate your session, but if it becomes corrupted or outdated, it can lead to the redirect error.
Another potential cause is a problem with the web server or the website itself. This can happen if there is a misconfiguration in the server settings or if the website has a faulty redirect loop. In some cases, the error may also be related to the browser you are using. For example, Safari has been known to have issues with certain websites and can trigger the ERR_TOO_MANY_REDIRECTS error.
To fix this error, there are a few steps you can take. First, try clearing your browser cache and cookies. This can help to refresh the session and eliminate any outdated or corrupted data. Go to your browser settings, find the option to clear cache and cookies, and follow the prompts to complete the process.
If clearing the cache and cookies doesn’t work, try accessing the website in an incognito or private browsing window. This can help to isolate the issue and determine if it is related to your browser settings or extensions. Open a new incognito/private browsing window, enter the URL of the website, and see if the error persists.
If the issue still persists, try using a different browser. This can help to determine if the problem is specific to the browser you are currently using. Download and install a different web browser, such as Chrome or Firefox, and try accessing the website again.
Clearing Cookies and Cache
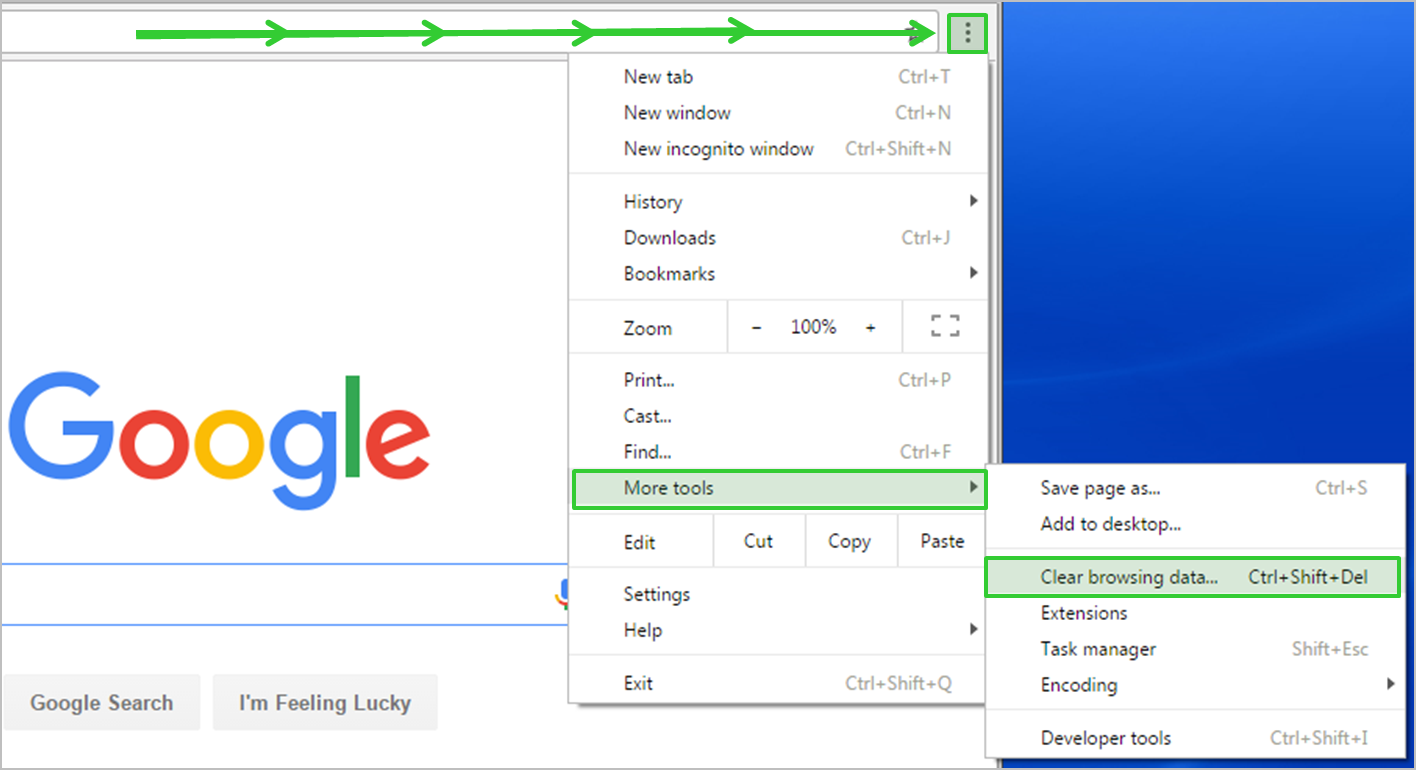
To fix the Google Docs ERR_TOO_MANY_REDIRECTS error, one of the first steps you can take is to clear your cookies and cache. This can help resolve any issues related to stored data on your browser.
Here’s how you can clear cookies and cache:
1. For Chrome users:
– Click on the three-dot menu icon in the top right corner of your browser window.
– Go to “More tools” and then select “Clear browsing data.”
– In the pop-up window, choose the time range for which you want to clear data (e.g., “All time” to clear everything).
– Make sure the checkboxes for “Cookies and other site data” and “Cached images and files” are selected.
– Click on the “Clear data” button to remove the cookies and cache.
2. For Firefox users:
– Click on the three-line menu icon in the top right corner of your browser window.
– Go to “Options” and then select “Privacy & Security” from the left sidebar.
– Scroll down to the “Cookies and Site Data” section.
– Click on the “Clear Data” button.
– Make sure the checkboxes for “Cookies and Site Data” and “Cached Web Content” are selected.
– Click on the “Clear” button to remove the cookies and cache.
3. For Safari users:
– Click on “Safari” in the top menu bar and select “Preferences.”
– Go to the “Privacy” tab.
– Click on the “Manage Website Data” button.
– In the pop-up window, click on the “Remove All” button to clear all cookies and cache.
– Confirm your action by clicking on the “Remove Now” button.
Clearing cookies and cache can help resolve the ERR_TOO_MANY_REDIRECTS error by removing any conflicting or outdated data. After clearing, try accessing Google Docs again and see if the error persists.
SSL Certificate Installation and Issues
When encountering the ERR_TOO_MANY_REDIRECTS error in Google Docs, it could be due to SSL certificate-related problems. To fix this issue, follow these steps:
1. Check SSL Certificate Installation: Ensure that the SSL certificate is properly installed on your website. This certificate establishes a secure connection between the user’s browser and the server.
2. Verify Certificate Validity: Make sure the SSL certificate is valid and has not expired. An expired certificate can cause redirect errors.
3. Check HTTPS Configuration: Ensure that your website is configured to use HTTPS instead of HTTP. This is important for a secure connection and to avoid redirect loops.
4. Clear Browser Cache: Clearing the cache can help resolve redirect errors. Go to your browser settings and clear the cache and cookies.
5. Disable Browser Extensions: Some browser extensions or plugins can interfere with SSL certificates and cause redirect errors. Disable any extensions related to security or HTTPS.
6. Update Browser: Ensure that you are using the latest version of your web browser. Outdated browsers may have compatibility issues with SSL certificates.
7. Check .htaccess File: If you are using a web server like Apache, check your .htaccess file for any redirects or rules that might be causing the error. Remove or modify them if necessary.
8. Consult Hosting Provider: If you have exhausted all the above steps and are still experiencing the error, contact your hosting provider. They can help troubleshoot any server-related issues.
By addressing SSL certificate installation and related issues, you can resolve the ERR_TOO_MANY_REDIRECTS error in Google Docs and ensure a secure and smooth user experience.
Evaluating Third-Party Services
- Understanding the ERR_TOO_MANY_REDIRECTS Error: Gain insights into the causes and implications of the ERR_TOO_MANY_REDIRECTS error in Google Docs.
- Identifying Third-Party Services: Recognize the various third-party services that can potentially trigger the ERR_TOO_MANY_REDIRECTS error.
- Reviewing Service Compatibility: Evaluate whether the third-party service you are using is compatible with Google Docs.
- Checking for Updates: Ensure that both Google Docs and the third-party service are up to date, as outdated software can lead to the ERR_TOO_MANY_REDIRECTS error.
- Verifying Browser Extensions: Examine and disable any browser extensions that might interfere with the proper functioning of Google Docs.
- Clearing Browser Cache: Learn how to clear your browser cache to eliminate any potential conflicts causing the ERR_TOO_MANY_REDIRECTS error.
- Disabling VPN or Proxy: Temporarily disable VPN or proxy connections that might be conflicting with Google Docs.
- Contacting Third-Party Support: Reach out to the support team of the third-party service for assistance in resolving the ERR_TOO_MANY_REDIRECTS error.
- Seeking Google Support: Consult Google’s support resources or reach out to their support team for further guidance on fixing the ERR_TOO_MANY_REDIRECTS error.
Resetting htaccess and Config Files
To reset the .htaccess and config files, follow these steps:
1. Access your website’s root directory through an FTP client or file manager.
2. Locate the .htaccess file and rename it to something like “.htaccess_old”. This will ensure that you have a backup in case anything goes wrong.
3. Create a new .htaccess file in the root directory.
4. Open the new .htaccess file and add the following code:
RewriteEngine On
RewriteBase /
RewriteRule ^index\.php$ – [L]
RewriteCond %{REQUEST_FILENAME} !-f
RewriteCond %{REQUEST_FILENAME} !-d
RewriteRule . /index.php [L]
5. Save the .htaccess file and upload it to the root directory.
6. Next, locate the wp-config.php file in the root directory of your WordPress installation.
7. Open the wp-config.php file and look for the following lines of code:
define(‘WP_DEBUG’, false);
define(‘WP_SITEURL’, ‘http://example.com’);
define(‘WP_HOME’, ‘http://example.com’);
8. Comment out or delete these lines by adding “//” at the beginning of each line.
9. Save the wp-config.php file and upload it to the root directory.
10. Clear your browser cache and try accessing your website again.
By resetting the .htaccess and config files, you are essentially restoring the default settings, which can help resolve the ERR_TOO_MANY_REDIRECTS error.
Contacting Hosting Providers
If you are experiencing the ERR_TOO_MANY_REDIRECTS error in Google Docs, it may be necessary to contact your hosting provider for assistance. They can help troubleshoot and resolve any server-related issues that may be causing the error.
To contact your hosting provider, follow these steps:
1. Identify your hosting provider: Check your website’s administrative dashboard or hosting account to find out the name of your hosting provider. It is usually mentioned in the account settings or billing information.
2. Find contact information: Once you have identified your hosting provider, look for their contact information. This may include a phone number, email address, or support ticket system.
3. Reach out for support: Use the provided contact information to get in touch with your hosting provider’s support team. Explain the ERR_TOO_MANY_REDIRECTS error you are encountering in Google Docs and provide any relevant details such as the steps you took before the error occurred.
4. Follow their instructions: The hosting provider’s support team will guide you through troubleshooting steps or may ask for additional information to diagnose the issue. Follow their instructions carefully and provide any requested information promptly.
5. Keep a record: Make sure to keep a record of your communication with the hosting provider. This can be helpful for reference or escalation if the issue persists or if you need to involve other parties.
Checking URL and HTTPS Settings
To check the URL and HTTPS settings and fix the ERR_TOO_MANY_REDIRECTS error in Google Docs, follow these steps:
1. Open your web browser and navigate to the Google Docs website.
2. Check the URL in the address bar. Ensure that it starts with “https://” instead of “http://”. The “s” in “https” indicates that the connection is secure and encrypted.
3. If the URL does not start with “https://”, try manually entering it in the address bar with the correct prefix. This may resolve the redirect error.
4. Clear your browser’s cache and cookies. These temporary files can sometimes cause conflicts and result in redirection errors. Refer to your browser’s documentation for instructions on clearing cache and cookies.
5. Check if any browser extensions or plug-ins are interfering with the Google Docs website. Disable them one by one to identify the culprit. Refer to your browser’s documentation for instructions on managing extensions and plug-ins.
6. If you are using Safari as your web browser, check your browser settings for any restrictions or privacy settings that may be causing the error. Adjust them accordingly to allow access to Google Docs.
7. Verify that your computer’s system clock is set correctly. An incorrect system clock can cause SSL certificate errors, leading to the ERR_TOO_MANY_REDIRECTS error.
8. If you are accessing Google Docs through a content management system or a website builder, check the settings or configuration files for any redirection rules or incorrect URL configurations. Consult the documentation or support resources for your specific content management system.
9. If you have access to the .htaccess file on your web server, check for any redirect rules that may be conflicting with the Google Docs URL. Remove or modify them as necessary.
10. If none of the above steps resolve the issue, try accessing Google Docs from a different web browser or device to see if the problem persists. This can help determine if the issue is specific to your current setup.
Disabling WordPress Cache Plugins
To fix the ERR_TOO_MANY_REDIRECTS error in Google Docs, you may need to disable WordPress cache plugins. These plugins are designed to improve website performance by storing copies of web pages, but they can sometimes cause conflicts and result in redirect errors.
To disable WordPress cache plugins, follow these steps:
1. Log in to your WordPress dashboard.
2. Navigate to the “Plugins” section in the sidebar menu.
3. Look for the cache plugin you are using (e.g., WP Super Cache, W3 Total Cache) and click on “Deactivate” or “Disable.”
4. Clear your browser cache and cookies. This will ensure that any cached data related to the redirect error is removed.
5. Refresh your Google Docs page where the error was occurring. The ERR_TOO_MANY_REDIRECTS error should no longer appear.
If disabling the cache plugin doesn’t resolve the issue, you may need to troubleshoot further. Check if there are any conflicting settings in your .htaccess file or if your SSL/TLS certificate is properly configured. Additionally, ensure that your WordPress installation is up to date and compatible with the cache plugin you are using.
Temporarily Disabling Plugins
To temporarily disable plugins and fix the ERR_TOO_MANY_REDIRECTS error in Google Docs, follow these steps:
1. Open your web browser and navigate to the Google Docs website.
2. Look for the browser toolbar at the top of the window.
3. Locate the plugins or extensions icon on the toolbar (usually represented by a puzzle piece or a puzzle icon).
4. Click on the plugins icon to open the plugins menu.
5. In the plugins menu, you should see a list of all the installed plugins or extensions.
6. Locate the plugin that may be causing the ERR_TOO_MANY_REDIRECTS error.
7. Once you have identified the plugin, click on the disable or turn off option next to it.
8. The plugin should now be temporarily disabled.
9. Refresh the Google Docs page to see if the ERR_TOO_MANY_REDIRECTS error persists.
10. If the error is gone, then the disabled plugin was causing the issue.
11. If the error continues to occur, repeat steps 6-9 to disable other plugins one by one until you find the one causing the error.
12. Keep in mind that disabling plugins may affect the functionality of other websites or services, so only disable them temporarily for troubleshooting purposes.
13. Once you have identified the problematic plugin, you can either keep it disabled or look for updates or alternatives to fix the issue.
14. Remember to enable any necessary plugins after troubleshooting is complete.
By temporarily disabling plugins, you can isolate and fix the ERR_TOO_MANY_REDIRECTS error in Google Docs. This can help improve your user experience and ensure smooth access to your documents.
Checking for Misconfigured Redirects
Misconfigured redirects can cause the ERR_TOO_MANY_REDIRECTS error in Google Docs. To fix this issue, follow these steps:
1. Inspect your .htaccess file:
– Open your website’s root directory and locate the .htaccess file.
– Check if there are any redirect rules that may be causing conflicts.
– Remove or modify any misconfigured redirect rules.
2. Clear your browser cache and cookies:
– Clearing the cache and cookies can resolve any stored redirects that may be causing the error.
– Open your browser’s settings and navigate to the cache and cookies section.
– Clear the cache and cookies for the relevant domain.
3. Disable browser extensions and plug-ins:
– Some extensions or plug-ins can interfere with the redirect process.
– Disable all extensions and plug-ins temporarily and check if the error persists.
– If the error disappears, re-enable each extension or plug-in one by one to identify the culprit.
4. Use a different web browser:
– If the error only occurs in a specific browser, try using a different browser.
– Safari, for example, has been known to encounter this error more frequently.
– Test the document in a different browser to see if the error still occurs.
5. Contact your website host or administrator:
– If the issue persists after following the above steps, the problem may lie with your website’s configuration.
– Reach out to your website host or administrator for further assistance with resolving the misconfigured redirects.
By checking for misconfigured redirects and addressing them properly, you can eliminate the ERR_TOO_MANY_REDIRECTS error in Google Docs.
Diagnosing Redirect Loops
If you are experiencing the ERR_TOO_MANY_REDIRECTS error when using Google Docs, it could be due to a redirect loop. To diagnose and fix this issue, follow these steps:
1. Clear your browser cache and cookies. This can help resolve any caching issues that may be causing the redirect loop. Go to your browser settings, locate the option to clear cache and cookies, and follow the prompts to complete the process.
2. Disable any browser extensions or plugins that could be interfering with Google Docs. Some extensions or plugins may cause conflicts and lead to redirect loops. Disable all extensions and plugins, then try accessing Google Docs again.
3. Check your internet connection. A weak or unstable connection can sometimes trigger redirect loops. Make sure you have a stable and reliable internet connection before accessing Google Docs.
4. Try using a different browser. If the issue persists, try accessing Google Docs using a different browser. This can help determine if the problem is specific to your current browser. For example, if you’re using Safari, try using Chrome or Firefox instead.
5. Verify that your browser is up to date. Outdated browsers may have compatibility issues that can lead to redirect loops. Update your browser to the latest version available.
6. Disable any proxy or VPN settings. Proxy servers or VPNs can sometimes cause redirect loops by altering your network traffic. Disable any proxy or VPN settings and try accessing Google Docs again.
7. Check for any redirects in your website’s configuration. If you are encountering the redirect loop while accessing a specific website or webpage, there may be misconfigurations in the website’s settings. Check your .htaccess file or website configuration for any unwanted redirects.
Using Semrush for Redirect Errors
When encountering the ERR_TOO_MANY_REDIRECTS error in Google Docs, you can use Semrush to help identify and fix the issue.
First, log in to your Semrush account and navigate to the Site Audit tool. Enter the URL of the affected Google Docs page and start the audit.
Semrush will scan the page for any redirect errors and provide a detailed report of the issues found. Look for any URLs that have too many redirects or loops.
To fix these errors, you can follow these steps:
1. Check your .htaccess file: This file is responsible for handling redirects on your website. Make sure it doesn’t contain any incorrect or conflicting redirect rules.
2. Clear your browser cache: Sometimes, outdated cache files can cause redirect errors. Clear your browser cache and try accessing the Google Docs page again.
3. Check for conflicting plugins: If you’re using any plugins or extensions on your website, disable them temporarily to see if they are causing the redirect errors.
4. Inspect your SSL certificate: If your website uses Transport Layer Security (TLS) or Secure Sockets Layer (SSL), check if your SSL certificate is valid and up to date. An expired or misconfigured certificate can cause redirect errors.
5. Inspect your cookies: HTTP cookies can sometimes cause redirect loops. Clear your cookies or try accessing the Google Docs page in a private browsing window to see if that resolves the issue.
Updating Server and Proxy Cache
When you encounter the ERR_TOO_MANY_REDIRECTS error in Google Docs, updating your server and proxy cache can help resolve the issue. Here’s how you can do it:
1. Clear your browser cache: Start by clearing your browser’s cache and cookies. This will ensure that you’re not accessing any outdated or conflicting information.
2. Update your server cache: If you’re using a server cache, update it to ensure that you have the latest version of the website. This can be done by clearing the cache or following the specific instructions provided by your server’s documentation.
3. Check your proxy cache: If you’re using a proxy server, update its cache as well. This will help in refreshing the stored data and resolving any conflicts that might be causing the error. Refer to your proxy server’s documentation for instructions on how to update the cache.
4. Disable any caching plug-ins: If you have any caching plug-ins installed on your website, temporarily disable them. These plug-ins can sometimes interfere with the caching process and cause redirect errors. Once disabled, check if the error persists.
5. Review your .htaccess file: Check your website’s .htaccess file for any rules or configurations that might be causing the error. Incorrect settings in this file can lead to redirect loops. Make sure to back up the file before making any changes.
6. Test in a different browser: If the error persists, try accessing Google Docs in a different browser. This will help determine if the issue is specific to your current browser or a more general problem.
By updating your server and proxy cache, you can often resolve the ERR_TOO_MANY_REDIRECTS error in Google Docs.
Reviewing Browser-Specific Solutions
When encountering the ERR_TOO_MANY_REDIRECTS error in Google Docs, it is important to consider browser-specific solutions. Here are some tips to help you troubleshoot and fix the issue:
1. Clear your browser cache and cookies. These temporary files can sometimes cause conflicts and lead to the redirection error. To do this in [insert browser name here], go to the settings menu and navigate to the “Privacy” or “History” section. From there, you can clear your cache and cookies.
2. Disable any browser extensions or plug-ins that could be interfering with Google Docs. Sometimes, these add-ons can disrupt the normal functioning of the application. To disable extensions in [insert browser name here], click on the menu icon and go to the “Extensions” or “Add-ons” section. From there, you can disable or remove any problematic extensions.
3. Check for any recent updates or changes to your browser. Updating to the latest version of [insert browser name here] can often resolve compatibility issues and improve performance. Additionally, make sure that your browser settings are configured correctly for accessing Google Docs.
4. If you are using Safari as your web browser, try disabling the “Prevent cross-site tracking” feature. This setting can sometimes interfere with the communication protocol used by Google Docs. To disable it, go to Safari Preferences, then click on the “Privacy” tab. Uncheck the “Prevent cross-site tracking” option.
5. Ensure that your computer’s date and time settings are accurate. A mismatch in the system clock can sometimes trigger the ERR_TOO_MANY_REDIRECTS error. Adjust the date and time settings in your operating system to the correct values.
6. If you have access to the .htaccess file on your server, check if there are any redirection rules causing conflicts. Review the file and remove any unnecessary or conflicting rules that might be causing the error.
FAQs
How do I fix Google too many redirects?
To fix Google too many redirects, you can start by clearing cookies on the redirecting website and clearing your browser cache. Make sure that your SSL certificate is installed correctly and evaluate any third-party services and plugins. Additionally, resetting your htaccess file may help. If the issue persists, it is recommended to contact your hosting provider for further assistance.
How do I stop too many redirects?
To stop too many redirects, you can try clearing your cache and cookies, clearing your server’s cache, identifying and fixing redirect loops, checking your SSL install, and updating your links.
How do I fix redirect error in Chrome?
To fix a redirect error in Chrome, you can clear your browsing data. Open Chrome, click on More, then More tools, and select Clear browsing data. Choose a time range and check the boxes next to “Cookies and other site data” and “Cached images and files.” Finally, click Clear data.






