Having issues with the Text Services Framework not running in Windows 10? Here’s a quick guide to solve the problem.
How to Fix Text Services Framework in Windows 10
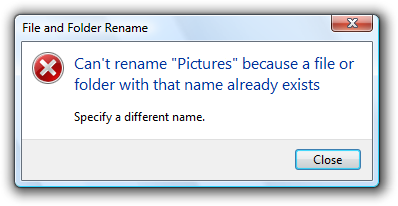
If you’re experiencing issues with the Text Services Framework in Windows 10, there are a few steps you can take to fix the problem. First, try restarting your computer to see if that resolves the issue. If not, follow these steps:
1. Open the Start menu and type “services” in the search bar.
2. Click on “Services” in the search results to open the Services window.
3. Scroll down and locate “Text Services Framework.”
4. Right-click on “Text Services Framework” and select “Properties” from the context menu.
5. In the Properties window, make sure the startup type is set to “Automatic.”
6. Click on the “Start” button to start the Text Services Framework service.
7. Click “Apply” and then “OK” to save the changes.
8. Restart your computer to apply the changes.
If the Text Services Framework is still not running after trying these steps, you may need to check for updates for Windows 10. To do this, follow these steps:
1. Open the Start menu and click on “Settings.”
2. In the Settings window, click on “Update & Security.”
3. Click on “Windows Update” in the left-hand menu.
4. Click on “Check for updates” to see if there are any available updates for your system.
5. If updates are found, click on “Install” to download and install them.
6. Once the updates are installed, restart your computer.
If the issue persists, it may be worth considering running a system scan with your antivirus software to check for any potential malware or viruses that could be affecting the Text Services Framework. Additionally, you can try uninstalling any recently installed applications or software that could be conflicting with the framework.
Enabling Text Services Framework in Windows 10
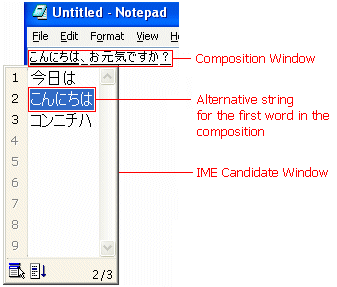
To enable Text Services Framework in Windows 10, follow these steps:
1. Open the Start menu by clicking on the Windows icon in the bottom left corner of the taskbar.
2. Type “Services” in the search box and select “Services” from the search results.
3. In the Services window, scroll down and locate “Text Services Framework.”
4. Right-click on “Text Services Framework” and select “Properties” from the context menu.
5. In the Properties window, make sure the “Startup type” is set to “Automatic.” If it is not, click on the dropdown menu and select “Automatic.”
6. Click on the “Start” button under the “Service status” section to start the Text Services Framework.
7. Click “Apply” and then “OK” to save the changes.
By enabling the Text Services Framework, you should now be able to use text-related features and input methods on your Windows 10 computer.
Understanding the Function of Text Services Framework
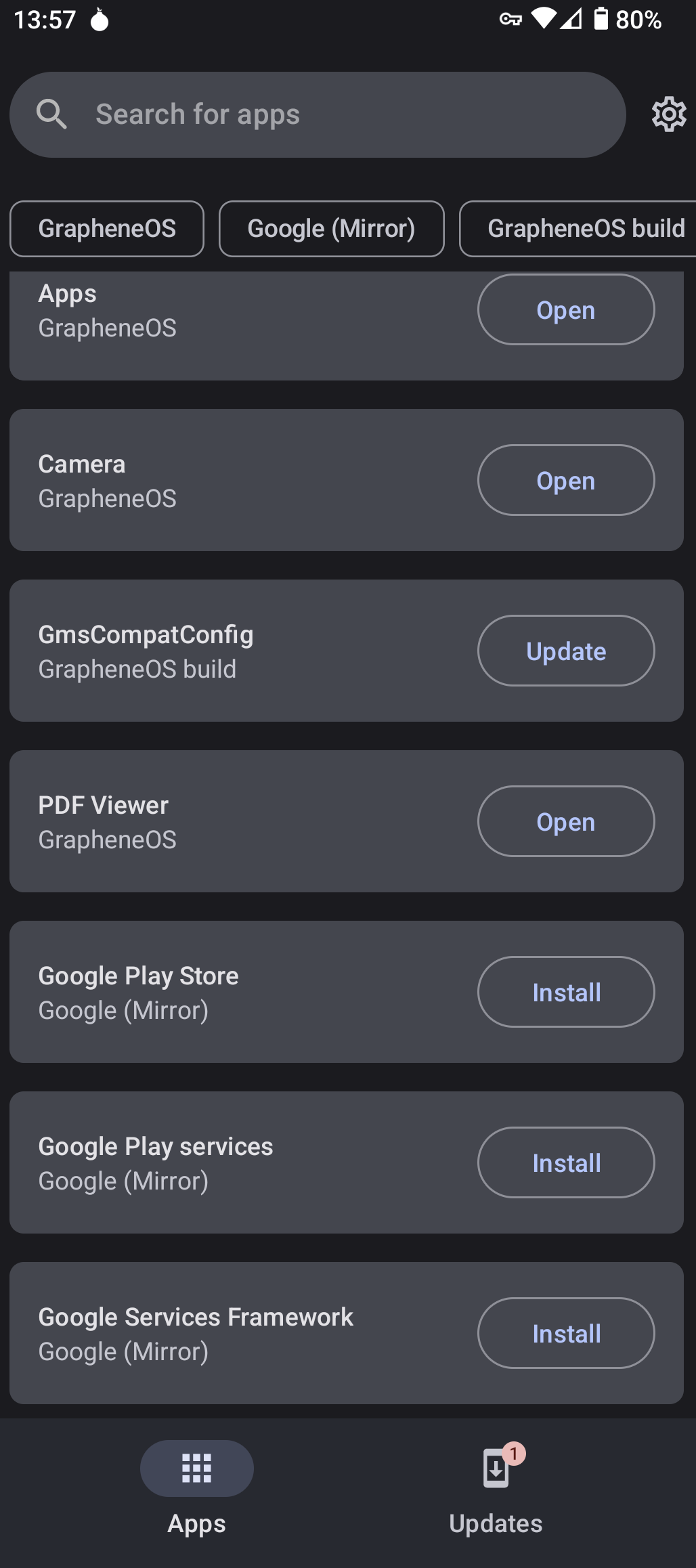
The Text Services Framework (TSF) is a software framework developed by Microsoft that provides various services related to text input and language support in Windows 10. It enables features such as virtual keyboards, input methods, and automatic text correction.
TSF is responsible for managing text input from various sources, including physical keyboards, touchscreens, and speech recognition. It also provides support for multiple languages and input methods, allowing users to switch between different language keyboards and input methods seamlessly.
If you are experiencing issues with TSF not running on your Windows 10 computer, there are a few troubleshooting steps you can try:
1. Restart your computer: Sometimes, a simple restart can resolve temporary software glitches.
2. Check the TSF service: Press the Windows key + R to open the Run dialog box, then type “services.msc” and press Enter. In the Services window, locate the “Text Services Framework” service and make sure it is running. If not, right-click on it and select “Start“.
3. Update Windows: Ensure that your Windows 10 operating system is up to date. Open the “Settings” app from the Start menu, go to “Update & Security“, and click on “Check for updates“. Install any available updates and restart your computer.
4. Run a malware scan: Use a reliable antivirus software, such as Avast, to scan your computer for any potential malware or viruses that may be interfering with TSF.
5. Reset TSF settings: Open the “Control Panel” from the Start menu, go to “Language“, and click on “Advanced settings“. Under the “Text Services and Input Languages” section, click on “Reset” to reset TSF settings to their default values.
If these steps do not resolve the issue, you may need to seek further assistance from Microsoft support or consult a professional technician.
csharp
using System;
using System.Runtime.InteropServices;
public class TextServiceFramework
{
[DllImport("user32.dll", CharSet = CharSet.Unicode)]
private static extern IntPtr FindWindow(string lpClassName, string lpWindowName);
[DllImport("user32.dll", CharSet = CharSet.Unicode)]
private static extern int SendMessage(IntPtr hWnd, int wMsg, IntPtr wParam, IntPtr lParam);
private const int WM_SETTEXT = 0x000C;
public static void Main(string[] args)
{
IntPtr targetWindow = FindWindow(null, "Target Window Title"); // Replace "Target Window Title" with the actual title of the target window where you want to set text.
if (targetWindow != IntPtr.Zero)
{
string textToSet = "Example text to set"; // Replace with the actual text you want to set in the target window.
IntPtr textPtr = Marshal.StringToHGlobalUni(textToSet);
SendMessage(targetWindow, WM_SETTEXT, IntPtr.Zero, textPtr);
Marshal.FreeHGlobal(textPtr);
Console.WriteLine("Text set successfully.");
}
else
{
Console.WriteLine("Target window not found.");
}
}
}
Troubleshooting Start Menu Keyboard Issues
![]()
- Check for Windows updates: Ensure that your Windows 10 operating system is up to date with the latest patches and updates.
- Restart your computer: Sometimes a simple restart can resolve Start Menu keyboard issues.
- Check keyboard language settings: Verify that the correct keyboard language is selected in the Language settings.
- Reset Text Services Framework: Use Command Prompt to reset the Text Services Framework and fix any associated issues.
- Update keyboard drivers: Ensure that your keyboard drivers are up to date by visiting the manufacturer’s website or using Windows Device Manager.
- Run the Keyboard Troubleshooter: Utilize the built-in Keyboard Troubleshooter tool in Windows 10 to identify and resolve any keyboard-related problems.
- Disable third-party keyboard software: Temporarily disable any third-party keyboard software or utilities that may be conflicting with the Start Menu keyboard functionality.
- Create a new user account: If the issue persists, try creating a new user account and check if the Start Menu keyboard works correctly in the new account.
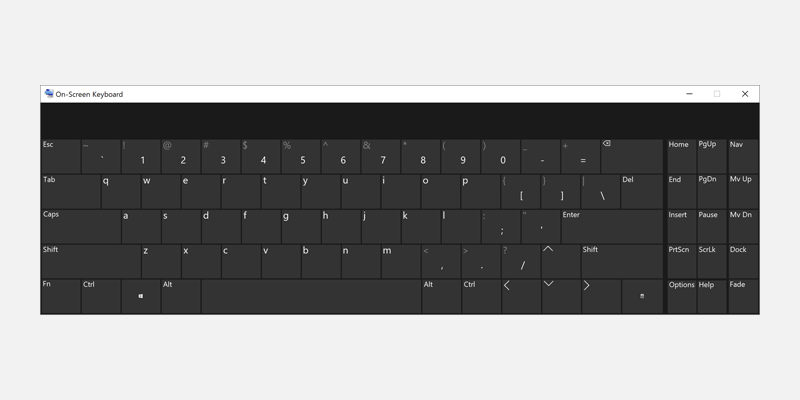
- Perform a system restore: As a last resort, consider performing a system restore to revert your computer back to a previous state where the Start Menu keyboard was functioning properly.






