LockAppHost.exe is a process in Windows 10 that can sometimes cause issues for users. In this article, I will explain what LockAppHost.exe is and how to fix any problems it may be causing on your system.
File Information and Resource Intensity
| File Information | Resource Intensity |
|---|---|
| File Name | LockAppHost.exe |
| File Location | C:\Windows\SystemApps\Microsoft.LockApp_cw5n1h2txyewy |
| File Size | Variable, typically around 1 MB |
| File Type | Executable File |
| Resource Usage | Low to Moderate |
Resolving High Memory Usage Issues
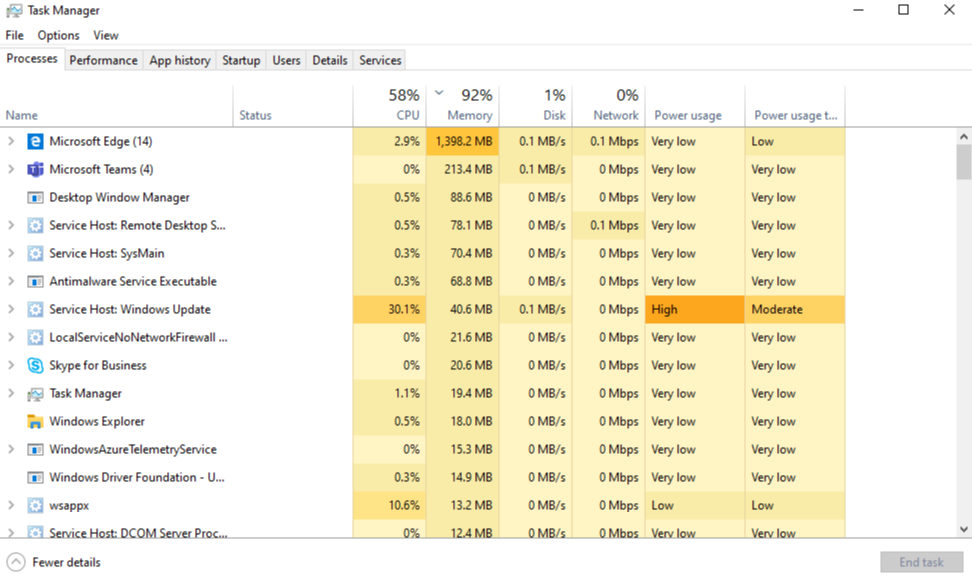
To resolve high memory usage issues related to LockAppHost. exe in Windows 10, try closing unnecessary applications running in the background using the Task Manager. You can also scan your system for spyware, malware, or adware that may be causing the problem. Additionally, check for any available patches or updates for your operating system that could address the issue.
Make sure to run a full antivirus scan on your computer to ensure it is not infected. If the problem persists, you may need to reinstall the LockAppHost. exe file or perform a system file check.
Identifying and Removing Malware
- Run a Full System Scan with Antivirus Software:
- Open Antivirus Software and initiate a Full System Scan.
- Follow the software’s instructions to remove any detected malware.
- Use Windows Defender Offline:
- Search for Windows Security in the Windows search bar.
- Click on Virus & Threat Protection and select Scan Options.
- Choose Windows Defender Offline Scan and follow the instructions.
- Manually Remove Malware:
- Open Task Manager by pressing Ctrl+Shift+Esc.
- Identify any suspicious processes and End Task on them.
- Search for LockAppHost.exe in the Windows search bar and delete any suspicious files associated with it.
Personalizing and Disabling the Lock Screen
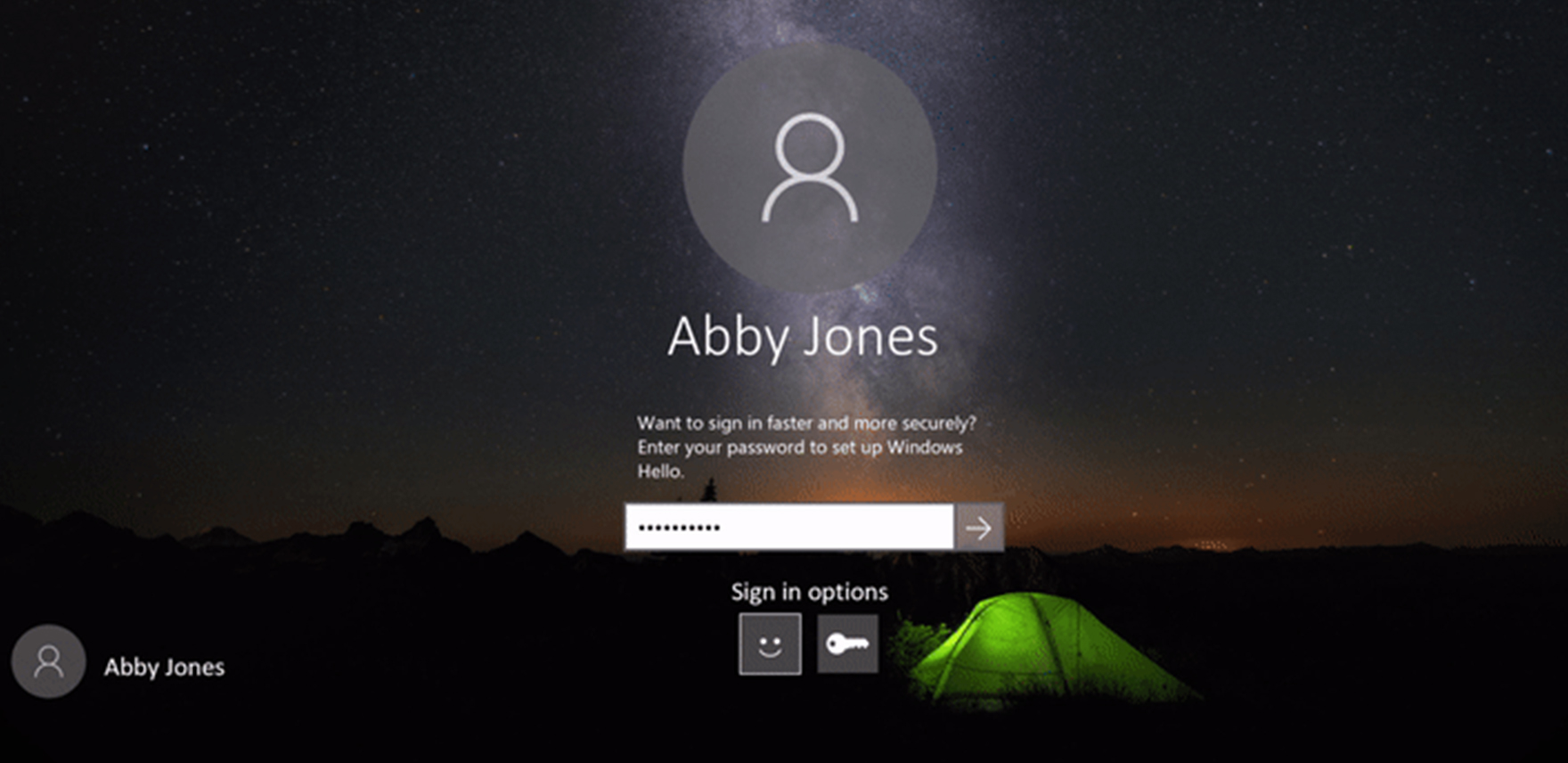
To personalize or disable the lock screen in Windows 10, you can easily make changes in the settings. To personalize the lock screen, go to the Settings menu, then Personalization, and finally Lock screen. Here you can choose your desired background image or slideshow. To disable the lock screen, press the Windows key + R, type “regedit,” and hit Enter. Navigate to HKEY_LOCAL_MACHINE\SOFTWARE\Policies\Microsoft\Windows and create a new key named “Personalization. ” Then create a DWORD value named “NoLockScreen” and set it to 1.
Now your lock screen will be disabled.
FAQ
What is lock app?
Lock app is a Windows file that creates a graphical interface over the locked screen when the computer is idle for an extended period of time.
How do I lock a program in Windows 10?
To lock a program in Windows 10, you can set up parental controls for a specific user account. This will allow you to control which apps can be accessed.
How do you lock the screen on Windows 10?
To lock the screen on Windows 10, you can simply press the Windows logo key + L.
How do I remove the password from my lock screen laptop?
To remove the password from your laptop’s lock screen, you can access the settings and disable the password requirement for logging in. This will allow you to bypass the password prompt when turning on your laptop.







