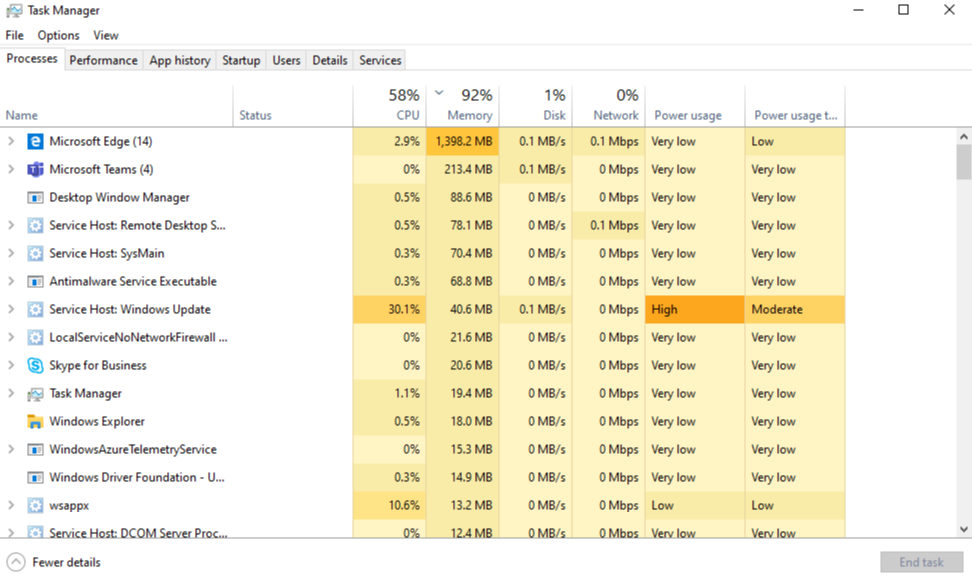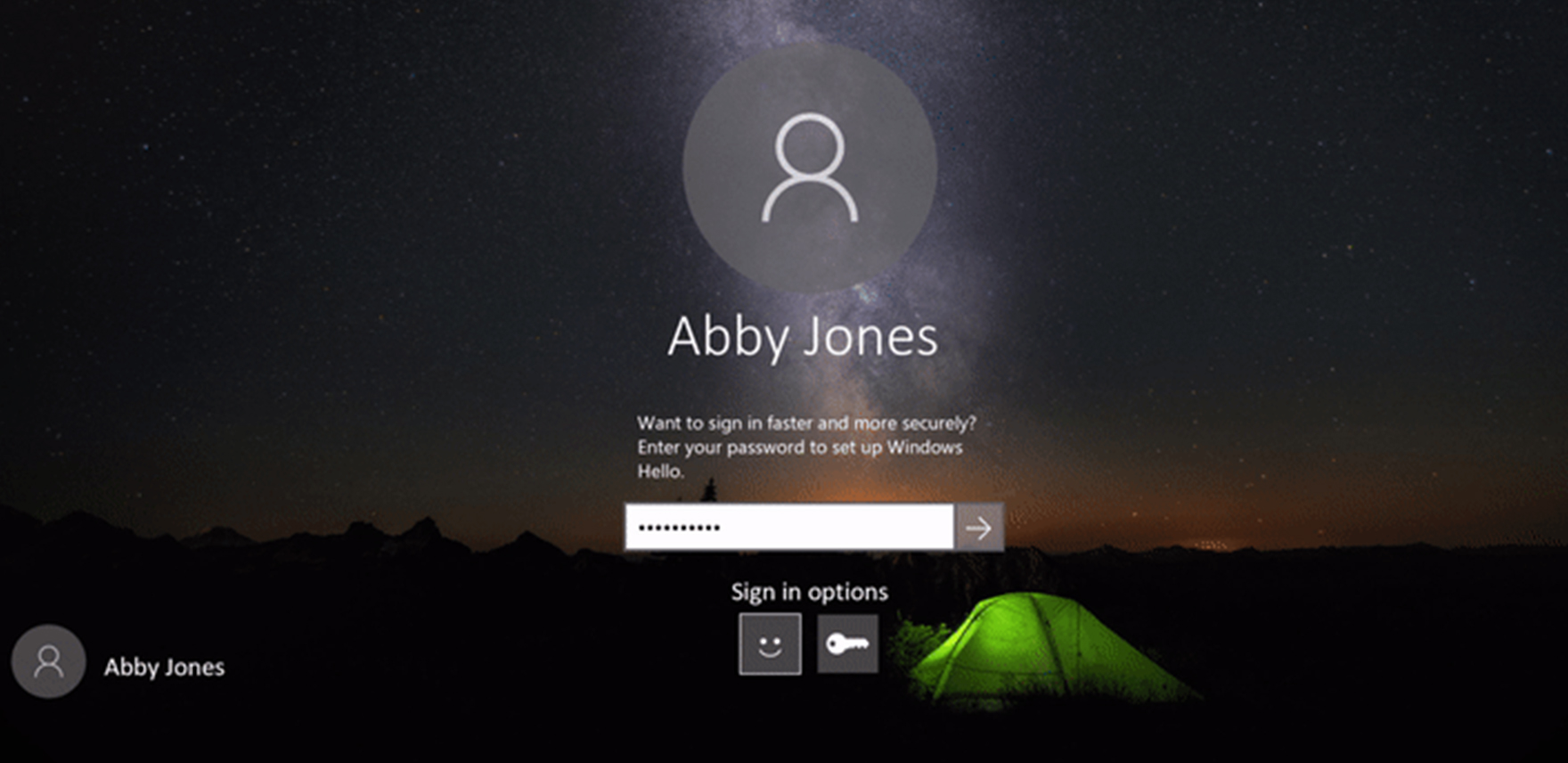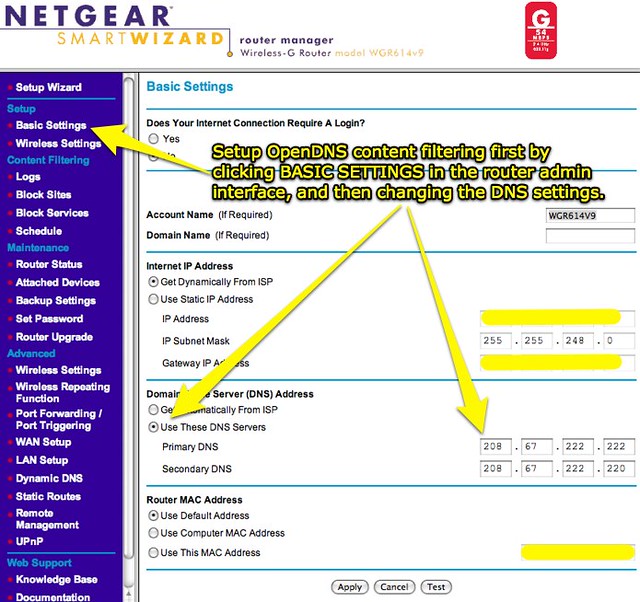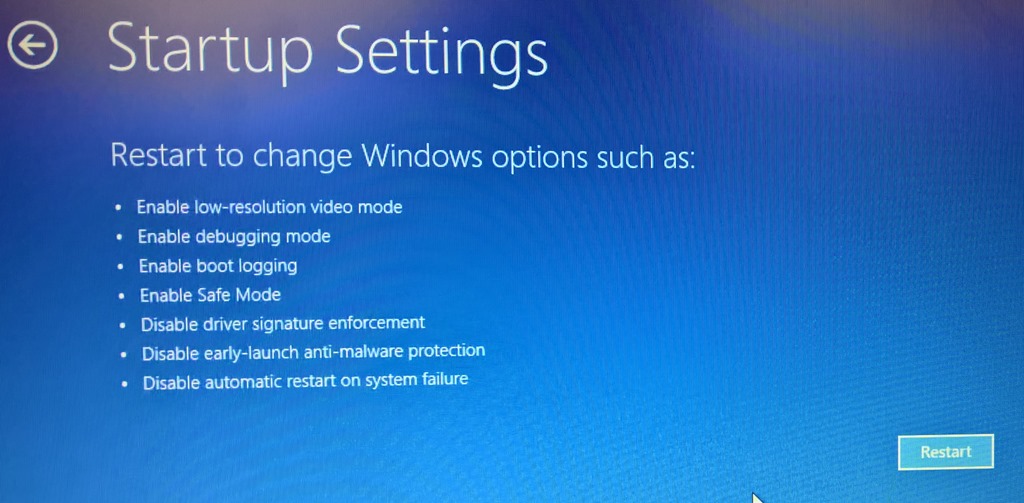Having trouble with Chrome Error 101 Connection Reset? Here are some solutions to help fix the issue.
Understanding the Error
When encountering Chrome Error 101 Connection Reset, it is important to understand the potential causes of this issue. This error typically occurs when there is a problem with the connection between the browser and the website server.
One common reason for this error is a problem with the network connection. Check your internet connection to ensure it is stable and working properly. Additionally, issues with the website server, such as high traffic or maintenance, can also lead to this error.
Another possible cause of Chrome Error 101 is a problem with the browser itself. Try clearing your browser cache and cookies to see if this resolves the issue. If you are using a proxy server, make sure it is configured correctly and not causing any conflicts.
It is also important to ensure that your browser and operating system are up to date. Check for any available updates for Google Chrome and your operating system to ensure that you are running the latest versions.
If you continue to experience Chrome Error 101 Connection Reset, you may want to try using a different browser to see if the issue persists. Additionally, running a malware scan on your computer can help rule out any potential security threats causing the error.
Check Your Internet Connection and Restart Router
- Check Your Internet Connection:
- Make sure your computer is connected to the internet by opening a new tab and trying to load a website.
- If you are not able to load any websites, check your Wi-Fi connection or Ethernet cable to ensure it is properly connected.
- Restart Router:
- Unplug your router from the power source and wait for 30 seconds.
- Plug your router back in and wait for it to fully reboot.
- Once the router has restarted, try loading the website again to see if the error is resolved.
Verify VPN and Proxy Settings
2. Disable VPN and Proxy: If you are using a VPN or proxy, try disabling them temporarily to see if that resolves the connection reset error. Sometimes these settings can interfere with the network connection.
3. Check Network Settings: Ensure that your network settings are configured correctly. Check your IP address, DNS settings, and network configuration to make sure everything is in order.
4. Restart Browser and Computer: Sometimes a simple restart of your web browser and computer can fix the connection reset error. Close Chrome, restart your computer, and then try accessing the website again.
5. Clear Browser Cache: Clearing your browser cache can also help resolve connection issues. Go to your browser settings, clear the cache, and then try reloading the website.
6. Update Browser: Make sure you are using the latest version of Google Chrome. Updating your browser to the latest version can often fix bugs and errors that may be causing the connection reset problem.
7. Disable Antivirus and Firewall: Your antivirus software or firewall may be blocking the connection to the website. Try disabling them temporarily and see if that resolves the error.
8. Contact Your Network Administrator: If you are on a network, contact your network administrator to check if there are any restrictions or settings that may be causing the connection reset error.
9. Test on Different Network: If possible, try accessing the website from a different network to see if the error persists. This will help determine if the issue is specific to your current network.
Reset TCP/IP and Winsock Catalog
To reset TCP/IP and Winsock Catalog to fix Chrome Error 101 Connection Reset, follow these steps:
1. Open Command Prompt with administrative privileges by searching for “cmd” in the Windows Start menu, right-clicking on Command Prompt, and selecting “Run as administrator.”
2. In the Command Prompt window, type the following commands one by one and press Enter after each:
– netsh int ip reset
– netsh winsock reset
3. Restart your computer to apply the changes.
4. After the restart, open Google Chrome and check if the Error 101 Connection Reset issue has been resolved.
5. If the issue persists, you may need to clear your browser cache and cookies. In Chrome, click on the three dots in the top right corner, go to “More tools,” and select “Clear browsing data.” Choose the time range and the data you want to clear, then click on “Clear data.”
6. Additionally, check for any proxy settings that might be causing the connection reset error. Go to Chrome Settings, scroll down to the bottom, click on “Advanced,” and under the “System” section, click on “Open your computer’s proxy settings.” Make sure no proxy server is enabled.
7. If the error still persists, consider running a full antivirus scan to check for any malware that could be interfering with your connection.
By resetting TCP/IP and Winsock Catalog, clearing browser data, and checking proxy settings, you should be able to troubleshoot and fix Chrome Error 101 Connection Reset.
Clear Browser Cache and Cookies
To fix Chrome Error 101 Connection Reset, one of the first steps you can take is to clear your browser cache and cookies. This can help resolve any issues related to outdated or corrupted data stored on your browser.
1. Clear Cache:
To clear your browser cache in Chrome, click on the three dots in the top-right corner of the browser window. Select “More tools” and then “Clear browsing data.” Make sure the “Cached images and files” box is checked and click on “Clear data.”
2. Clear Cookies:
To clear cookies in Chrome, go to the same menu as above and select “Cookies and other site data.” Check the box next to it and then click on “Clear data.”
By clearing your cache and cookies, you are essentially starting fresh with your browsing session, which can often fix connection issues like Error 101.
Remember to also check for any extensions or plugins that may be causing the error and disable them temporarily to see if that resolves the issue.
If you continue to experience Error 101 Connection Reset after clearing your cache and cookies, you may want to consider other troubleshooting steps or reaching out to your internet service provider for further assistance.
Disable Antivirus and Firewall Temporarily
Step 1: Locate your antivirus software icon in the system tray or open the program from your computer’s Start menu. Look for an option to temporarily disable the antivirus protection.
Step 2: Follow the prompts to turn off the antivirus software temporarily. Make sure to set a reminder to re-enable the protection once you have resolved the error.
Step 3: Next, disable the firewall on your computer. Go to the Control Panel on Windows and look for the Firewall settings. Turn off the firewall temporarily to see if it resolves the Chrome Error 101 Connection Reset.
By temporarily disabling your antivirus and firewall software, you can troubleshoot and potentially fix the error without any interference from these security programs.
Update or Reinstall Your Browser
When updating your browser, make sure you are connected to the internet. Open your browser and look for the settings option. Navigate to the help section and check for updates. Follow the on-screen instructions to update your browser to the latest version.
If updating doesn’t fix the issue, you may need to reinstall your browser. To do this, first uninstall the current version of your browser from your computer. Go to the Control Panel (Windows) or Applications (Mac) and find your browser in the list of installed programs. Click on the browser and select uninstall.
After uninstalling the browser, download the latest version from the official website. Install the new browser following the on-screen instructions. Once the installation is complete, try accessing the website again to see if the error is resolved.
Updating or reinstalling your browser can often fix Chrome Error 101 Connection Reset. Make sure to keep your browser up to date to avoid similar connection issues in the future.
Contact Your Internet Service Provider
Provide them with as much detail as possible, including when the error occurs and any specific websites you are having trouble accessing. This information can help them better understand the root cause of the problem and provide a solution tailored to your situation.
Ask if there are any known outages in your area or if there are any maintenance activities that could be affecting your connection. Your ISP may be able to provide you with real-time updates on the status of their network and when you can expect the issue to be resolved.
It’s also a good idea to inquire about any recent changes to your internet connection or network settings that could be contributing to the error. Your ISP may be able to walk you through any necessary adjustments to get your connection back up and running smoothly.
By contacting your Internet Service Provider, you can ensure that you are taking the necessary steps to address Chrome Error 101 Connection Reset and get back to browsing the web without interruptions.
FAQ
How do I fix error 101 in Chrome?
To fix error 101 in Chrome, you can try the following solutions:
1. Check the website and browser/system compatibility.
2. Verify and adjust the proxy settings.
3. Clear the browser cache.
4. Delete Winsock catalog entries.
5. Restart the router.
6. Temporarily disable the firewall and antivirus programs.
What is connection reset 101?
Connection reset 101 is an error code that occurs when a browser is unable to establish a connection with a website, often due to issues with the internet connection.
How do I fix my Chromebook connection was reset?
To fix a Chromebook connection that was reset, you can start by checking your internet connection, clearing your browser cache, resetting your router, disabling your proxy server, VPN, antivirus software, and firewall software, and resetting the TCP/IP settings.
How do I get rid of connection reset error?
To get rid of a connection reset error, you can start by checking the website’s functionality, your network connection, clearing your cache, and examining your VPN, firewall, antivirus, proxy settings, and TCP/IP settings.