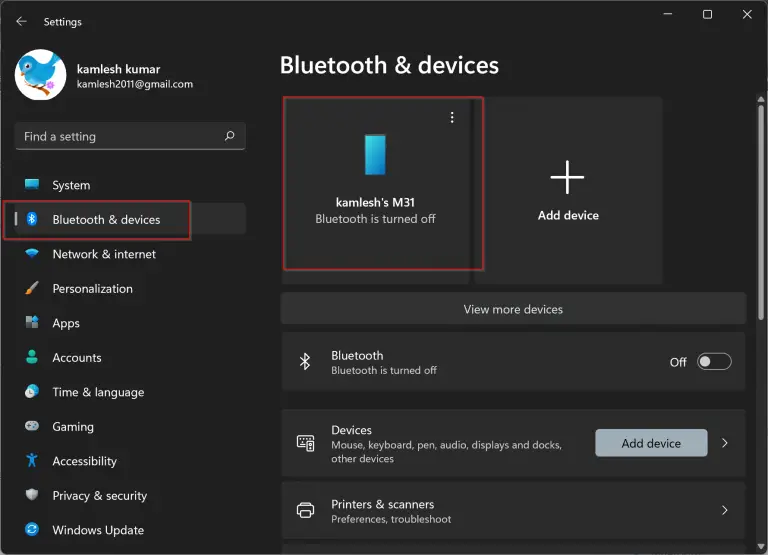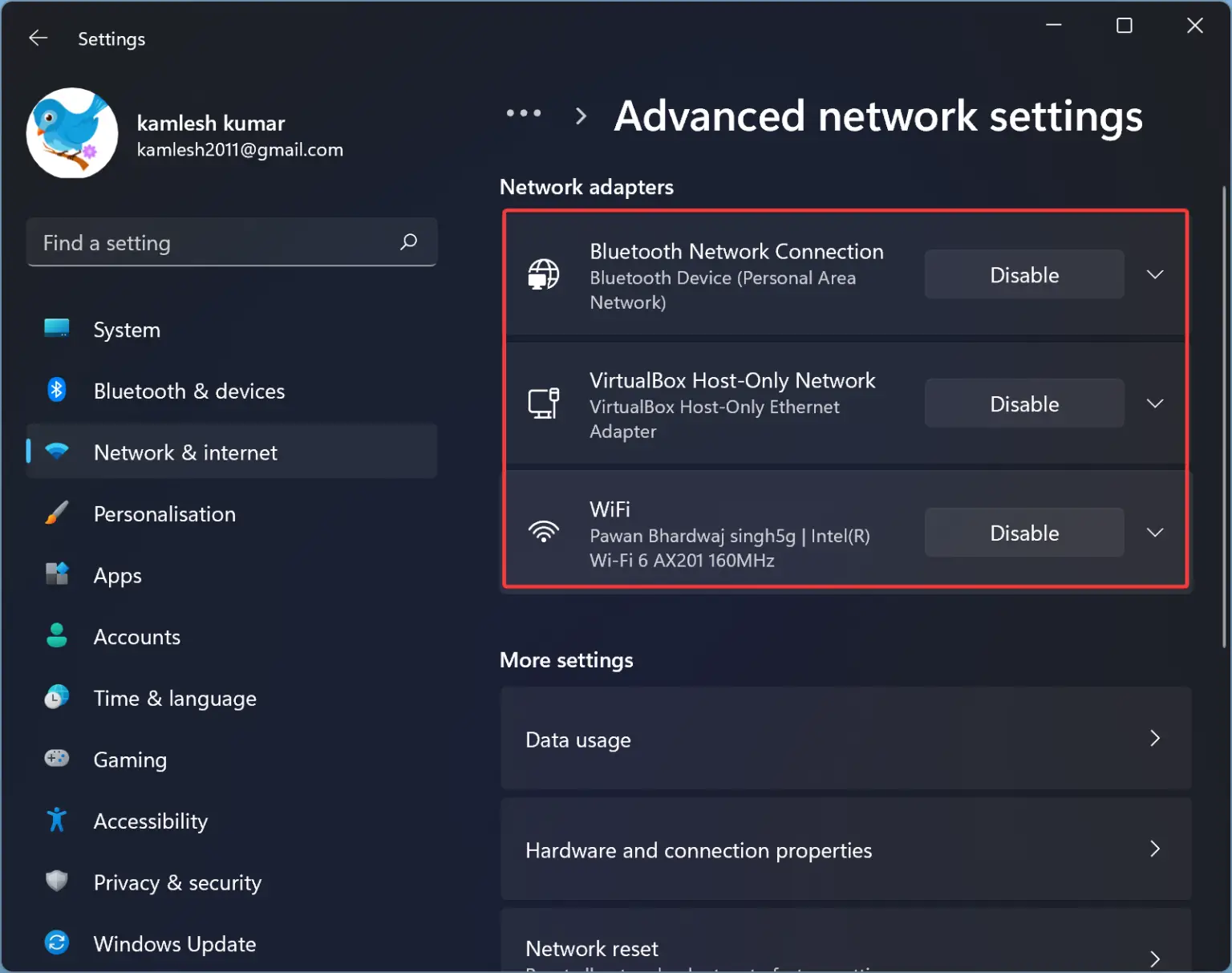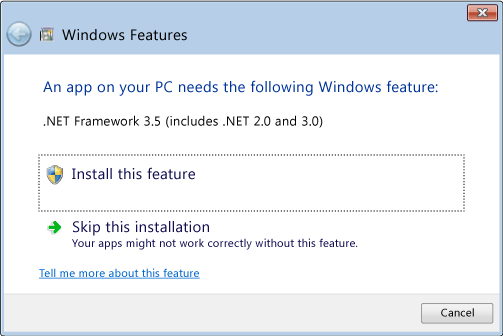Are you experiencing issues with your Mac constantly restarting? Here are six fixes to help solve your computer problem.
Identify and Update Malfunctioning Software
Next, restart your Mac to see if that resolves the issue. Sometimes a simple restart can fix software problems that are causing your computer to malfunction. If the issue persists, you may need to reset the NVRAM or PRAM on your Mac. This can help resolve software issues that are causing your computer to malfunction.
If you are still experiencing problems, you can try booting your Mac in safe mode. Safe mode can help diagnose software issues by only loading essential software and drivers. If the issue is resolved in safe mode, it may be caused by a third-party application or software conflict.
Consider performing a clean install of the macOS if none of the above solutions work. This will erase all data on your hard drive, so be sure to back up your files before proceeding. A clean install can help resolve software issues that are causing your computer to malfunction.
Reset Disk Permissions for Better Stability
To reset disk permissions on your Mac for better stability, follow these steps:
1. Open Disk Utility by going to Applications -> Utilities -> Disk Utility.
2. Select your hard drive from the list on the left side of the window.
3. Click on the First Aid tab and then select “Repair Disk Permissions.”
4. Wait for the process to complete, which may take a few minutes.
5. Restart your Mac to see if the issue has been resolved.
6. If you continue to experience problems, consider reinstalling macOS or seeking assistance from an Apple certified technician.
Resetting disk permissions can help resolve issues related to file access and system stability. It is a simple yet effective troubleshooting step that can often fix common problems on a Mac computer. If you are still experiencing issues after resetting disk permissions, it may be necessary to explore other solutions to address the root cause of the problem.
Free Up Disk Space to Improve Performance
- Clean up unnecessary files on your computer
- Empty the trash bin regularly to remove deleted files
- Uninstall unused applications to free up space
- Use disk cleanup tools to identify and delete large files
- Move large media files to an external hard drive
- Consider upgrading your hard drive for more storage
Utilize Disk Utility for System Troubleshooting
To troubleshoot system issues on your Mac, you can utilize Disk Utility. This tool can help you check and repair disk errors that may be causing your computer problems.
1. Launch Disk Utility: Go to Applications > Utilities and open Disk Utility.
2. Select the disk: Choose the disk you want to troubleshoot from the list on the left side of the Disk Utility window.
3. Run First Aid: Click on the First Aid button and then select Run to start the disk repair process.
4. Wait for the process to complete: Disk Utility will scan and repair any errors it finds on the disk.
5. Restart your computer: After the repair process is complete, restart your computer to see if the issue has been resolved.
6. Check for improvement: Test your computer to see if the problem has been fixed. If not, you may need to consider other troubleshooting steps.
By using Disk Utility, you can easily address disk-related issues that may be causing your Mac to malfunction.
Manage Startup Items to Speed Up Boot Time
To manage startup items on your Mac and speed up the boot time, you can easily adjust the settings in your System Preferences. Click on the Apple logo in the top left corner of your screen and select “System Preferences.” Next, click on “Users & Groups,” then select your username and click on the “Login Items” tab. Here, you will see a list of items that launch automatically when you start up your Mac. Remove any unnecessary items by selecting them and clicking the minus (-) button.
By managing your startup items, you can reduce the number of applications that need to load during boot up, resulting in a faster startup time for your Mac.
Diagnose Internal Hardware with Apple Diagnostics
To diagnose internal hardware issues on your Mac, you can use Apple Diagnostics. This built-in tool can help identify any potential problems with your computer’s hardware components. To run Apple Diagnostics, restart your Mac and hold down the Option key. Select “Apple Diagnostics” from the menu that appears and follow the on-screen instructions.
Apple Diagnostics will run a series of tests on your Mac’s hardware, including the processor, memory, and storage. If any issues are detected, the tool will provide you with information on what the problem is and how to address it. This can help you pinpoint the source of your computer problem and take the necessary steps to fix it.
By using Apple Diagnostics, you can quickly assess the health of your Mac’s internal hardware and determine if any repairs or replacements are needed. This can save you time and money by avoiding unnecessary trips to the Apple Store or computer repair shop. So if your Mac has restarted unexpectedly, running Apple Diagnostics is a good place to start troubleshooting.
Reinstall macOS for a Fresh Start
1. Backup your important files: Before reinstalling macOS, make sure to back up all your important files to prevent data loss.
2. Restart your Mac: Restart your Mac and hold down Command + R to enter the macOS Recovery mode.
3. Erase the hard drive: In macOS Recovery mode, open Disk Utility, select your hard drive, and erase it.
4. Reinstall macOS: Exit Disk Utility and choose the option to reinstall macOS from the recovery menu.
5. Follow the on-screen instructions: Follow the prompts to reinstall macOS on your Mac.
6. Restore your files: Once macOS is reinstalled, restore your backed-up files to your Mac.
Reinstalling macOS can help resolve various issues with your computer and give it a fresh start. If you are experiencing persistent problems such as kernel panics or software glitches, a clean reinstall may be the solution.
Disconnect Unnecessary Devices for a Smoother Operation
Disconnect unnecessary devices such as external hard drives, printers, or other peripherals to help your Mac run smoother. This can reduce the strain on your computer’s hardware and prevent any potential conflicts with the operating system.
If your Mac has recently experienced a kernel panic or other issues, try removing any unnecessary devices to see if that helps resolve the problem. Sometimes, peripherals can cause unexpected behavior that can lead to system crashes or freezes.
By eliminating unnecessary devices, you can also free up resources for your Mac to use on more critical tasks. This can help improve overall system performance and reliability, especially if your computer is struggling to handle multiple applications at once.
Take a moment to disconnect any devices that are not essential for your current tasks, and see if that helps improve the operation of your Mac. This simple step can often make a significant difference in how smoothly your computer runs.
F.A.Qs
How do I get my Mac out of restart loop?
To get your Mac out of a restart loop, try resetting your NVRAM or PRAM by pressing Option + Command + P + R keys simultaneously as your Mac restarts, holding them down for about 20 seconds.
Why does my Mac keep saying I shut it down because of a problem?
Your Mac may keep saying you shut it down because of a problem due to hardware issues, incompatible third-party software, corrupted system files, or problems with device drivers or peripherals connected to the Mac.
What is panic mode boot?
Panic mode boot occurs when the Kernel determines that continuing to run the system may lead to severe damage or data loss, forcing the system to reboot.