Having trouble connecting your Bluetooth device? One common issue might be that your device is no longer discoverable. Let’s explore how to fix this issue.
Troubleshooting Connection Issues
![]()
If you are experiencing connection issues with your Bluetooth device, the first thing to check is if the device is still discoverable. To do this, make sure the Bluetooth device is turned on and in pairing mode.
Next, on your Windows 10 device, navigate to the Bluetooth settings. Click on the “Add Bluetooth or other device” option and wait for your device to appear in the list of available devices. If it does not show up, try restarting the Bluetooth on both devices and try again.
If the device is still not discoverable, check for any Windows updates that may be available. Sometimes updates can resolve connectivity issues with Bluetooth devices. It is also a good idea to check if the device driver for your Bluetooth device is up to date. Outdated drivers can cause connection problems.
If all else fails, you may need to restart your computer to refresh the system and try connecting again. If the issue persists, you may need to seek further assistance from a system administrator or Microsoft support.
Managing Device Discoverability
| Step | Description |
|---|---|
| 1 | Check if the Bluetooth device is turned on. |
| 2 | Ensure that the Bluetooth device is within range of the device you are trying to connect to. |
| 3 | Make sure the Bluetooth device is set to “discoverable” mode. |
| 4 | Restart both the Bluetooth device and the device you are trying to connect to. |
| 5 | Try connecting again after following the above steps. |
Updating and Reinstalling Drivers
To fix the issue where your Bluetooth device is not discoverable, one possible solution is to update or reinstall the drivers. Updating drivers can help ensure that your device is functioning properly and is compatible with your operating system.
To update drivers on Windows 10, you can go to Device Manager by right-clicking on the Start button and selecting it from the menu. From there, locate your Bluetooth device under the “Bluetooth” category, right-click on it, and select “Update driver.”
If updating the driver does not resolve the issue, you may need to reinstall the driver instead. To do this, go back to Device Manager, right-click on your Bluetooth device, and select “Uninstall device.” Then, restart your computer to allow Windows to automatically reinstall the driver.
If the problem persists, you may need to visit the manufacturer’s website to download the latest driver for your Bluetooth device.
By updating or reinstalling the drivers for your Bluetooth device, you can troubleshoot connectivity issues and ensure that your device is discoverable.
Optimizing Bluetooth Performance
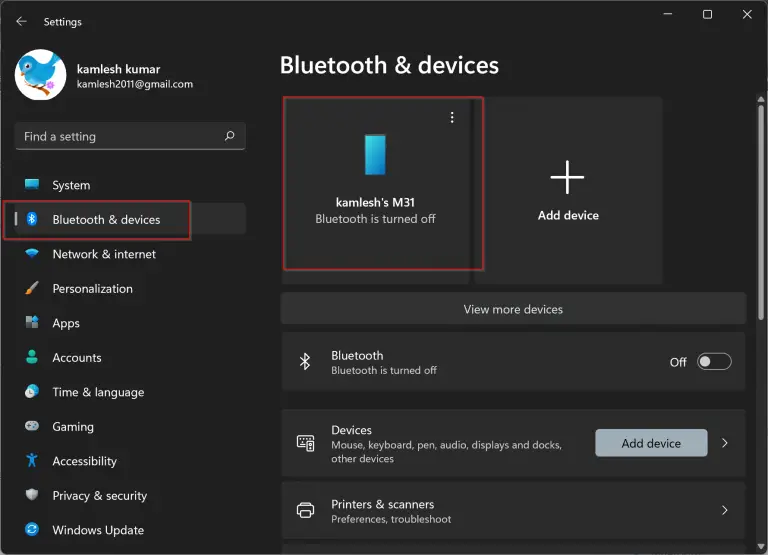
- Check Bluetooth Device Settings
- Open the Settings app on your device.
- Go to Bluetooth settings.
- Make sure your device is set to discoverable.
- Restart Bluetooth Service
- Open Run by pressing Windows key + R.
- Type services.msc and press Enter.
- Locate Bluetooth Support Service in the list.
- Right-click on it and select Restart.
- Update Bluetooth Drivers
- Open Device Manager by pressing Windows key + X.
- Expand the Bluetooth category.
- Right-click on your Bluetooth device and select Update driver.
- Choose Search automatically for updated driver software.
FAQs
How do I make sure my Bluetooth device is discoverable?
To make sure your Bluetooth device is discoverable, ensure that Bluetooth is turned on in the Settings app on your phone. Activate discovery mode on your Bluetooth device and wait for it to appear under Available Devices on your phone.
How do I fix Bluetooth on Windows 10 that didn’t work?
To fix Bluetooth on Windows 10 that isn’t working, you can troubleshoot the issue by going to Settings > Update & Security > Troubleshoot, then selecting Bluetooth under Find and fix other problems to run the troubleshooter.
How to reset Bluetooth?
To reset Bluetooth, go to Settings > System, tap Advanced, select Reset options, then tap Reset Wi-Fi, mobile, & Bluetooth and finally tap Reset settings. Enter your phone’s PIN if asked.






