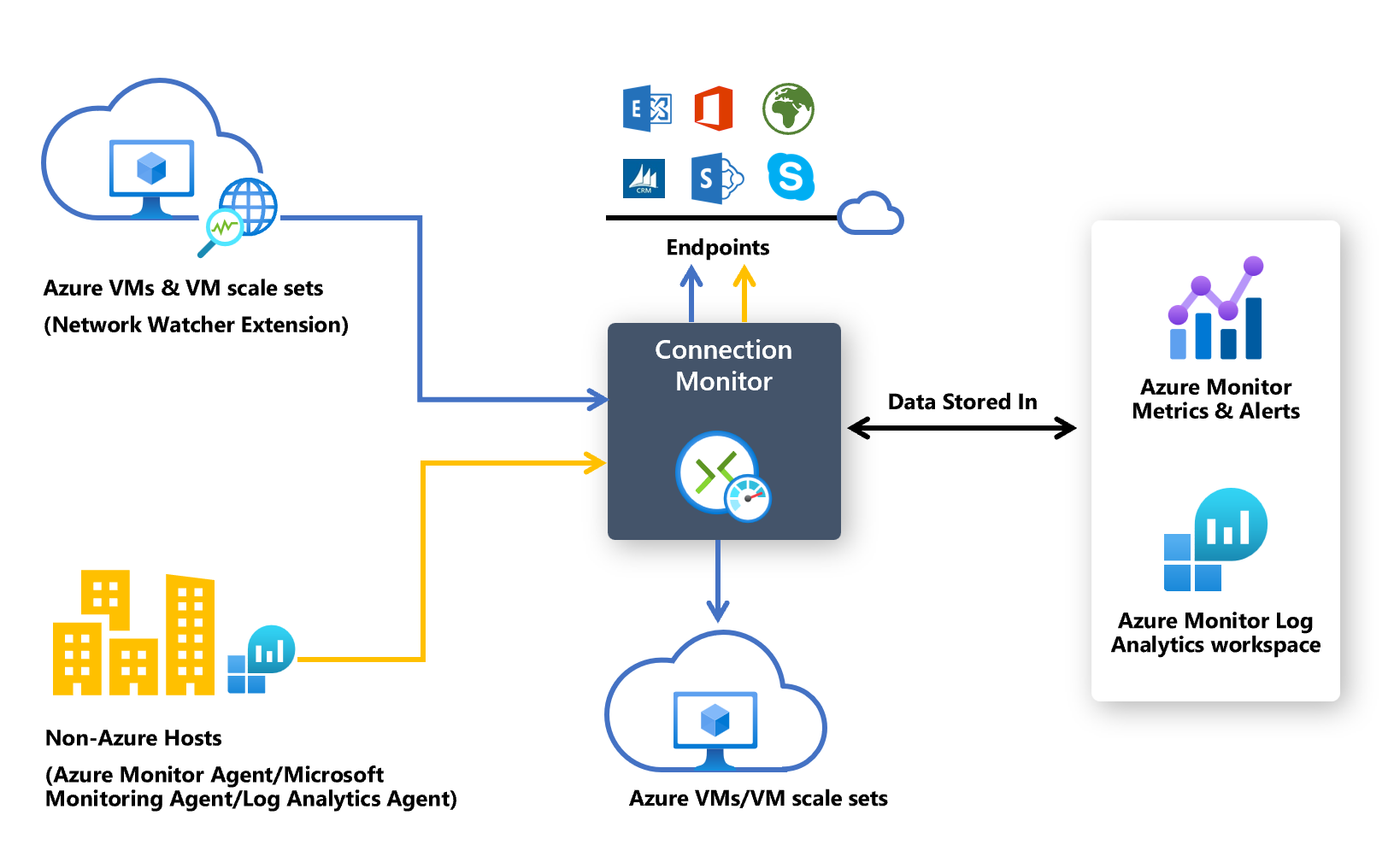Having trouble with a USB port on your laptop or PC? Here are some tips to troubleshoot the issue.
Identifying Symptoms
To identify symptoms of a USB port not working on your laptop or PC, start by checking for any physical damage to the port or the USB device you are trying to connect. Look for any bent pins, debris, or dust that may be obstructing the connection.
Next, test the USB port with a different device to see if the issue lies with the port itself or the device you are trying to connect. If the port works with another device, the problem may be with the original device’s USB hardware.
If the USB port still does not work, check for any error messages or notifications on your computer that may indicate a problem with the port.
You can also check the device manager on your computer to see if the USB port is recognized and functioning properly. Look for any yellow exclamation points next to the USB device, which may indicate a driver issue.
If you are still unable to identify the problem, consider updating the device drivers or BIOS on your computer. Sometimes, outdated drivers can cause connectivity issues with USB ports.
Checking for Physical Damage
When troubleshooting a USB port that is not working on your laptop or PC, the first step is to check for physical damage. Inspect the USB port for any signs of debris, dust, or contamination that may be blocking the connection.
Use compressed air to clean out the USB port and remove any obstructions. Be careful not to damage the port further by using excessive force or inserting foreign objects.
Check the USB cable for any visible damage or fraying. If the cable appears to be damaged, try using a different cable to see if that resolves the issue.
Inspect the USB port for any bent or broken pins that may be causing a poor connection. If you notice any damage to the pins, consider contacting a professional for repair.
Adjusting Power Management Settings
To adjust power management settings for your USB port, follow these steps:
Step 1: Go to the Control Panel on your computer.
Step 2: Click on “Power Options” and then select “Change plan settings” for your current power plan.
Step 3: Choose “Change advanced power settings” and look for the USB settings.
Step 4: Expand the USB settings and make sure that the USB selective suspend setting is disabled.
Step 5: Save the changes and restart your computer.
Restarting Your Computer
To restart your computer, follow these steps:
1. Save any work you have open on your computer.
2. Click on the Start menu in the bottom left corner of your screen.
3. Select the power icon and choose Restart.
After your computer restarts, check to see if the USB port is now working properly. If not, you may need to troubleshoot further to determine the cause of the issue.
Reinstalling and Updating USB Drivers

| Step | Description |
|---|---|
| 1 | Unplug the USB device from the port |
| 2 | Open Device Manager by right-clicking on the Start button and selecting Device Manager |
| 3 | Locate the Universal Serial Bus controllers section and expand it |
| 4 | Right-click on the USB driver that is causing issues and select Uninstall device |
| 5 | Restart your computer |
| 6 | Windows will automatically reinstall the USB driver |
| 7 | If the issue persists, visit the manufacturer’s website to download and install the latest USB drivers |
Running Hardware Troubleshooter
To troubleshoot a USB port not working on your laptop or PC, you can run the Hardware Troubleshooter in Windows. This can help identify and fix any issues with the USB port.
1. Press the Windows key + I to open Settings.
2. Click on Update & Security.
3. Select Troubleshoot from the left pane.
4. Scroll down and click on Hardware and Devices.
5. Click on Run the troubleshooter and follow the on-screen instructions.
If the troubleshooter identifies any issues with the USB port, it will attempt to fix them automatically. After running the troubleshooter, try connecting your USB device again to see if the problem has been resolved. If not, you may need to consider other troubleshooting steps or seek further assistance.
Booting into Safe Mode with Networking
To troubleshoot a USB port not working on your laptop or PC, one effective step is to boot into Safe Mode with Networking. This mode loads only essential drivers, which can help isolate and resolve the issue with the USB port.
To boot into Safe Mode with Networking:
1. Restart your computer.
2. As your computer is booting up, press F8 repeatedly until the Advanced Boot Options menu appears.
3. Select “Safe Mode with Networking” using the arrow keys and then press Enter.
4. Once in Safe Mode, test the USB port to see if it is working properly.
5. If the USB port works in Safe Mode, the issue may be related to a software conflict or driver problem.
6. You can try updating or reinstalling the device driver for the USB port to see if that resolves the issue.
Note: If the USB port still does not work in Safe Mode, the problem may be related to hardware issues such as a faulty USB port, motherboard problem, or power supply unit.
By booting into Safe Mode with Networking, you can troubleshoot the USB port issue effectively and potentially identify the cause of the problem.
Performing a System Reset
1. Power off your laptop or PC completely.
2. Disconnect the power supply unit and remove the battery (if possible).
3. Press and hold the power button for about 30 seconds to drain any residual power.
4. Reconnect the power supply unit (and battery if removed) and power on your device.
5. Check if the USB port is now working properly. If not, try connecting a different device to see if the issue persists.
Performing a system reset can sometimes resolve issues related to USB ports not working on your laptop or PC. If the problem continues, it may be necessary to seek further assistance or consider replacing the USB hardware.
Frequently Asked Questions
How do I fix my computer port not working?
To fix a computer port not working, you can start by checking for physical damage on the USB ports or cables. Resetting the BIOS to factory defaults and running a hardware diagnostic test can also help identify and resolve the issue. Additionally, testing the USB device on another computer and checking for errors in the Windows Device Manager can provide further insight. Running the Windows hardware troubleshooter may also help in troubleshooting and fixing the problem.
Why are my ports not working?
Your ports may not be working because they could be disabled in the system BIOS/UEFI settings. Restart your computer and access the BIOS/UEFI settings to ensure that USB settings are enabled.
How do I fix a broken port on my computer?
Fixing a broken port on your computer involves identifying the issue through basic troubleshooting steps such as inspecting for visible damage, trying different ports or devices, updating drivers or BIOS, and checking system settings.
Why are the ports on the back of my PC not working?
The ports on the back of your PC may not be working due to a specific device or all devices being faulty. Try connecting various USB devices to determine the root cause. Additionally, ensure you have the latest drivers installed for your motherboard’s USB controller.