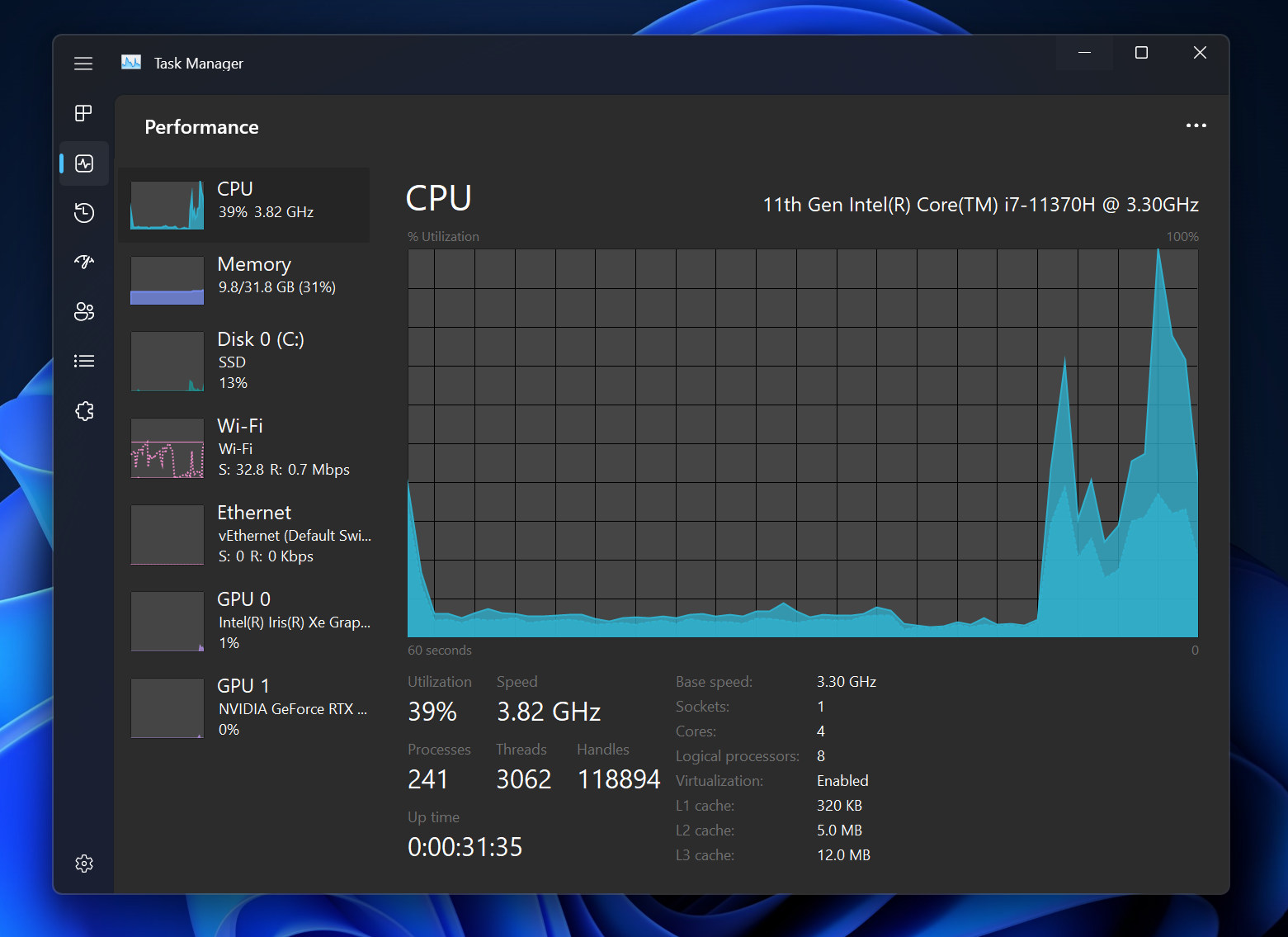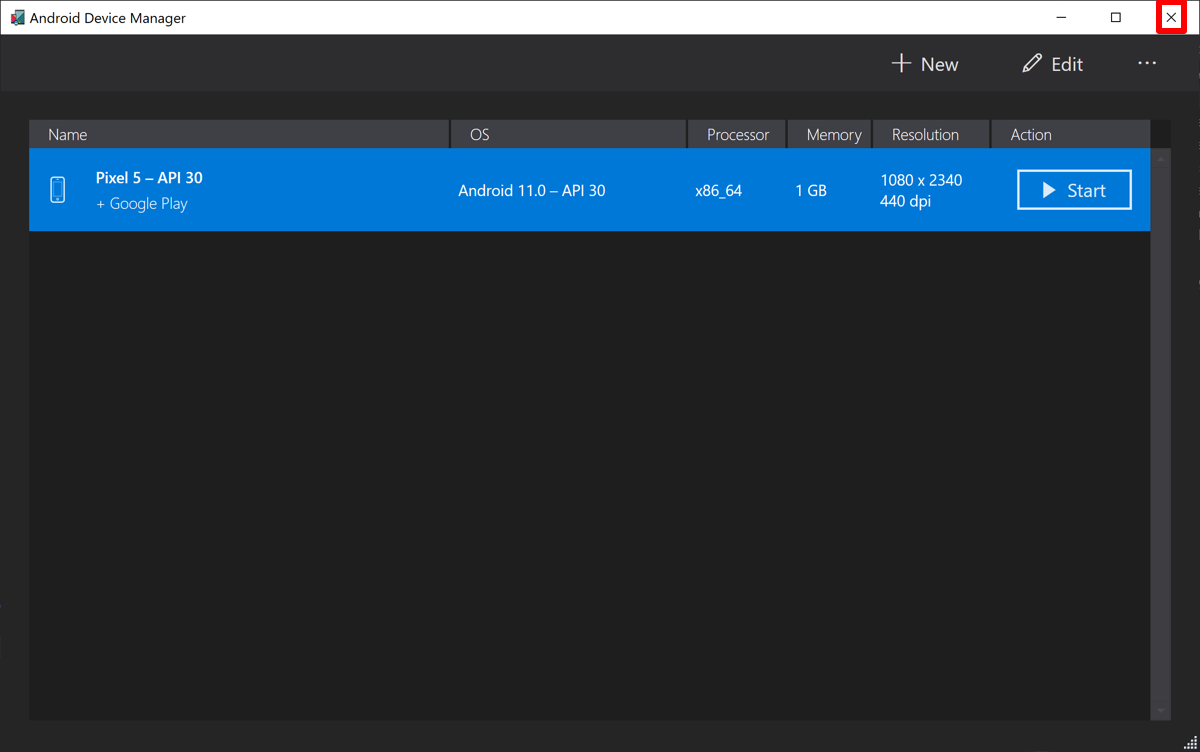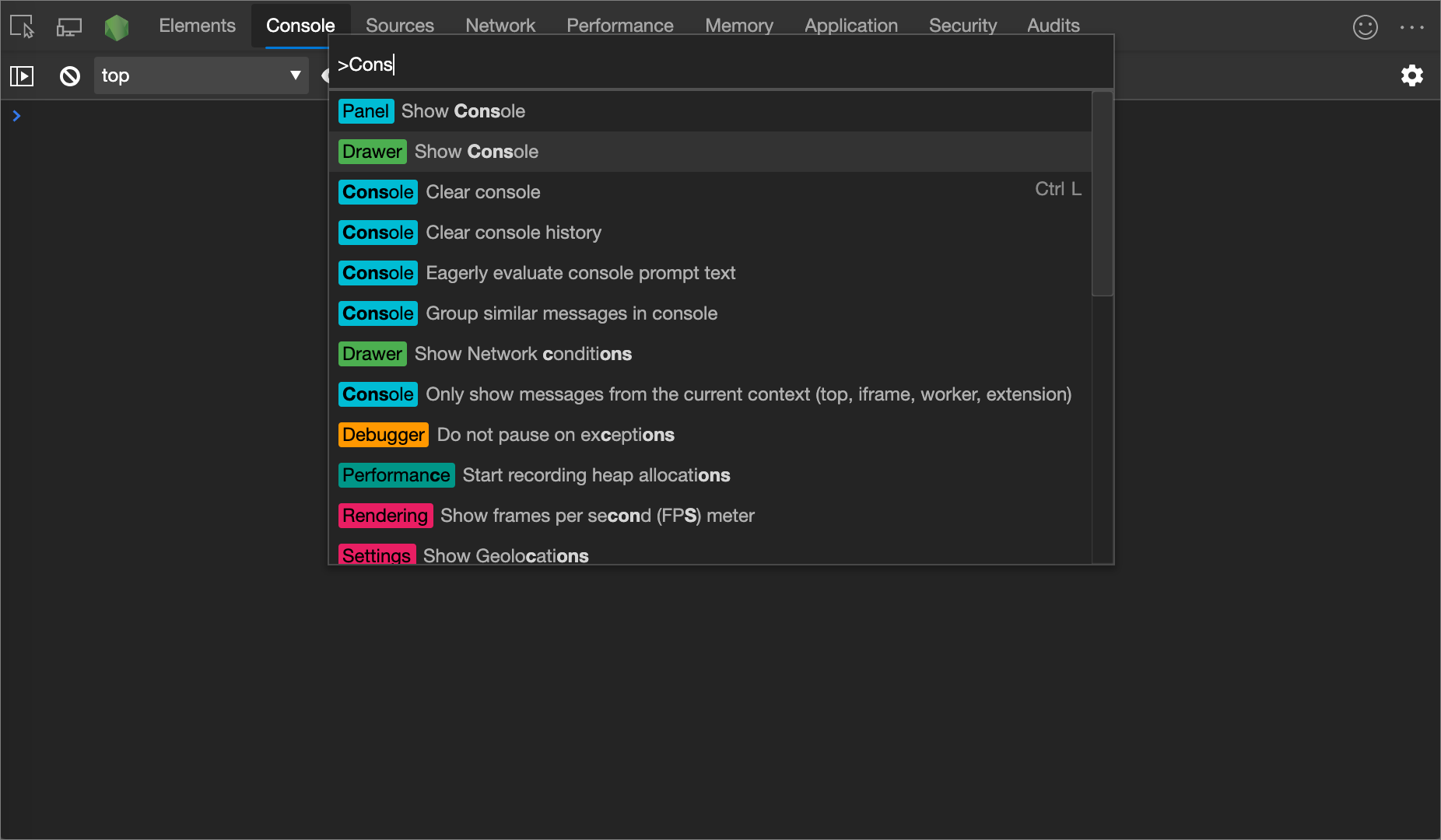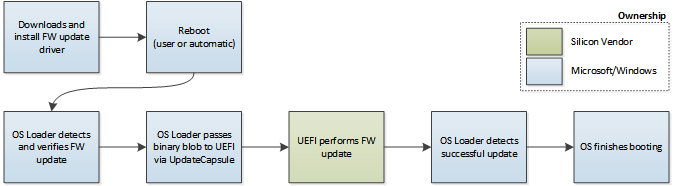In this article, I will provide troubleshooting tips to help resolve high CPU usage issues with Microsoft Register Server on a 32-bit system.
Syntax and Usage
If you are experiencing high CPU usage on your 32-bit Microsoft Register Server, follow these troubleshooting steps:
First, check for any third-party applications or background processes that may be contributing to the high CPU usage. Close any unnecessary programs to see if that resolves the issue.
Next, try restarting the Microsoft Register Server process to see if that helps alleviate the high CPU usage. This can be done by accessing the Task Manager, locating the process, and ending it.
If restarting the process does not work, you can try re-registering the Microsoft Register Server using the Command Prompt. Open the Command Prompt as an administrator and enter the following command: regsvr32 /u path_to_dll_file.dll. This will unregister the DLL file associated with the Register Server.
After unregistering the DLL file, re-register it using the following command: regsvr32 path_to_dll_file.dll. This may help resolve any issues causing the high CPU usage.
If the problem persists, you can try checking for any errors in the Windows Registry that may be affecting the Microsoft Register Server. Use the Registry Editor to navigate to the appropriate keys and make any necessary corrections.
It is also recommended to check for any updates or patches from Microsoft that may address known issues with the Register Server. Keeping your system up to date can help prevent high CPU usage and other performance issues.
If all else fails, you may need to consider uninstalling and reinstalling the Microsoft Register Server to resolve the high CPU usage problem. Be sure to back up any important data before proceeding with the uninstallation.
Resolving Errors and Best Practices
Resolving Errors: When dealing with high CPU usage on a 32-bit Microsoft Register Server, there are a few troubleshooting steps you can take to address the issue. First, check for any error messages that may give you a clue as to what is causing the high CPU usage. Look for any specific error codes or messages that can point you in the right direction.
Check Registry Settings: It’s important to review and verify the Microsoft Register Server settings in the Windows Registry. Make sure that all entries are correct and that there are no conflicts or errors present. Use the Windows Registry Editor to navigate to the appropriate keys and check for any abnormalities.
Utilize Command-Line Interface: The Command-Line Interface can be a powerful tool in troubleshooting high CPU usage issues. Use the command prompt to run diagnostic tools, check system processes, and identify any potential conflicts that may be causing the problem. Be sure to use the appropriate syntax and commands for the best results.
Review Environment Variables: Check the environment variables on your system to ensure that they are properly configured. Make sure that the paths are correct, and there are no conflicts with other variables that could be impacting the CPU usage. Verify that all settings are in line with the requirements for the Microsoft Register Server.
Uninstall Unnecessary Programs: If you suspect that a specific program or application is causing the high CPU usage, consider uninstalling it. Use the Control Panel or a third-party uninstaller tool to remove any unnecessary software that may be contributing to the issue. Be sure to follow the proper uninstallation procedures to avoid any conflicts.
Update System Drivers: Outdated or corrupted system drivers can also cause high CPU usage on a 32-bit Microsoft Register Server. Make sure that all your drivers are up to date by visiting the manufacturer’s website or using a driver update tool. This can help resolve any compatibility issues and improve system performance.
Seek Professional Help: If you have tried all the troubleshooting steps and the high CPU usage issue persists, it may be time to seek professional help. Contact Microsoft TechNet or a qualified IT professional who can provide further assistance in resolving the problem. They may have additional tools and resources to help diagnose and fix the issue.
Understanding Regsvr32.exe Information
- Run a full system scan using your preferred antivirus software to check for any malware that may be causing the high CPU usage.
- Remove any malware that is found during the scan to eliminate the potential cause of the issue.
Update Windows
- Check for Windows updates and install any pending updates to ensure that your system is running the latest software.
- Restart your computer after installing updates to apply the changes and see if the high CPU usage persists.
Check for Corrupted System Files
- Run the System File Checker tool by opening Command Prompt as an administrator and typing “sfc /scannow” to scan for and repair any corrupted system files.
- Follow the on-screen instructions to complete the scan and repair process, then restart your computer to see if the issue is resolved.
Additional Resources and References
One valuable resource to consider is Microsoft TechNet, which provides in-depth technical information and troubleshooting guides for various Microsoft products. Additionally, exploring forums and online communities dedicated to Windows operating systems may offer insights and solutions from other users who have encountered similar issues.
If you are dealing with high CPU usage on a 32-bit system, it might be beneficial to review information on 32-bit computing and how it differs from 64-bit computing. Understanding the limitations and capabilities of your system architecture can help pinpoint potential causes of the CPU usage issue.
In some cases, the problem may be related to compatibility issues with specific operating systems. Familiarizing yourself with the nuances of different Windows editions, such as Windows 7, Windows 8, Windows Vista, Windows XP, and Windows 10, can provide valuable context for troubleshooting.
Cmd.exe can be a useful tool for investigating CPU usage and running diagnostic commands in the Windows environment. Learning how to navigate the command line interface and execute commands related to system performance can help identify potential culprits causing high CPU usage.
If you encounter error messages or encounter issues related to HRESULT codes, it can be helpful to reference Microsoft’s documentation on Component Object Model (COM) errors and how to interpret and resolve them.
Exploring the use of Environment variables and their impact on system performance can also provide insights into optimizing CPU usage. Understanding how variables are set and utilized within the Windows environment can help troubleshoot issues related to resource allocation.
FAQs
How do I register for regsvr32?
To register for regsvr32, you need to find the dll you want to register or unregister. Then, go to the Start button and select Run. In the run box, type the command regsvr32 or regsvr32 /u. Highlight the dll, drag it to the run box, drop it after regsvr32 or regsvr32 /u, and select Go.
How do I register a 32-bit DLL in 64-bit Windows?
To register a 32-bit DLL in 64-bit Windows, you can open Command Prompt as an administrator and use the command “regsvr32
Where is regsvr32.exe located in Windows 10?
Regsvr32.exe is located in the %systemroot%\System32 folder in Windows 10.