Have you noticed that the battery icon keeps disappearing in Windows 10? It can be frustrating, but there is a way to restore it.
Show the Battery Icon on Taskbar
To show the battery icon on the taskbar in Windows 10, follow these steps:
1. Right-click on the taskbar.
2. Select “Taskbar settings” from the context menu that appears.
3. Scroll down and click on “Turn system icons on or off.”
4. Toggle the switch next to “Power” to the on position.
If the battery icon keeps disappearing, you can also try running the System File Checker tool to scan for and repair any corrupted system files. To do this, open the Start menu and type “cmd.” Right-click on Command Prompt and select “Run as administrator.” Then, type “sfc /scannow” and press Enter.
Disable and Re-enable Battery Hardware
![]()
To disable and re-enable the battery hardware in Windows 10, you can follow these steps:
1. Open Device Manager by right-clicking on the Start menu and selecting it from the context menu.
2. Expand the Batteries section and right-click on Microsoft ACPI-Compliant Control Method Battery.
3. Click on Disable device and then click Yes to confirm.
4. Right-click on the disabled device again and choose Enable device.
5. Check if the battery icon has reappeared in the system tray.
If the battery icon still does not show up, you may need to restart your computer for the changes to take effect. This simple process can help restore the missing battery icon in Windows 10 and ensure that you can easily keep track of your device’s power status.
Update Windows and Run System Checks
- Check for updates: Open Settings by pressing Windows key + I. Go to Update & Security and click on Check for updates.
- Install updates: If updates are available, click on Download and Install to update Windows to the latest version.
Run System Checks
- Run Windows Troubleshooter: Open Settings and go to Update & Security. Click on Troubleshoot and select Windows Update to run the troubleshooter.
- Scan for malware: Use a reliable antivirus software to scan your computer for any malware or viruses that may be causing issues with the battery icon.
Scan for Hardware Changes
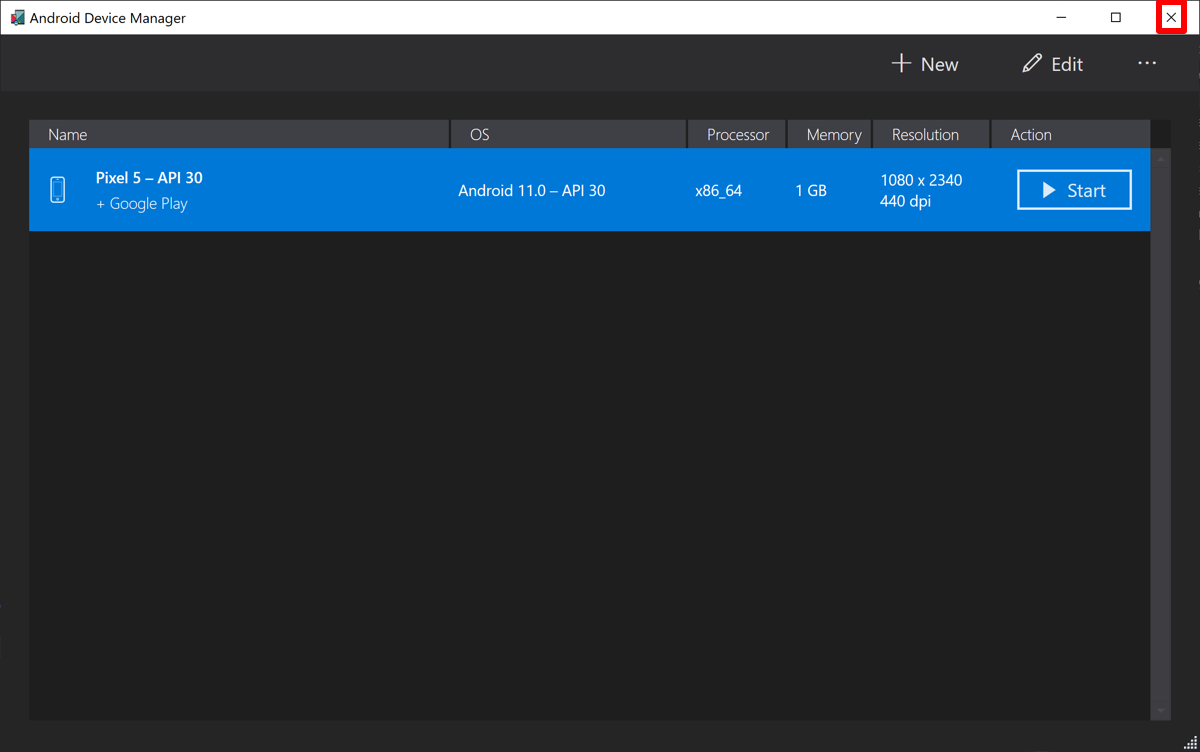
1. Right-click on the Start button and select “Device Manager” from the menu.
2. In Device Manager, click on the “Action” menu and select “Scan for hardware changes.”
3. This will prompt Windows to search for any changes in your computer’s hardware configuration.
4. If the battery icon does not reappear after scanning for hardware changes, try restarting your computer to see if that resolves the issue.
By scanning for hardware changes, you may be able to restore the missing battery icon in Windows 10. This process can help refresh your system’s recognition of hardware components, potentially resolving any display issues. If the problem persists, you may need to further investigate potential software or driver issues that could be causing the icon to disappear.
FAQ
Why has my battery icon disappeared?
Your battery icon may have disappeared due to issues with the battery driver or software conflicts. To troubleshoot, start by checking for Windows updates. Go to Start, then Settings, and click on Windows Update.
Why is the battery symbol not showing up on Windows 10?
The battery symbol may not be showing up on Windows 10 because the Power toggle in the Notification area settings is turned off. To fix this, go to Start > Settings > Personalization > Taskbar, then select which icons appear on the taskbar and turn on the Power toggle.
How do I fix my battery not detected?
To fix a battery not detected issue, you can try the following steps:
– Plug in your laptop
– Restart your laptop
– Update Windows
– Run a built-in troubleshooter
– Check the battery’s device status in Device Manager
– Update the battery’s device drivers.
Why power icon is disabled in Windows 10?
The power icon may be disabled in Windows 10 if it is not set to show icon and notifications in the Notification Area Icons settings. To enable it, right-click on the clock on the taskbar, select Customize Notification Icons, ensure the Power option is set to Show icon and notifications, and make sure the Power option is turned on in the system icons settings.







