In this article, I will discuss solutions to fix the Windows 10 volume icon not working.
Restarting Windows Explorer and Audio Services
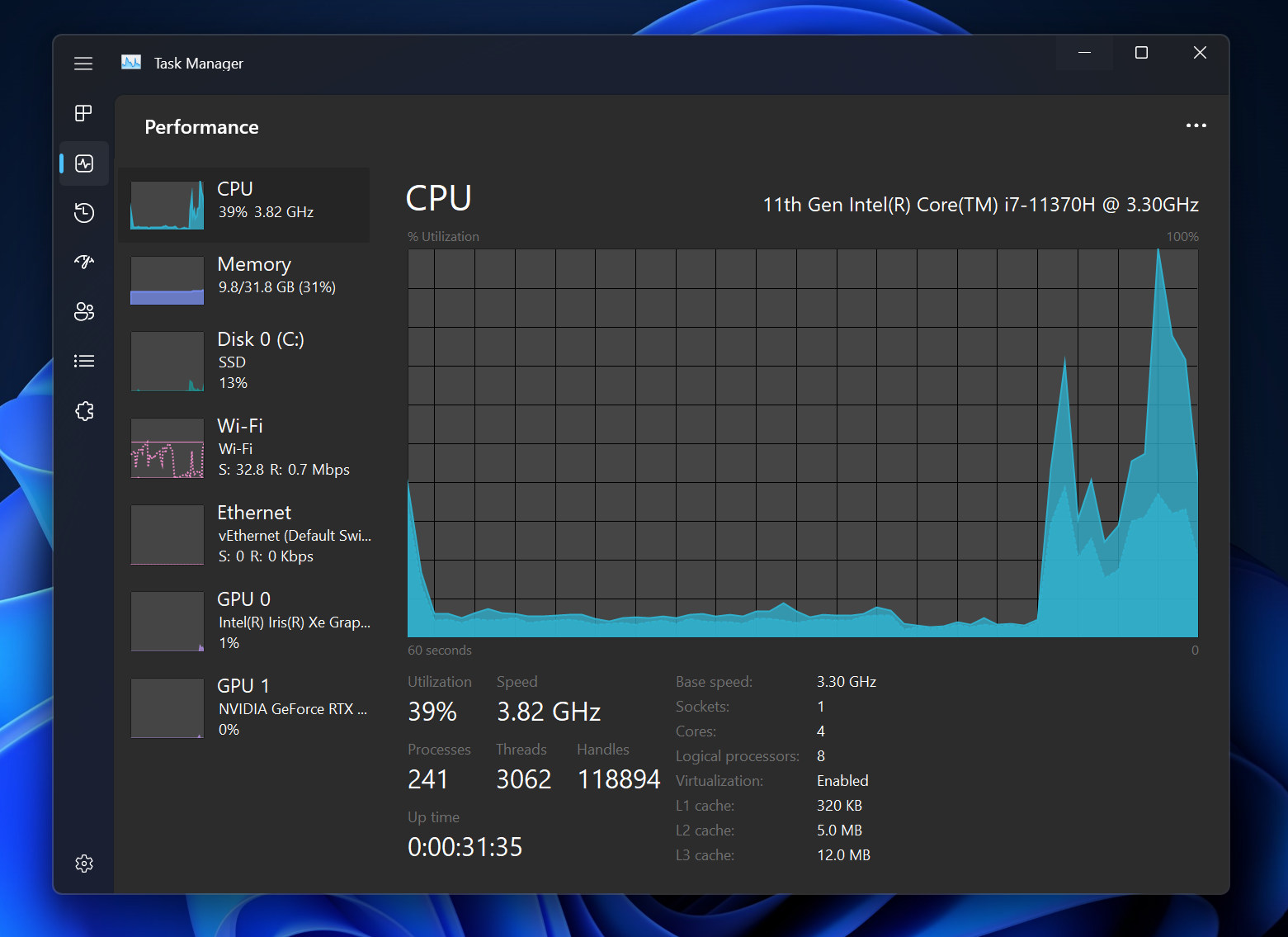
To restart Windows Explorer and Audio Services, follow these steps:
1. Restart Windows Explorer:
– Press Ctrl + Shift + Esc to open Task Manager.
– In the Task Manager window, locate Windows Explorer under the list of processes.
– Right-click on Windows Explorer and select Restart from the context menu.
2. Restart Audio Services:
– Press Win + R to open the Run dialog box.
– Type services.msc and press Enter to open the Services window.
– Scroll down and locate Windows Audio and Windows Audio Endpoint Builder services.
– Right-click on each of these services and select Restart from the context menu.
By restarting both Windows Explorer and Audio Services, you can resolve issues related to the volume icon not working in Windows 10. If the problem persists, you may need to further troubleshoot the issue or seek assistance from Microsoft support.
Remember to save any work you have open before restarting Windows Explorer, as this may close open windows and programs. Additionally, make sure your audio devices are properly connected and configured in the Sound settings in the Control Panel.
Following these steps should help you fix the volume icon not working in Windows 10 and ensure that you can adjust your audio settings without any issues.
Updating and Checking Audio Drivers
![]()
To update and check your audio drivers in Windows 10, follow these steps:
1. Open Device Manager: Press the Windows key + X and select Device Manager from the menu that appears.
2. Locate the Audio Drivers: Expand the “Sound, video and game controllers” category to find your audio drivers.
3. Update the Drivers: Right-click on the audio driver and select “Update driver” from the context menu. Follow the on-screen instructions to update the driver.
4. Check for Driver Issues: After updating, right-click on the audio driver again and select “Properties.” Go to the “Driver” tab and click on “Driver Details” to check if there are any issues.
5. Reinstall the Drivers: If there are issues with the driver, you can try reinstalling it. Right-click on the audio driver and select “Uninstall device.” Restart your computer and Windows will automatically reinstall the driver.
Remember to restart your computer after updating or reinstalling the audio drivers to apply the changes.
Using the Audio Troubleshooter
- Open Settings by pressing Windows key + I.
- Select Update & Security.
- Click on Troubleshoot in the left pane.
- Scroll down and select Playing Audio.
- Click on Run the troubleshooter and follow the on-screen instructions.
Enabling Volume Icon and Adjusting Settings
To enable the volume icon and adjust settings in Windows 10, follow these steps:
1. Check System Icons: Right-click on the taskbar and select ‘Taskbar settings.’ Scroll down to the ‘Notification area’ section and click on ‘Turn system icons on or off.’ Make sure the volume icon is set to ‘On.’
2. Restart Windows Explorer: Press Ctrl + Shift + Esc to open Task Manager. Locate ‘Windows Explorer’ under the ‘Processes’ tab, right-click on it, and select ‘Restart.’
3. Reboot Your Computer: Sometimes a simple reboot can fix issues with the volume icon not working correctly. Save any unsaved work and restart your computer.
4. Check Device Drivers: Make sure your sound device drivers are up to date. Right-click on the Start menu and select ‘Device Manager.’ Expand the ‘Sound, video and game controllers’ section, right-click on your sound device, and choose ‘Update driver.’
5. Use the Troubleshooter: Windows 10 has a built-in troubleshooter that can help identify and fix problems with the volume icon. Go to ‘Settings’ > ‘Update & Security’ > ‘Troubleshoot’ and run the ‘Playing Audio’ troubleshooter.
6. Modify Registry Settings: If the volume icon still doesn’t work, you can try modifying the registry. Press Win + R, type ‘regedit,’ and press Enter. Navigate to ‘HKEY_LOCAL_MACHINE\SOFTWARE\Microsoft\Windows\CurrentVersion\Policies\Explorer’ and make sure the ‘HideSCAVolume’ value is set to ‘0.’
7. Create a New Shortcut: In File Explorer, navigate to ‘C:\Users\%username%\AppData\Roaming\Microsoft\Internet Explorer\Quick Launch\User Pinned\TaskBar.’ Create a new shortcut for ‘sndvol.exe’ and pin it to the taskbar.
F.A.Q.
Why can’t I turn on volume icon?
You can’t turn on the volume icon because it may be disabled in the system settings. Try going to the Taskbar menu and selecting the option to turn system icons on or off. Make sure the Volume control toggle is set to ON, then restart Windows to see if the icon reappears in the taskbar.
How do I turn my system icons on or off volume disabled?
To turn system icons on or off, including volume, you can press the Windows Key + S and search for “icons” or go to Settings, Personalization, Taskbar, Turn system icons on or off. Make sure the Volume icon is switched on.
Why won’t my computer let me turn up my volume?
Your computer may not let you turn up the volume due to potential hardware issues related to outdated or malfunctioning audio drivers. Ensure that your audio driver is up to date, and if necessary, update it. If this doesn’t solve the problem, try uninstalling and reinstalling the audio driver, or use the generic audio driver that comes with Windows.
How do I restore the volume control icon on my taskbar?
To restore the volume control icon on your taskbar, you can right-click on the empty area of the taskbar, then select “Taskbar settings” and scroll down to the “Notification area” section.






