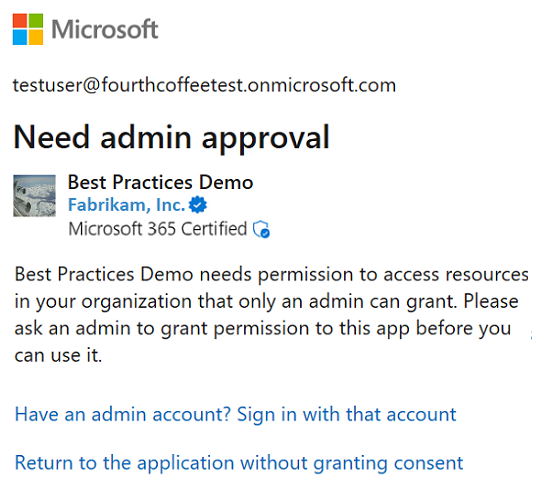In this article, I will discuss 9 quick fixes and solutions for the common Windows error message “Kernel Security Check Failure.”
Understanding Common Causes
1. Check for corrupt system files by running a System File Checker scan. Open Command Prompt as administrator and type: sfc /scannow
2. Update device drivers using Device Manager. Right-click on the Start button, select Device Manager, and then right-click on each driver with a yellow exclamation mark and choose Update Driver.
3. Run a Windows Memory Diagnostic tool to check for RAM issues. Press the Windows key + R, type mdsched.exe, and hit Enter. Restart your computer to run the test.
4. Check for Windows updates by going to Settings > Update & Security > Windows Update. Click on Check for updates and install any pending updates.
5. Disable memory caching in your BIOS settings. Restart your computer and enter BIOS by pressing a specific key during startup (usually F2 or Del). Look for memory caching settings and disable them.
6. Perform a clean boot to troubleshoot software conflicts. Press the Windows key + R, type msconfig, go to the Services tab, check “Hide all Microsoft services,” and click Disable all. Then, go to the Startup tab and click Open Task Manager to disable startup programs.
7. Check for disk errors by running the CHKDSK utility. Open Command Prompt as administrator and type chkdsk /f /r. Restart your computer to allow the scan to run.
8. Reset your PC to its default state by going to Settings > Update & Security > Recovery. Click on Get started under Reset this PC and choose Keep my files or Remove everything, depending on your preference.
9. If all else fails, consider reinstalling Windows 10. Create a bootable USB drive with the Windows 10 installation media, boot from it, and follow the on-screen instructions to reinstall the operating system.
Identifying the Error
To identify the error in the article titled “Kernel Security Check Failure: 9 Quick Fixes & Solutions,” first, check if all the solutions provided are accurate and up to date. Then, verify if the fixes mentioned are compatible with your operating system, especially if it is Microsoft Windows.
Make sure to scan your system for malware and viruses using a reliable antivirus software. Additionally, check if any recent updates or patches have caused the error and consider rolling back those updates.
If the issue persists, look into the Windows Registry for any potential errors or conflicts and make necessary adjustments. It is also advisable to back up important data before attempting any fixes to prevent data loss.
Lastly, consider seeking professional help if the error persists despite trying the suggested solutions.
Updating Your PC
To update your PC and potentially resolve the Kernel Security Check Failure, follow these quick fixes. First, run a Windows Update to ensure your system has the latest patches. Next, scan for malware using antivirus software to eliminate any potential threats. Make sure to backup your important files in case of data loss during the update process.
Consider upgrading to a solid-state drive for faster booting and better performance. If the issue persists, try checking the Windows Registry for errors and fix them accordingly. It may also be helpful to update your device drivers to ensure compatibility with the latest software.
If all else fails, perform a clean boot of Windows to isolate any software conflicts causing the error.
Utilizing Legacy Advanced Boot Menu
To access the Legacy Advanced Boot Menu, follow these steps:
1. Restart your computer.
2. When the computer begins to boot, press and hold the Shift key.
3. Click on the “Troubleshoot” option.
4. Select “Advanced options.”
5. Click on “Startup Settings.”
6. Choose “Restart.”
7. Press the F8 key repeatedly during startup.
8. Select “Safe Mode” from the menu.
By accessing the Legacy Advanced Boot Menu, you can troubleshoot and fix the Kernel Security Check Failure error on your Windows system. This menu provides advanced options for startup settings, allowing you to diagnose and resolve various issues that may be causing the error. Use this tool to implement quick fixes and solutions to get your system up and running smoothly again.
Updating Drivers
To update your drivers and potentially fix the Kernel Security Check Failure issue, follow these steps:
1. Update Device Drivers: Go to Device Manager, right-click on the device, and select “Update driver.”
2. Use Windows Update: Check for updates in Windows Update settings to ensure all drivers are up to date.
3. Visit Manufacturer’s Website: Download the latest drivers directly from the manufacturer’s website.
Make sure to back up your important files before updating drivers to avoid any potential data loss.
If updating drivers does not solve the issue, consider seeking professional help or contacting Microsoft support for further assistance.
Running System File Checker
Running System File Checker: To fix Kernel Security Check Failure, run System File Checker to scan and repair corrupted system files. Press Windows key + X, then select “Command Prompt (Admin). ” Type “sfc /scannow” and press Enter. Allow the scan to complete, then restart your computer.
This process can help resolve issues related to corrupted files causing the Kernel Security Check Failure. If the problem persists after running System File Checker, consider other solutions such as updating drivers or performing a system restore.
Checking for Viruses and Malware
To check for viruses and malware causing the Kernel Security Check Failure, run a full system scan using a reliable antivirus program. Make sure your virus definitions are up to date to catch the latest threats. Additionally, consider using a reputable anti-malware software to cover all potential security risks.
It’s also important to update your operating system and all software regularly to patch any vulnerabilities that could be exploited. Backup your important files to an external drive or cloud storage to prevent data loss in case of a system crash.
Be cautious when downloading files from the internet and avoid clicking on suspicious links or attachments. Remember to scan any external devices like USB flash drives before accessing them on your computer.
If the Kernel Security Check Failure persists, consider seeking help from a professional technician to diagnose and fix the issue. Stay vigilant against potential threats to keep your system secure and running smoothly.
Booting in Safe Mode
To boot in Safe Mode, restart your computer and press F8 repeatedly as it boots up. This will bring up the Advanced Boot Options menu. From there, select Safe Mode and press Enter. Safe Mode loads only essential drivers and services, allowing you to troubleshoot issues without interference from other software. Once in Safe Mode, you can run antivirus scans, update drivers, or uninstall recent software that may be causing the Kernel Security Check Failure. After resolving the issue, restart your computer normally to exit Safe Mode.
This method can help diagnose and fix various system errors.
Checking Disk for Errors
To check your disk for errors, open File Explorer and right-click on the drive you want to check. Select “Properties” from the context menu, then go to the “Tools” tab. Click on “Check” under the Error Checking section. This will scan your disk for any errors and fix them if necessary.
If you encounter a Kernel Security Check Failure, it could be due to disk errors. Running a disk check can help resolve this issue. Keep in mind that this process may take some time depending on the size of your drive and the number of errors found.
After the disk check is complete, restart your computer and see if the Kernel Security Check Failure error persists. If it does, you may need to explore other solutions to address the issue.
Resetting Windows
To reset Windows and potentially fix the Kernel Security Check Failure issue, follow these steps:
First, restart your computer. If the issue persists, try booting into Safe Mode by pressing F8 during startup.
In Safe Mode, you can attempt to reset your Windows system. Press the Windows key + I to open Settings, then navigate to Update & Security > Recovery.
Click on the “Get started” button under the “Reset this PC” option. You will have the choice to keep your files or remove everything.
Choose the option that best suits your needs and follow the on-screen instructions to reset your Windows system.
Once the reset is complete, restart your computer and check if the Kernel Security Check Failure error has been resolved. If not, you may need to consider other solutions mentioned in the article.
Ensuring Hard Drive Connection

To ensure hard drive connection, first, check that all cables are securely plugged in. Next, update the device drivers for the hard drive. If the issue persists, try connecting the hard drive to a different USB port on your computer. Additionally, you can run a disk check to identify and repair any errors on the hard drive.
If these steps do not resolve the problem, consider testing the hard drive on another computer to determine if the issue lies with the drive itself.
Reinstalling Windows
To reinstall Windows as a solution to Kernel Security Check Failure, you’ll need a bootable USB drive with Windows installation files. Insert the USB drive into your computer and boot from it to access the Windows setup. Follow the on-screen instructions to reinstall Windows, making sure to delete all existing partitions during the process. Once Windows is reinstalled, you can reinstall your drivers, software, and personal files to ensure everything is back to normal.
Investigating RAM Issues

If you are experiencing a Kernel Security Check Failure due to RAM issues, check your RAM modules for any physical damage or loose connections. Make sure they are properly seated in the slots on your motherboard. Run a memory diagnostic test to identify any faulty RAM modules. If the test results show errors, consider replacing the problematic RAM sticks.
Update your device drivers and operating system to ensure compatibility with your RAM modules. Disable any unnecessary startup programs that may be consuming RAM during the booting process. Run a malware scan to check for any spyware or viruses that may be causing RAM issues.
If you are still experiencing Kernel Security Check Failure after trying these fixes, it may be necessary to reinstall your operating system to eliminate any software bugs or corrupt files that are affecting your RAM performance. Consult with a computer engineer or technician if you are unable to resolve the issue on your own.
Exploring Hard Disk Drive Solutions

| Hard Disk Drive Solutions |
| 1. Check disk for errors |
| 2. Update disk drivers |
| 3. Run disk cleanup utility |
| 4. Defragment disk |
| 5. Check disk for bad sectors |
| 6. Use disk repair tools |
| 7. Replace disk cables |
| 8. Upgrade to a solid state drive |
| 9. Seek professional help |
F.A.Q.
How do I fix kernel security check failure Windows 10?
To fix kernel security check failure on Windows 10, you can start by booting into Safe Mode and scanning for malware. Then, check for disk corruption and corrupt files, review recent updates, software installs, and drivers. Use Bluescreen View to analyze the issue and consider uninstalling and reinstalling the graphics driver.
Can bad RAM cause kernel security check failure?
Bad RAM can indeed cause a Kernel Security Check failure. To check for issues, you can use the Windows Memory Diagnostic Tool by following these steps.
What is kernel security check failure when installing drivers?
When installing drivers, kernel security check failure may occur due to issues such as newly installed drivers, outdated drivers, or driver incompatibility. If this problem arises after installing a new hardware driver, consider uninstalling or reinstalling it as a solution.