In this article, we will discuss how to fix HP printer offline driver issues.
Updating Printer Drivers
- Check for driver updates:
- Go to the HP website and search for your printer model
- Download the latest driver software available
- Install the driver on your computer
- Use Windows Update:
- Go to Settings > Update & Security > Windows Update
- Check for updates and install any related to your printer
- Update drivers manually:
- Open Device Manager by pressing Windows key + X and selecting Device Manager
- Locate your printer under Printers or Imaging devices
- Right-click on the printer and select Update Driver
- Choose Search automatically for updated driver software
Uninstalling and Reinstalling Printer Drivers
If you are facing issues with your HP printer being offline or unavailable, one potential solution is to uninstall and reinstall the printer drivers. This can help resolve any driver-related issues that may be causing the problem.
First, you will need to uninstall the current printer drivers on your computer. To do this, go to the Control Panel on your computer and select “Devices and Printers.” Find your HP printer in the list of devices, right-click on it, and select “Remove device.” This will uninstall the printer drivers from your computer.
Next, you will need to reinstall the printer drivers. You can do this by visiting the HP website and downloading the latest drivers for your specific printer model. Make sure to download the correct drivers for your operating system.
Once the drivers are downloaded, run the installation file and follow the on-screen instructions to install the drivers on your computer. Make sure to restart your computer after the installation process is complete.
After reinstalling the printer drivers, check to see if the issue has been resolved. Try printing a test page to see if the printer is now available and online. If the problem persists, you may need to troubleshoot further or contact HP support for assistance.
In some cases, uninstalling and reinstalling the printer drivers can help resolve offline or unavailable printer issues. It is a simple and effective troubleshooting step that can be done relatively quickly.
Remember to always keep your printer drivers up to date to avoid any potential issues in the future. Regularly checking for driver updates on the HP website can help ensure that your printer continues to work properly.
Checking for Windows Updates
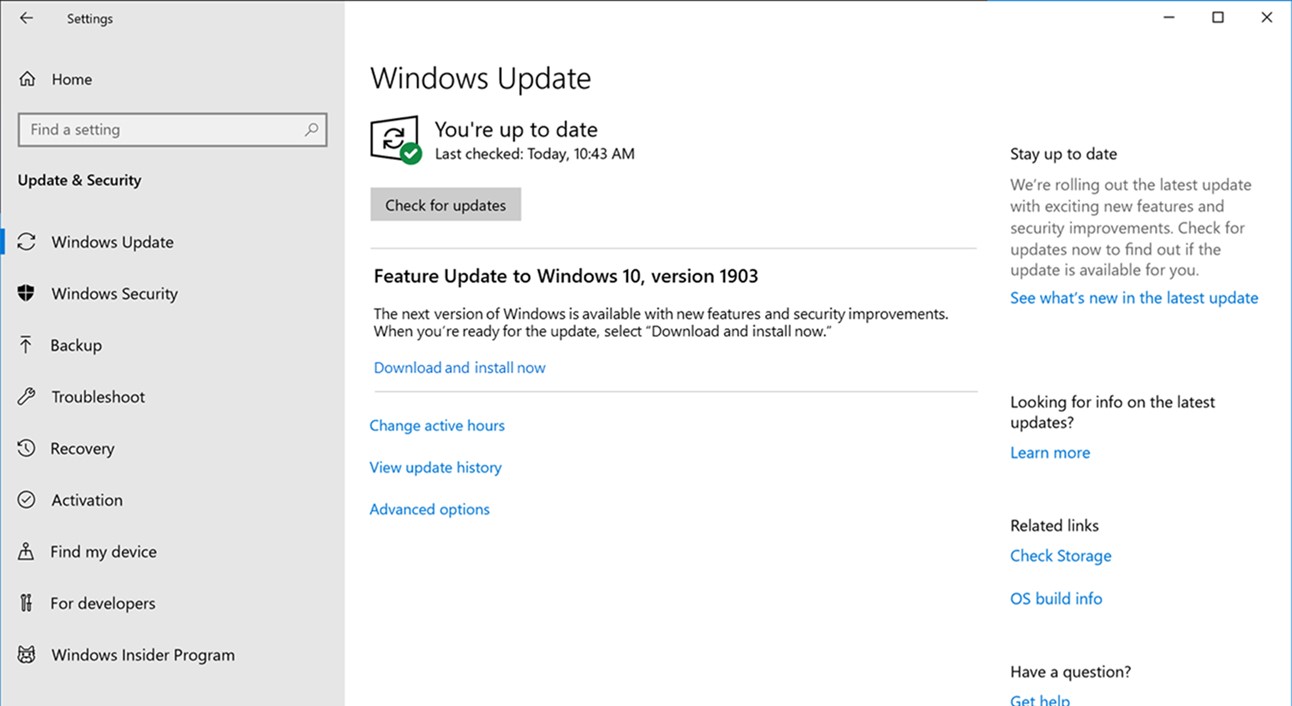
To check for Windows updates that could potentially fix HP printer offline driver issues, follow these steps:
1. Open the Windows Update settings: Click on the Start menu, then select Settings. Click on Update & Security, then Windows Update. Click on Check for updates to see if there are any available updates for your system.
2. Install any pending updates: If there are updates available, click on Download and install. Make sure to follow the on-screen instructions to complete the update process.
3. Restart your computer: After installing updates, it’s important to restart your computer to ensure that the changes take effect.
Checking for Windows updates regularly can help ensure that your system is up to date with the latest drivers and software, which can potentially resolve HP printer offline driver issues. Remember to also check for updates for your printer driver specifically, as HP may release updates to address known issues.
Running System File Checker (SFC) Scan
To run a System File Checker (SFC) scan on your HP Printer to fix offline driver issues, follow these steps:
First, open the Command Prompt by searching for it in the Windows search bar.
Next, right-click on Command Prompt and select “Run as administrator” to ensure you have the necessary permissions to run the scan.
In the Command Prompt window, type “sfc /scannow” and press Enter to start the System File Checker scan. This process may take some time to complete, so be patient.
The scan will check for any corrupted system files that may be causing your HP Printer to go offline or have driver issues. If any issues are found, the SFC scan will attempt to repair them automatically.
Once the scan is complete, restart your computer to apply any repairs that were made during the process.
After restarting your computer, check if the HP Printer is now available and online. If the issue persists, you may need to further troubleshoot the printer driver or connectivity issues.
By running a System File Checker scan, you can help resolve offline driver issues with your HP Printer and ensure smooth printing functionality.
Remember to regularly perform system maintenance tasks like SFC scans to keep your computer and devices running smoothly.
If you continue to experience issues with your HP Printer, consider reaching out to HP customer support for further assistance.
FAQ
Why does my HP printer say unavailable?
Your HP printer says unavailable because Windows is unable to locate the correct driver needed to communicate with the printer. This could be caused by incorrect, corrupted, or outdated drivers, or by system access permission issues.
Why is my HP printer never available?
Your HP printer may not be available because it is not connected to the same network as your computer or mobile device. Make sure the wireless signal is on and check if the Wireless light on your printer is illuminated.
How do I get my HP printer back online?
To get your HP printer back online, check the Wi-Fi network connection by ensuring the printer is within 8 m (26 ft) of the router or range extender and check the Wireless light. Also, check the wired network (Ethernet) connection by disconnecting the Ethernet cable from the router and printer. Finally, check the USB connection.
Why is my HP printer unavailable on the HP Smart App?
Your HP printer may be unavailable on the HP Smart App because of connectivity issues or a glitch in the app. To resolve this, try resetting the printer, re-adding it to the app, and clearing the app cache.







