Are you frustrated with your laptop cutting out randomly? Here are some troubleshooting tips to help you resolve the issue.
Update and Manage Device Drivers
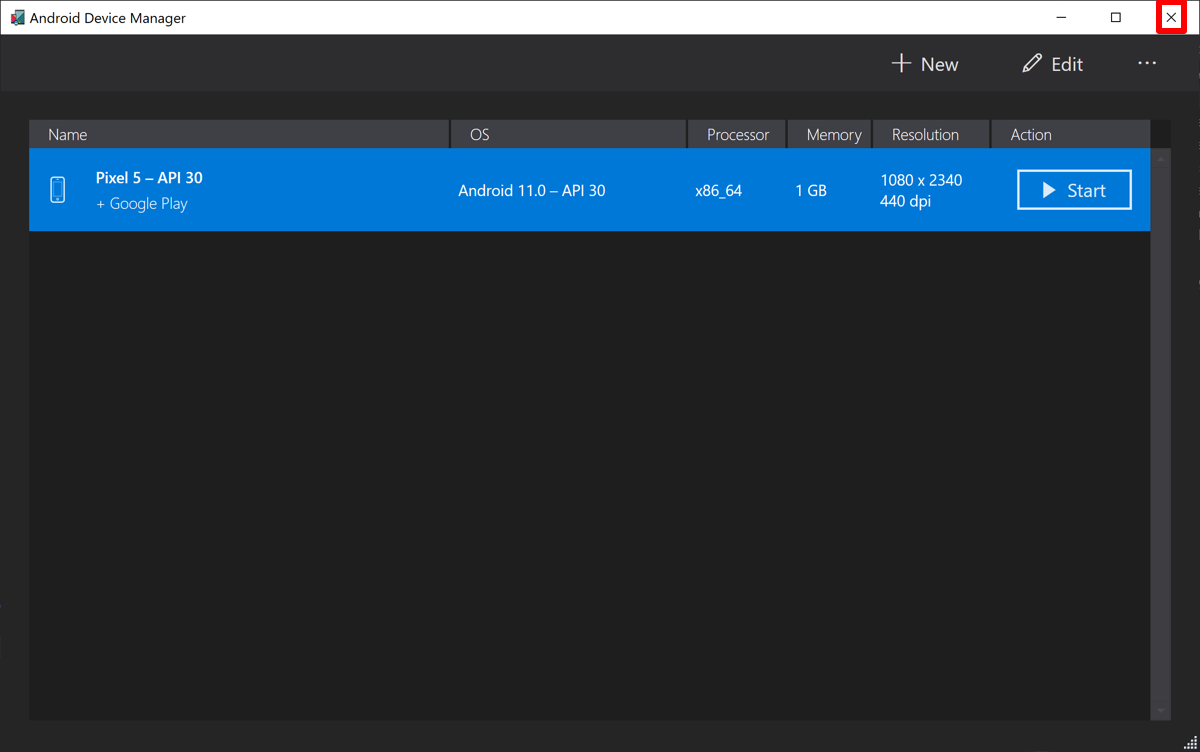
If you’re experiencing random cut-outs, it could be due to outdated or corrupted drivers. Make sure to update graphics card, network adapter, and audio drivers, as these are common culprits for such issues. Updating these drivers can often resolve random cut-out problems.
If updating the drivers doesn’t work, try rolling back the driver to a previous version in case the updated driver is causing the issue. You can do this by right-clicking on the device in Device Manager and selecting “Properties,” then navigating to the “Driver” tab and selecting “Roll Back Driver” if it’s available.
If none of these steps resolve the issue, it might be worth checking for BIOS updates for your laptop. This can often be done through the manufacturer’s website or using their support software.
Scan for and Remove Malware
If the initial scan doesn’t detect any malware, try running a second opinion scan with a different antivirus program or a dedicated malware removal tool. This can help catch any threats that may have been missed by the first scan.
Additionally, make sure your operating system and all installed software are up to date to patch any potential security vulnerabilities that could be exploited by malware. Regularly updating your software can help prevent malware infections in the first place.
If you suspect that malware may be hiding in your system files, consider booting your laptop into safe mode and running a scan from there to remove any stubborn threats.
Adjust Power and Startup Settings
- Change Power Plan Settings
- Open Control Panel and go to Power Options.
- Select High Performance as the power plan.
- Adjust the settings to prevent the laptop from going to sleep or hibernating during use.
- Disable Fast Startup
- Go to Control Panel and select Power Options.
- Click on Choose what the power button does and then Change settings that are currently unavailable.
- Uncheck the box next to Turn on fast startup.
- Check Startup Programs
- Open Task Manager by pressing Ctrl+Shift+Esc.
- Go to the Startup tab and disable any unnecessary programs that are set to start with Windows.
Identify and Resolve Hardware Issues
Identifying and Resolving Hardware Issues
If your laptop keeps cutting out randomly, there are a few troubleshooting tips you can try to identify and resolve any hardware issues.
First, you’ll want to check the ventilation of your laptop. Make sure the fans and vents are clear of any dust or debris that could be causing overheating. Dust can often accumulate inside the laptop, so consider using a vacuum to clean out the vents and fans.
Next, check the power supply to ensure it’s functioning properly. If your laptop is not receiving sufficient power, it could cause it to cut out randomly.
You should also check the temperature of your laptop. If it’s running too hot, it could be triggering a thermal cutoff, causing the laptop to shut down.
Finally, consider checking for any hardware malfunctions in the device manager. Look for any malfunctioning components or drivers that could be causing the issue.






