Struggling with a MacBook Air that won’t turn on after a macOS update? You’re not alone.
Restart Your Mac Without Data Loss
If you’re still experiencing problems, you may want to consider using data recovery software like EaseUS Data Recovery Wizard to retrieve any lost files. It’s also important to regularly back up your data using Time Machine or iCloud to prevent data loss in the future. If all else fails, you can reset your Mac to factory settings to start fresh, but be sure to back up any important files before doing so.
Assess Power Source and Display Functionality
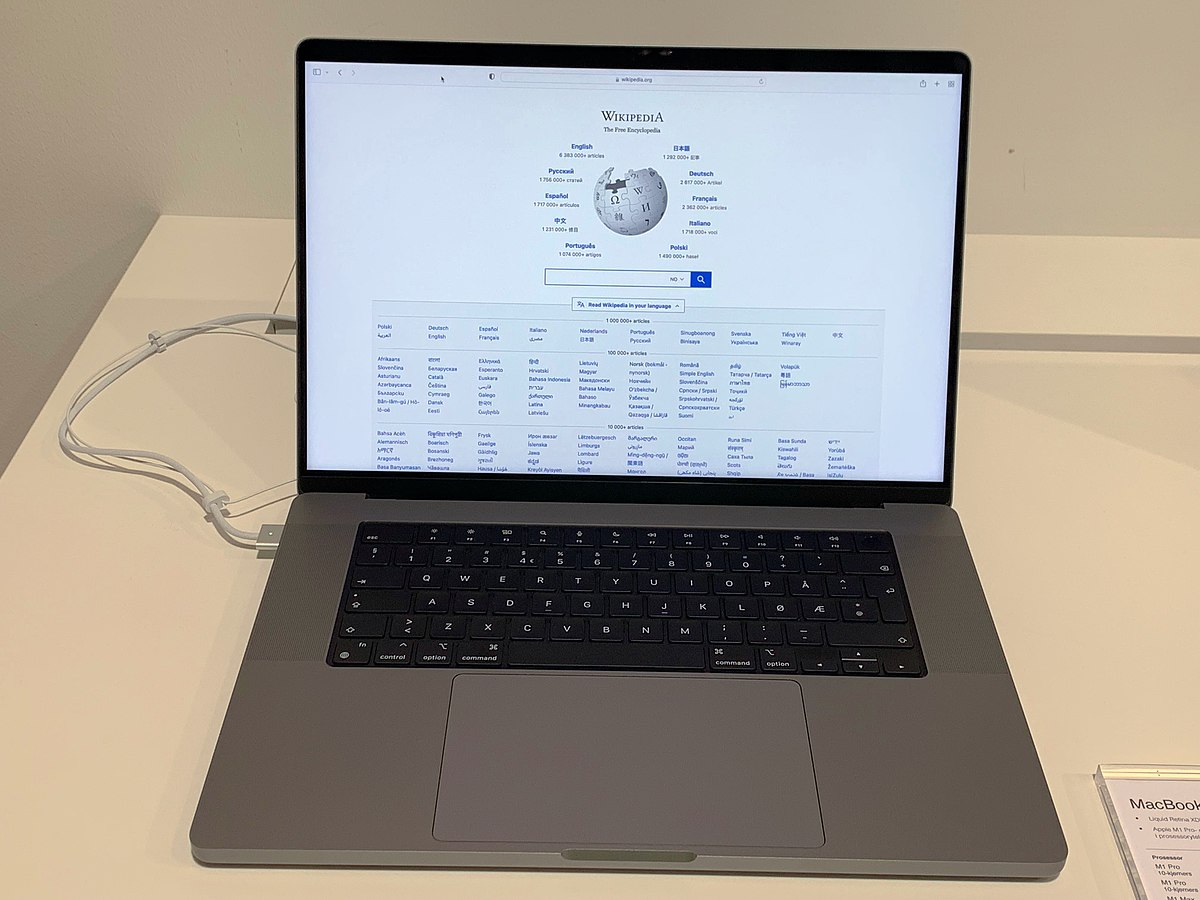
- Check the power source
- Ensure the power cable is properly connected to the MacBook Air and the power outlet
- Try using a different power outlet to rule out a faulty outlet
- Check for any damage to the power cable or adapter
- Check the display functionality
- Look for any visible damage to the screen
- Try connecting the MacBook Air to an external monitor to see if the display appears on the external screen

- Check for any error messages or unusual behavior on the screen
Boot in Safe Mode or Recovery Mode
To boot your MacBook Air in Safe Mode or Recovery Mode, follow these steps. First, press and hold the power button until the MacBook Air turns off completely. Once it’s off, press the power button again to turn it back on. Immediately press and hold the Shift key as soon as you hear the startup chime. Continue holding the Shift key until the Apple logo appears on the screen.
In Safe Mode, your MacBook Air will run a basic check of the startup disk and only load essential software. This can help troubleshoot issues related to the macOS update. If you need to access Recovery Mode, restart your MacBook Air and hold down Command + R immediately after the startup chime. This will allow you to repair your disk using Disk Utility or reinstall macOS.
Reset NVRAM/PRAM and SMC
To fix a MacBook Air that won’t turn on after a macOS update, you can try resetting the NVRAM/PRAM and SMC. To reset the NVRAM/PRAM, start by shutting down the MacBook. Then, turn it on and immediately hold down Option, Command, P, and R keys simultaneously until you hear the startup sound for the second time.
For resetting the SMC, if the MacBook has a T2 chip, shut down the MacBook and hold down the Shift, Control, and Option keys on the left side of the built-in keyboard, then press and hold the power button at the same time for 10 seconds. Release all keys and the power button, then press the power button to turn on the MacBook.
If the MacBook still won’t turn on after these resets, it may be necessary to seek further troubleshooting or professional assistance.
Utilize Apple Diagnostics and Disk Utility
| Issue | Solution |
|---|---|
| MacBook Air won’t turn on after macOS update | Use Apple Diagnostics to check for hardware issues |
| MacBook Air won’t boot up properly | Run Disk Utility to repair disk errors |
Reinstall macOS or Contact Support
If your MacBook Air won’t turn on after a macOS update, you may need to reinstall macOS to fix the issue. First, try to reset the SMC and NVRAM by following the steps on the Apple website. If this doesn’t work, you can try reinstalling macOS using a bootable USB installer.
To create a bootable USB installer, you’ll need another Mac and a USB drive with at least 12GB of storage. Follow the instructions on the Apple website to create the installer, then use it to reinstall macOS on your MacBook Air.
If reinstalling macOS doesn’t work, you may need to contact support for further assistance. You can schedule an appointment at an Apple Store or contact Apple Support online or by phone. They can help you troubleshoot the issue and provide additional support if needed.






