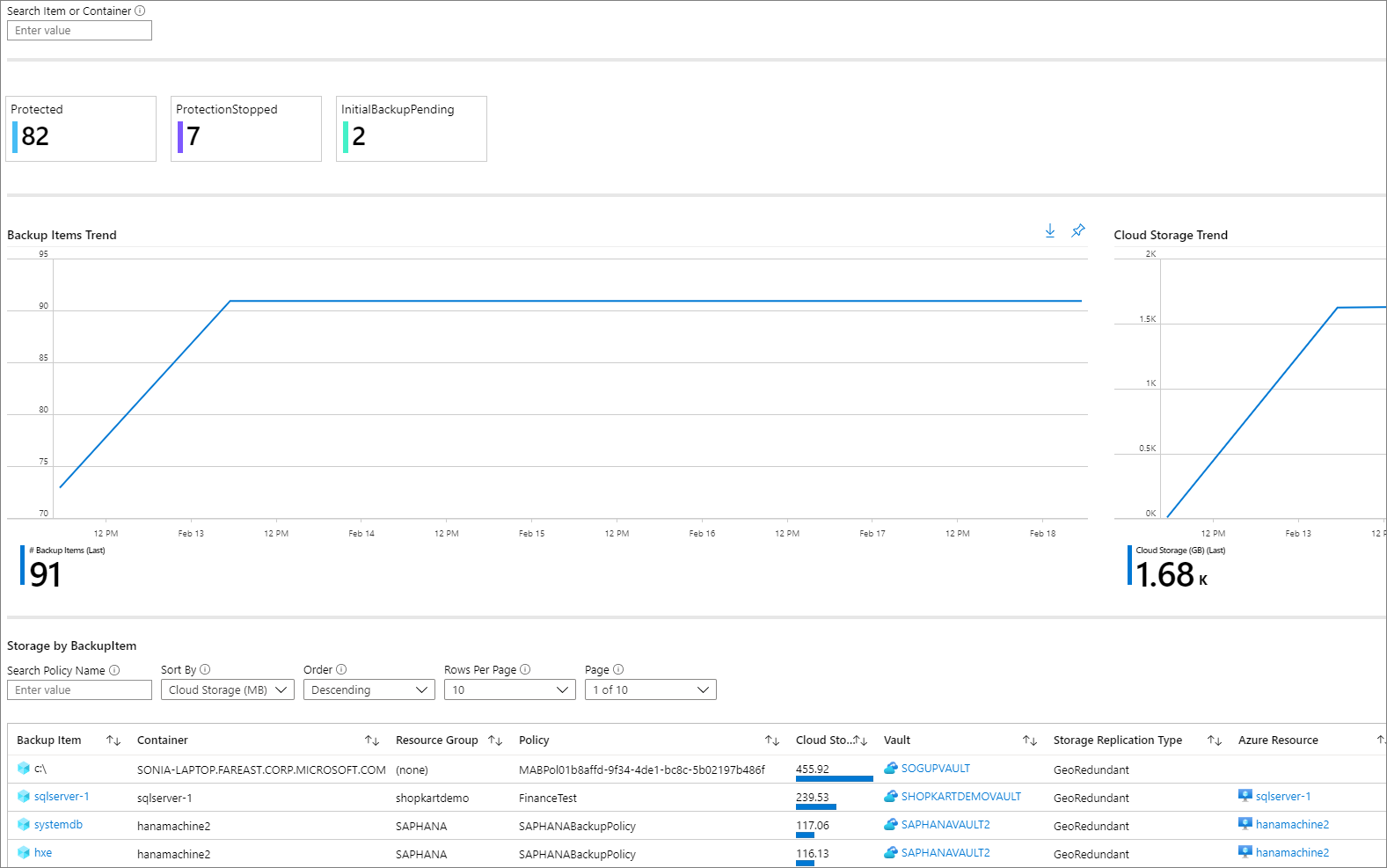Are you tired of experiencing internet dropouts? In this article, we will explore 10 reasons for internet dropouts and provide solutions to help you stay connected.
Restart Your Modem and Router

If you’re still experiencing issues after restarting your modem and router, you may need to contact your Internet Service Provider for further assistance. They can help troubleshoot any persistent problems with your internet access.
Ensuring that your Wi-Fi network is functioning properly is essential for a stable internet connection.
Improve Your Wi-Fi Signal
- Move your router to a central location in your home to improve coverage throughout your space.
- Avoid placing your router near metal objects or other electronics that can interfere with the signal.
Upgrade Your Router
- Invest in a newer router model with improved technology for better signal strength and range.
- Consider a dual-band router to reduce interference and improve connection quality.
Update Router Firmware
- Access your router’s settings by typing the IP address into your browser and updating the firmware.
- Check for firmware updates regularly to ensure optimal performance and security.
Use Wi-Fi Extenders or Mesh Network
- Install Wi-Fi extenders in areas with weak signal to boost coverage throughout your home.
- Consider setting up a mesh network for seamless connectivity in larger spaces.
Update Your Internet Plan
Are you experiencing internet dropouts? Here are some common reasons and solutions to help you get back online.
1. Check Your Internet Connection: Make sure your internet service provider is not experiencing any outages in your area.
2. Reset Your Wireless Network: Restart your router to fix any connectivity issues.
3. Update Your Router Firmware: Make sure your router is running the latest software for optimal performance.
Is your Wi-Fi signal weak? Position your router in a central location to improve coverage.
If you’re still experiencing dropouts, contact your ISP for further troubleshooting or consider upgrading your internet plan for better reliability.
Check for Internet Service Outages
To check for Internet service outages, first visit your service provider’s website. Look for any notifications or alerts indicating widespread issues. If nothing is posted, contact customer support for assistance. You can also check online outage maps or use apps that track service interruptions in your area. It’s important to rule out any local network issues by restarting your modem and router. If the problem persists, consider resetting your equipment or seeking professional help.
Stay informed about any ongoing maintenance or upgrades in your area that may affect your service. Lastly, be prepared for disruptions caused by extreme weather conditions or other external factors.
Secure and Clean Your Networking Equipment

Check your cables and connections for any signs of wear or damage. Faulty cables can cause internet dropouts and slow speeds. Make sure all connections are secure and free from interference.
Lastly, update your router firmware regularly to ensure optimal performance and security. Outdated firmware can lead to connectivity issues and vulnerabilities.
Update Your Device and Software
Additionally, check for any firmware updates for your router to ensure it is functioning properly. Updating your device and software can also enhance security, protecting you from potential threats.
By staying current with updates, you can maintain a stable internet connection and prevent interruptions while online.
Optimize Your Router’s Location
Optimize Your Router’s Location: To prevent internet dropouts, ensure your router is placed in a central location within your home. Avoid placing it near electronic devices or appliances that may interfere with the signal. Keep the router elevated and away from walls or furniture to improve coverage. Consider using a Wi-Fi extender if needed to boost signal strength in certain areas of your home. Regularly check for firmware updates and reset your router if necessary to resolve connectivity issues.
By optimizing your router’s location, you can ensure a stable and reliable internet connection throughout your home.
Reset Networking Equipment to Factory Settings

Reset Networking Equipment to Factory Settings: If you are experiencing internet dropouts, it may be helpful to reset your networking equipment to factory settings. This can help to clear out any glitches or issues that may be causing disruptions in your connection. First, locate the reset button on your router or modem. Press and hold the button for 10-15 seconds until the lights on the device flash. This will restore the device to its original settings.
Manage Your Network Connections Effectively
1. Check your physical connections: Make sure all cables are securely connected to your devices and the power source. Loose connections can lead to internet dropouts.
2. Restart your router: Sometimes, a simple reboot can fix connectivity issues. Unplug your router, wait for 30 seconds, then plug it back in.
3. Move closer to the router: If you’re experiencing weak Wi-Fi signal, move closer to the router to improve the connection.
4. Update your router firmware: Check for any available updates for your router to ensure it’s running efficiently.
5. Remove interference: Keep devices like microwaves, baby monitors, or cordless phones away from your router as they can cause signal interference.
6. Use a wired connection: For a more stable connection, consider using an Ethernet cable to connect directly to your router.
7. Contact your internet service provider: If the issue persists, contact your ISP to troubleshoot any network problems on their end.
Secure and Monitor Your Network
Utilize network monitoring tools to keep track of your network activity and identify any unusual behavior that may indicate a security breach. Set up firewalls and antivirus software to protect your network from malicious attacks.
Additionally, be mindful of any electrical connectors or appliances that may interfere with your network connection. Keep your router away from devices like microwaves or baby monitors that could disrupt the signal.
Regularly check for any network outages in your area that may be causing internet dropouts. Stay informed about any infrastructure issues or extreme weather conditions that could impact your network connectivity. By taking these precautions, you can ensure a secure and stable network connection.
F.A.Q.
Why does the internet keep dropping out?
The internet may keep dropping out due to various factors, such as equipment problems, inadequate speeds, network congestion, and inclement weather. Restarting your modem/router is a common solution to resolve the issue.
How do I check my internet dropouts?
To check your internet dropouts, you can use websites such as www.speedtest.net, www.speedof.me, or www.broadbandspeedchecker.co.uk.