I encountered a frustrating issue with Windows 10 where I couldn’t change the proxy settings.
Disabling Proxy Settings on Windows 10
To disable proxy settings on Windows 10, follow these steps:
1. Open the Control Panel by clicking the Start button and selecting “Control Panel” from the menu.
2. In the Control Panel window, click on the “Network and Internet” category.
3. Click on “Internet Options” to open the Internet Properties window.
4. In the Internet Properties window, go to the “Connections” tab.
5. Click on the “LAN settings” button located at the bottom of the window.
6. In the Local Area Network (LAN) Settings window, uncheck the box next to “Use a proxy server for your LAN”.
7. Click “OK” to save the changes and close the windows.
8. Restart your computer for the changes to take effect.
By disabling the proxy settings, you will be able to connect to the internet directly without going through a proxy server. This can help troubleshoot issues related to proxy settings and improve your internet connection.
Enabling Proxy Settings on Windows 10
If you are unable to change your proxy settings in Windows 10, follow these steps to enable them:
1. Press the Windows key + R to open the Run dialog box.
2. Type “inetcpl.cpl” and press Enter. This will open the Internet Properties dialog box.
3. In the Internet Properties dialog box, click on the “Connections” tab.
4. Click on the “LAN settings” button. This will open the Local Area Network (LAN) Settings dialog box.
5. In the LAN Settings dialog box, make sure the “Use a proxy server for your LAN” checkbox is unchecked. If it is checked, uncheck it.
6. Click “OK” to save the changes and close the LAN Settings dialog box.
7. Click “OK” again to save the changes and close the Internet Properties dialog box.
Once you have followed these steps, you should be able to change your proxy settings in Windows 10. If you are still experiencing issues, there may be other factors affecting your ability to change the settings, such as group policies set by your network administrator or a malware infection. In these cases, it may be necessary to seek further assistance from your IT department or a professional computer technician.
Troubleshooting Proxy Server Connection Issues on Windows 10
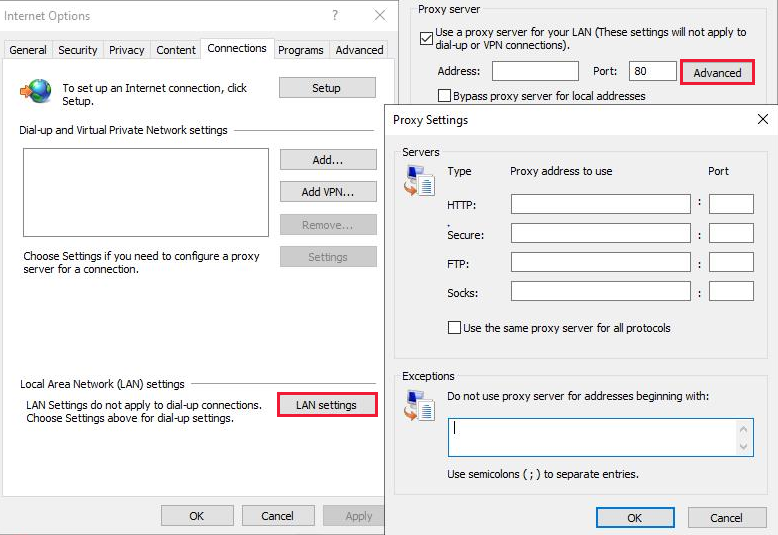
- Check network connectivity: Ensure that your computer is properly connected to the network and has a stable internet connection.
- Verify proxy server settings: Double-check if the correct proxy server address and port number are entered in the Windows 10 settings.
- Disable proxy server temporarily: Turn off the proxy server to see if it resolves the connection issue.
- Clear browser cache: Clear the cache and cookies in your web browser to eliminate any potential conflicts.
- Disable VPN or firewall: Temporarily disable any VPN software or firewall that might interfere with the proxy server connection.
- Run Windows Network Troubleshooter: Utilize the built-in Network Troubleshooter tool to automatically diagnose and fix common network connection problems.
- Update network drivers: Ensure that your network drivers are up to date to avoid compatibility issues with the proxy server.
- Restart router and modem: Power cycle your router and modem to refresh the network connection.

- Scan for malware: Run a thorough scan using reliable antivirus software to detect and remove any potential malware affecting the proxy settings.
- Reset TCP/IP stack: Reset the TCP/IP stack to its default state to resolve any underlying network configuration issues.
python
import winreg
def set_proxy_settings(proxy_server, proxy_port):
try:
registry_key = winreg.OpenKey(winreg.HKEY_CURRENT_USER,
r'Software\Microsoft\Windows\CurrentVersion\Internet Settings',
0, winreg.KEY_SET_VALUE)
winreg.SetValueEx(registry_key, 'ProxyServer', 0, winreg.REG_SZ, proxy_server + ':' + proxy_port)
winreg.SetValueEx(registry_key, 'ProxyEnable', 0, winreg.REG_DWORD, 1)
winreg.CloseKey(registry_key)
print("Proxy settings modified successfully.")
except Exception as e:
print("Failed to modify proxy settings:", str(e))
# Usage example
set_proxy_settings('proxy.example.com', '8080')
Please exercise caution when modifying system settings or using code that interacts with the Windows Registry. Always ensure you fully understand the potential consequences and make appropriate backups beforehand.
Preventing Changes to Proxy Settings on Windows 10
If you are unable to change your proxy settings on Windows 10, there are a few steps you can take to resolve the issue.
First, ensure that you have administrative privileges on your computer. Only users with administrative rights can make changes to the proxy settings.
Next, check if any group policies are preventing changes to the proxy settings. Group policies are often used in computer networks to control various settings. To check for group policies, follow these steps:
1. Press the Windows key + R to open the Run dialog box.
2. Type “gpedit.msc” and press Enter to open the Local Group Policy Editor.
3. In the editor, navigate to “User Configuration” > “Administrative Templates” > “Windows Components” > “Internet Explorer”.
4. Look for any policies related to proxy settings and make sure they are not enabled. If they are enabled, double-click on the policy and select “Disabled” or “Not Configured”.
If the issue persists, you can try resetting the proxy settings to their default values.
1. Open the Control Panel and go to “Internet Options”.
2. In the Internet Options window, go to the “Connections” tab.
3. Click on the “LAN settings” button.
4. In the LAN Settings window, make sure the “Use a proxy server for your LAN” option is unchecked.
5. Click “OK” to save the changes.
If you are still unable to change the proxy settings, it’s possible that a third-party application or malware is interfering. Run a full system scan with your antivirus software to check for any malicious software. You can also try using a different web browser, such as Google Chrome, to see if the issue persists.







