In my experience, accidentally deleting laptop speakers can be a frustrating issue to deal with.
Preparation Steps
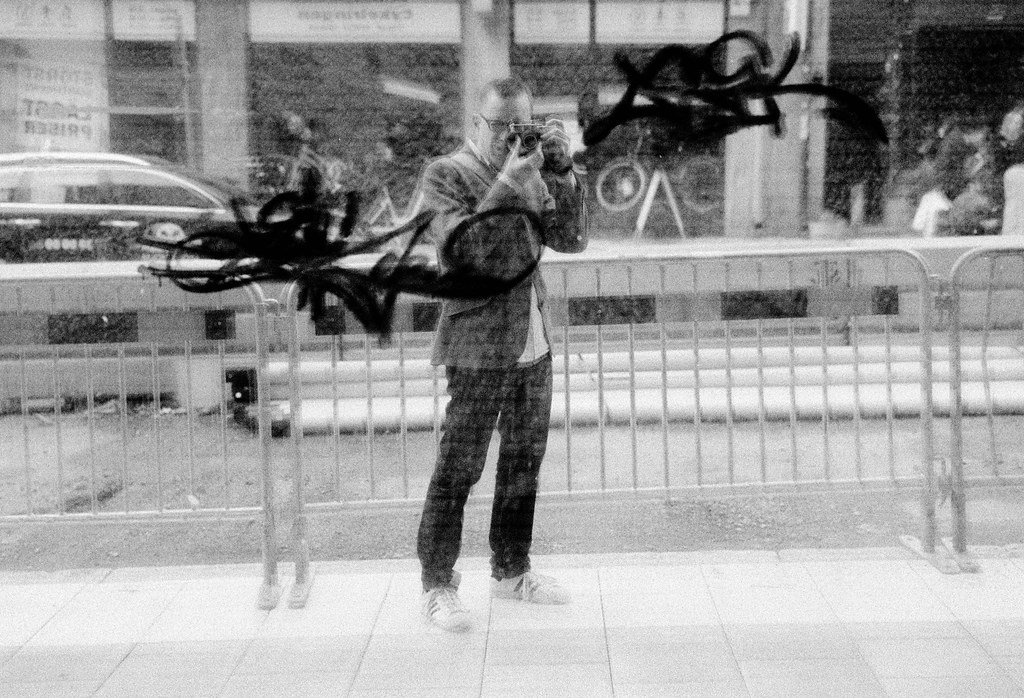
First, check if the laptop speakers are actually deleted or just disabled. Right-click on the speaker icon in the taskbar and select “Playback devices.” Look for your laptop speakers in the list and make sure they are enabled. If they are disabled, right-click on them and select “Enable.”
If the speakers are not showing up in the playback devices list, you may need to reinstall the audio driver. Go to the device manager by right-clicking on the Start button and selecting “Device Manager.” Look for “Sound, video and game controllers” and expand the list. Find the audio device (usually Realtek or Toshiba) and right-click on it. Select “Uninstall device” and restart your laptop. Windows 10 should automatically reinstall the driver.
If reinstalling the driver does not work, you can try a system restore to a point before the speakers were deleted. Type “System Restore” in the Windows search bar and select the option. Follow the prompts to restore your laptop to a previous state.
If none of the above steps work, you may need to check for hardware issues. Connect headphones to your laptop and see if you can hear sound. If you can, the issue may be with the laptop speakers themselves. Consider taking your laptop to a professional for further inspection.
In summary, to fix accidentally deleted laptop speakers:
-Check if the speakers are disabled in playback devices.
-Reinstall the audio driver in the device manager.
-Perform a system restore to a point before the speakers were deleted.
-Check for hardware issues by connecting headphones.
Initial Troubleshooting Methods
- Check the Volume Levels
- Make sure the volume on the laptop and in the application you are using is turned up.
- Restart the Laptop
- Close all applications and restart the laptop to see if that resolves the issue.
- Update Audio Drivers
- Go to the Device Manager and check for any updates for the audio drivers.
- If updates are available, download and install them.
- Check for Muted Sound
- Make sure the sound is not muted either on the laptop or in the application.
Advanced Recovery Options
If the speakers are disabled, you can enable them by right-clicking on the speaker icon in the taskbar and selecting “Sounds.” Then, go to the “Playback” tab, right-click on the speakers, and select “Enable.”
If the speakers have a driver issue, you can update the driver by right-clicking on the speakers in Device Manager and selecting “Update driver.” You can choose to search automatically for updated driver software or browse your computer for driver software.
Another option is to restore your system to a previous point before the speakers were deleted. You can do this by typing “System Restore” in the search bar and selecting “Create a restore point.” Then, click on “System Restore” and follow the on-screen instructions to choose a restore point.
If none of these options work, you can try reinstalling the audio driver for your laptop. You can download the driver from the manufacturer’s website and install it on your laptop.
In some cases, the speakers may have been accidentally deleted due to a malware infection. You can run a full scan of your laptop using antivirus software to remove any malware that may be causing the issue.
If you are still unable to fix the issue, you may need to contact technical support for further assistance. They may be able to provide additional troubleshooting steps or recommend a professional repair service.
Finalizing the Restoration Process
To finalize the restoration process for accidentally deleted laptop speakers, follow these steps:
First, make sure that your laptop is powered on and connected to the internet.
Next, go to the device manager by right-clicking on the Start button and selecting “Device Manager” from the context menu.
Once in the device manager, locate the “Sound, video and game controllers” section and expand it to see a list of audio devices.
Look for your laptop speakers, which may be listed as “Realtek High Definition Audio” or a similar name.
If you do not see your speakers listed, right-click on any device and select “Scan for hardware changes” to try and detect them.
If your speakers still do not appear, you may need to download and install the latest drivers for your audio device.
Go to the manufacturer’s website (such as Toshiba for Toshiba laptops) and search for the latest drivers for your specific model.
Download the drivers and follow the on-screen instructions to install them on your laptop.
Once the drivers are installed, restart your laptop to complete the installation process.
After restarting, check to see if your laptop speakers are now working properly.
If they are still not working, you may need to troubleshoot further or seek professional help.
By following these steps, you can finalize the restoration process for accidentally deleted laptop speakers and have your audio back up and running in no time.
Remember to regularly update your drivers and keep your laptop in good working condition to prevent future issues.
For more information and troubleshooting tips, consult the manufacturer’s website or contact customer support for assistance.
Stay on top of your laptop’s audio performance and enjoy uninterrupted sound quality for all your activities.
Frequently Asked Questions
How do I reinstall a deleted audio device?
To reinstall a deleted audio device, you can navigate to Audio inputs and outputs, right-click on the audio source name, and select Uninstall Device. After it is removed, right-click on Audio inputs and outputs and choose Scan for hardware changes to reinstall the inbuilt drivers.
How do I reinstall speakers on my laptop Windows 10?
To reinstall speakers on your laptop running Windows 10, you can update the driver for your sound card or audio device. Simply select and hold (or right-click) the listing for the device, choose Update driver, then Browse my computer for drivers, and select the audio device you want to update. Follow the on-screen instructions to complete the installation process.







