Having trouble connecting your Kindle Paperwhite to your PC? Let’s troubleshoot the issue together.
Check USB Cable and Port Functionality
To troubleshoot your Kindle Paperwhite not connecting to your PC, start by checking the functionality of the USB cable and port.
First, try using a different USB cable to connect your Kindle to your PC. If the device connects using a different cable, the original cable may be faulty.
Next, test the USB port on your PC by connecting another device. If the port does not recognize the other device, the issue may be with the PC’s USB hardware.
If the port works with another device, try connecting your Kindle to a different USB port on the PC. Sometimes, specific ports may have issues.
By checking the functionality of the USB cable and port, you can determine if the problem lies with the Kindle or the PC.
Set Up Kindle as an MTP Device or Camera
To set up your Kindle Paperwhite as an MTP device or camera, you can follow these steps:
1. First, connect your Kindle Paperwhite to your PC using a USB cable.
2. On your Kindle Paperwhite, swipe down from the top of the screen and tap “More,” then tap “Settings.”
3. Tap “Device Options,” then tap “Personalize Your Kindle.”
4. Tap “Advanced Options,” then tap “Device Information.”
5. Locate the “Serial Number” field and tap it seven times. This will enable the “Developer Options” menu.
6. Go back to the “Device Options” menu and tap “Developer Options.”
7. Enable the “Camera (PTP)” and/or “Media Device (MTP)” options, depending on what you want to use your Kindle Paperwhite for on your PC.
These steps should allow you to set up your Kindle Paperwhite as an MTP device or camera and resolve any connectivity issues with your PC.
Perform a Hard Reset on Your Kindle
If the problem persists, you may need to check the USB cable and port for any damage or debris. Try using a different USB cable or port to see if that resolves the issue.
You can also try restarting your PC and Kindle, as well as updating the Kindle’s software to the latest version. These steps may help to resolve any connection issues between your Kindle Paperwhite and your PC.
Ensure Adequate Charge Time

To ensure adequate charge time for your Kindle Paperwhite, first, connect the device to your PC using a USB cable. Make sure the USB port on your PC is functioning properly. If the Kindle is not recognized, try using a different USB port or cable. Check the battery level of your Kindle to ensure it has enough charge for the connection process. If the battery is low, charge the device for at least an hour before attempting to connect it to your PC again. It is important to have a sufficient battery level for the connection to establish successfully.
Once the Kindle has been charged, attempt to connect it to your PC again and see if the issue has been resolved. If not, you may need to explore other troubleshooting methods.
Disable USB Selective Suspend

To troubleshoot Kindle Paperwhite not connecting to a PC, you can try disabling USB Selective Suspend. This feature can sometimes interfere with the connection between your Kindle and your computer. To do this, go to Control Panel on your Windows computer and select Power Options. Then click on Change plan settings for the current power plan.
Next, choose Change advanced power settings and expand the USB settings option. Finally, disable USB Selective Suspend. After making this change, try connecting your Kindle Paperwhite to your PC again to see if the issue is resolved. If this doesn’t work, you may need to explore other troubleshooting steps.
Enable ADB on Kindle Fire

Next, connect your Kindle Fire to your computer using a USB cable. On your computer, open the Command Prompt and navigate to the directory where the ADB tool is located. Once there, enter the command adb devices to confirm that your device is recognized.
If your Kindle Fire is not recognized, you may need to install the necessary device drivers on your computer. You can find these drivers on the Amazon website or through a quick internet search. Once the drivers are installed, you should be able to connect to ADB and troubleshoot any connection issues with your Kindle Paperwhite.
Install or Update Kindle Drivers
In the Device Manager, locate and right-click on your Kindle under the “Portable Devices” section. Select “Update Driver” from the context menu and then choose “Browse my computer for driver software.”
Click “Let me pick from a list of available drivers on my computer” and then select “MTP USB Device” if available. If not, select “USB Mass Storage Device.”
Follow the on-screen instructions to complete the driver installation or update process. Once done, restart your PC and try connecting your Kindle Paperwhite again.
Connect to a Different Computer or Assign a Drive Letter
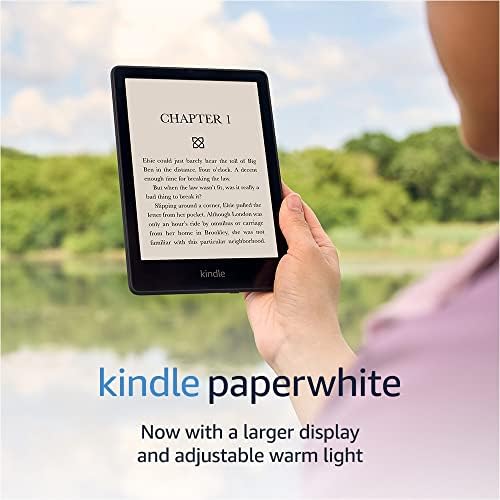
| Step | Description |
|---|---|
| 1 | Ensure that your Kindle Paperwhite is fully charged and turned on. |
| 2 | Use a different USB cable to connect your Kindle to the computer. |
| 3 | Try connecting your Kindle to a different USB port on the computer. |
| 4 | If your Kindle is still not recognized, try assigning a drive letter to it manually in the computer’s Disk Management settings. |
| 5 | If none of the above steps work, try connecting your Kindle to a different computer to see if the issue is with the original computer. |






