Welcome to our troubleshooting guide for the Microsoft Surface Laptop. In this article, we will explore the frustrating issue of the laptop not turning on and provide you with some helpful fixes to get your device up and running again. So, let’s dive in and uncover the solutions to this perplexing problem!
Troubleshooting Steps for a Non-Responsive Microsoft Surface
1. Hold Down the Power Button: Press and hold the power button for 15 seconds to force a shutdown. Release the button, then press and hold it again for 5 seconds to turn the device back on. This can help resolve issues with a frozen or unresponsive Surface.
2. Check Power Supply and Battery: Ensure that your Surface is connected to a power source and that the power supply is functioning properly. If the battery is completely drained, connect the power supply and wait for a few minutes before attempting to turn on the device.
3. Disconnect Accessories: Disconnect any accessories, such as a keyboard or Surface Dock, and try turning on the Surface again. Sometimes, a faulty accessory can cause the device to not respond.
4. Try a Different Power Button Method: If the first method doesn’t work, try a different power button method. For example, on some Surface models, you may need to hold down the volume-up button and the power button simultaneously for 15 seconds to force a restart.
5. Boot with a Bootable Operating System: If your Surface still won’t turn on, you can try booting it with a bootable USB drive or recovery media. This can help determine if the issue is with the operating system.
Different Surface Models and Their Troubleshooting Methods
Microsoft Surface Laptop Cannot Turn On – Troubleshooting and Fixes
If your Microsoft Surface Laptop is not turning on, the following table provides different surface models and their troubleshooting methods:
| Surface Model | Troubleshooting Method |
|---|---|
| Surface Laptop 3 | 1. Check if the power adapter is properly connected to the device and the power outlet. 2. Press and hold the power button for 10 seconds, then release it and press it again to turn on the device. 3. Perform a forced shutdown by pressing and holding the power button for 30 seconds, then release it and press it again to turn on the device. 4. If the device still doesn’t turn on, try connecting it to an external display to check if the issue is with the display. 5. Contact Microsoft Support for further assistance. |
| Surface Laptop 2 | 1. Ensure that the power adapter is securely connected to the device and the power outlet. 2. Press and hold the power button for 10 seconds, then release it and press it again to turn on the device. 3. Try performing a forced shutdown by pressing and holding the power button for 30 seconds, then release it and press it again to turn on the device. 4. If the device still doesn’t turn on, try connecting it to an external display to check if the issue is with the display. 5. Contact Microsoft Support for further assistance. |
| Surface Laptop (1st Gen) | 1. Check if the power adapter is properly connected to the device and the power outlet. 2. Press and hold the power button for 10 seconds, then release it and press it again to turn on the device. 3. Try performing a forced shutdown by pressing and holding the power button for 30 seconds, then release it and press it again to turn on the device. 4. If the device still doesn’t turn on, try connecting it to an external display to check if the issue is with the display. 5. Contact Microsoft Support for further assistance. |
Common Reasons for a Microsoft Surface Not Turning On
-
Check the Power Connection:
- Ensure the power adapter is properly connected to both the wall outlet and the Surface.
- Inspect the power cable for any damages or frayed wires.

- If using a power strip or surge protector, try plugging the power adapter directly into the wall outlet.
- Test the wall outlet by plugging in another device to verify if it is functioning correctly.
-
Perform a Hard Reset:
- Press and hold the power button for at least 30 seconds.
- Release the power button, then wait for a few seconds.
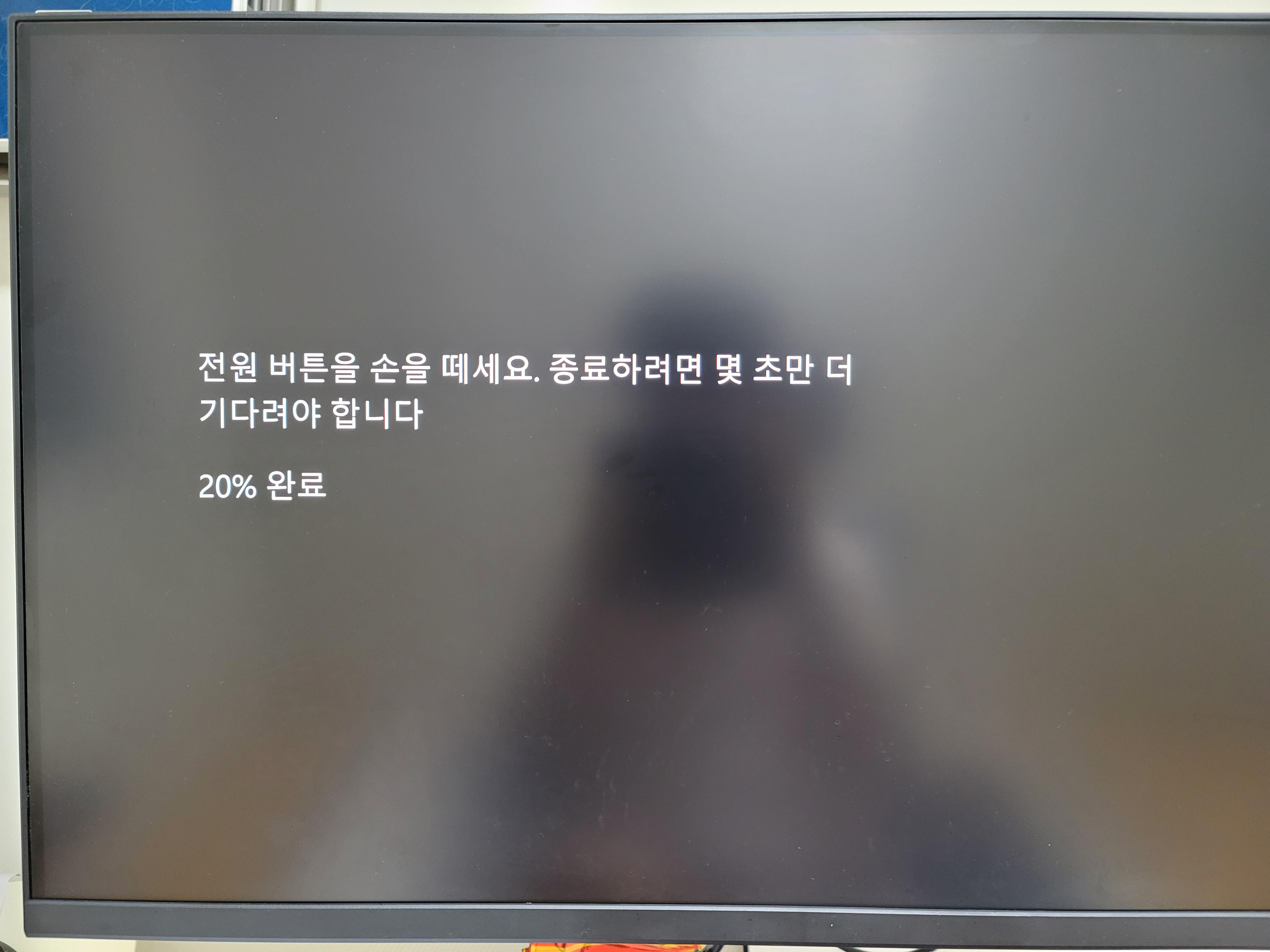
- Press the power button again to turn on the Surface.
-
Charge the Battery:
- Connect the power adapter to the Surface and plug it into a working outlet.
- Make sure the charging indicator light on the Surface is lit or blinking.

- Allow the Surface to charge for at least 30 minutes before attempting to turn it on.
-
Check for External Display Issues:
- If using an external display, disconnect it from the Surface and try turning it on without the external display connected.
- Ensure the Surface’s display brightness is set to an appropriate level.
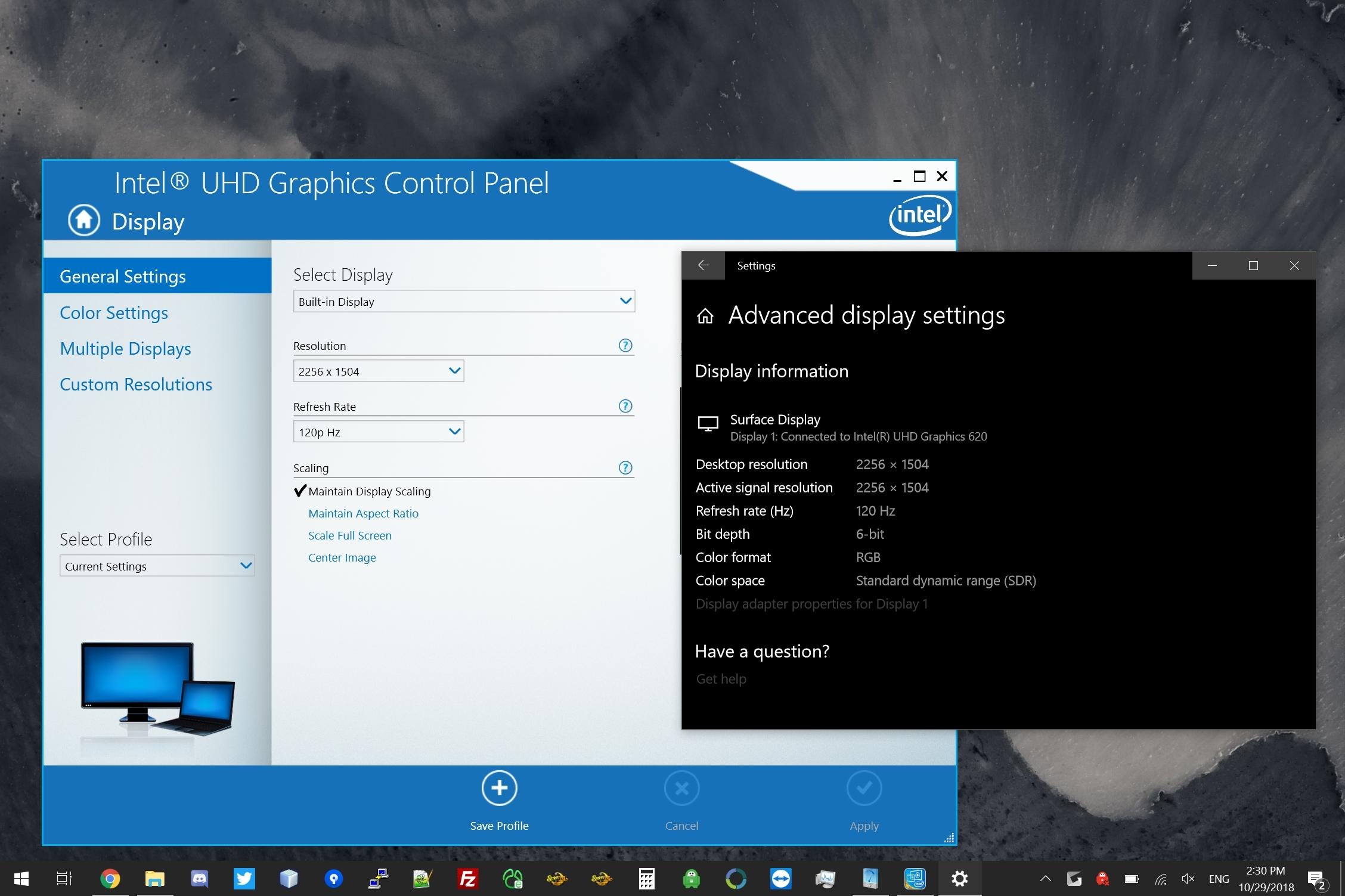
- Try connecting the Surface to a different external display to check if the issue is with the original display.
-
Perform a System Firmware Update:
- Connect the Surface to a power source.
- Go to the Microsoft Surface website and download the latest firmware update for your specific model.
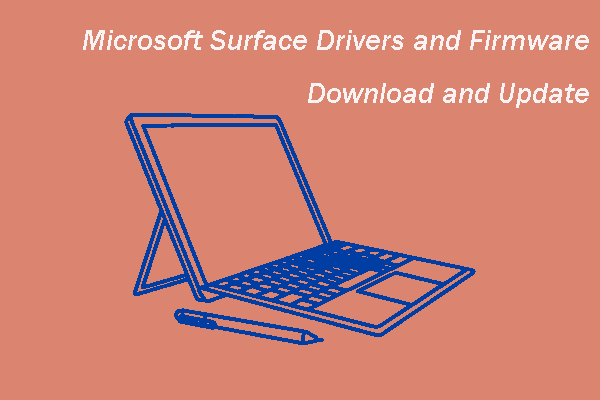
- Follow the instructions provided by Microsoft to install the firmware update.
- After the update is complete, restart the Surface and check if it turns on.
-
Contact Microsoft Support:
- If none of the above steps resolve the issue, contact Microsoft Support for further assistance.
- Provide them with detailed information about the problem and any troubleshooting steps you have already taken.
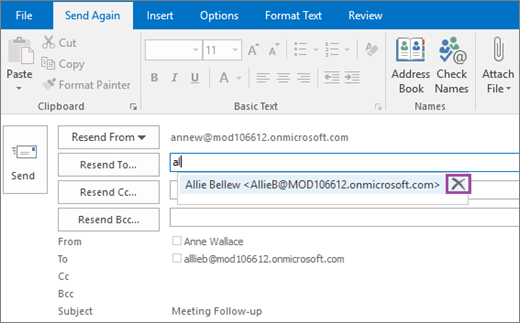
- Follow their guidance and instructions to diagnose and potentially repair the Surface.
Solutions to Fix a Surface Pro That Won’t Power On
Hold Down the Power Button Method One:
If your Microsoft Surface Laptop won’t turn on, try this solution:
1. Disconnect any accessories, such as the keyboard, Surface Dock, or charger.
2. Press and hold down the power button for 30 seconds.
3. Release the power button, then press and hold it again for 10 seconds.
4. Connect the charger and wait for the Surface logo to appear on the screen.
5. If the logo doesn’t appear, try charging the device for at least 15 minutes before attempting the power button method again.







