Unleashing the Potential: Resolving the MSI Center’s Dilemma
Troubleshooting MSI Center Issues
If you’re experiencing issues with MSI Center, there are a few troubleshooting steps you can try to get it working again.
First, make sure you have the latest version of MSI Center installed. You can check for updates on the MSI website or through the app itself.
If you’re stuck on a specific version, try updating the app by downloading the latest version from the MSI website.
If the app is not launching or you’re encountering errors, try running it as an administrator. Right-click on the MSI Center icon and select “Run as administrator”.
If the app still isn’t working, you can try reinstalling it. Uninstall MSI Center, download the latest version from the MSI website, and then install it again.
If you’re experiencing issues with specific features, such as RGB or hardware monitoring, make sure your MSI motherboard supports them and that you have the necessary drivers installed.
If you’re still having trouble, check the MSI forums or Reddit for any known issues or solutions from other users. It’s possible that there may be a hotfix or workaround available.
Remember to always keep your Windows 10 and MSI Center up to date with the latest system updates and hotfixes.
Updating and Installing MSI Apps and Drivers
If you’re experiencing issues with MSI Center not working properly, there are a few troubleshooting steps you can try. First, make sure you have the latest version of MSI Dragon Center installed. You can download it from the official MSI website or through the Microsoft Store.
If the problem persists, try updating your MSI apps and drivers. To do this, open MSI Dragon Center and go to the “Apps” tab. Look for any updates available and install them.
If you’re still stuck, you can try reinstalling Dragon Center. To do this, go to the Control Panel and uninstall Dragon Center. Then, download the latest version from the MSI website and install it again.
If none of these fixes work, you may want to reach out to the MSI community for further assistance. The MSI subreddit and forum are great places to ask for help and find solutions from other users who may have experienced similar issues.
Checking System File Errors and Corruptions
To do this, follow these steps:
1. Press Win+R to open the Run dialog box.
2. Type “cmd” and press Enter to open the Command Prompt.
3. In the Command Prompt, type “sfc /scannow” and press Enter to start the System File Checker scan.
4. Wait for the scan to complete. If any errors or corruptions are found, the System File Checker will attempt to fix them automatically.
Checking for system file errors and corruptions can help resolve issues with MSI Center not working and ensure smooth performance.
Allowing MSI Center Through Windows Firewall
To allow MSI Center through Windows Firewall, follow these steps:
1. Press Win+R to open the Run dialog box.
2. Type “firewall.cpl” and hit Enter to open the Windows Firewall settings.
3. Click on “Allow an app or feature through Windows Firewall” on the left side of the window.
4. Click on “Change settings” and then click on “Allow another app”.
5. Browse for the MSI Center application and select it.
6. Check both the “Private” and “Public” boxes, and click “OK” to save the changes.
By allowing MSI Center through Windows Firewall, you can troubleshoot and fix issues with the application not working properly. This ensures that the necessary network permissions are granted, allowing the application to function correctly.
Running MSI Center as Administrator
To troubleshoot and fix MSI Center not working, try running it as an administrator. This can help resolve various issues with the software. Follow these steps:
1. Right-click on the MSI Center shortcut or executable file.
2. Select “Run as administrator” from the context menu.
3. If prompted, confirm the action.
4. The MSI Center should now open with elevated privileges, allowing it to access necessary system resources.
By running MSI Center as an administrator, you can overcome certain limitations and potential conflicts that may be causing it to malfunction. This simple step can often resolve common issues such as “Waiting for SDK Initialization” or other error messages.
Checking for SDK Initialization and Windows Updates
- Verify SDK Initialization: Check if the Software Development Kit (SDK) is properly initialized and configured.
- Check for Windows Updates: Ensure that your operating system is up to date by checking for any available Windows updates.
Reinstalling MSI Center and Contacting Support
- Open the Control Panel by pressing Win+X and selecting Control Panel from the menu.
- Click on Programs or Programs and Features depending on your Control Panel view.
- Locate MSI Center in the list of installed programs.
- Right-click on MSI Center and select Uninstall.

- Follow the on-screen prompts to complete the uninstallation process.
- Download the latest version of MSI Center from the official MSI website or trusted sources.
- Open the downloaded file and follow the installation wizard.
- Restart your computer after the installation is complete.
Contacting Support
- Visit the official MSI website and navigate to the Support section.
- Click on Contact Us or a similar option.
- Choose your region or country to find the appropriate support page.
- Fill out the required information, including your product details and a detailed description of the issue.

- Submit the support request or use the provided contact methods such as phone or email.
- Wait for a response from the MSI support team.
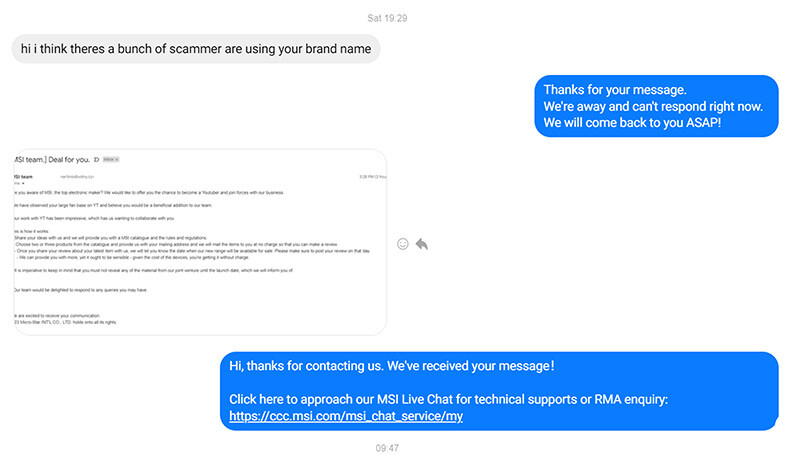
- Provide any additional information or follow their instructions for further troubleshooting steps.






